As 9 principais maneiras de corrigir as notificações do Microsoft Teams que não funcionam no Google Chrome
Miscelânea / / April 04, 2023
Embora o Microsoft Teams tenha aplicativos de área de trabalho nativos no Windows e no Mac, você pode preferir o aplicativo da Web para se comunicar com seus colegas ou outros alunos. Embora a versão da Web do Teams seja repleta de recursos, às vezes ela falha ao enviar notificações em tempo real. Se você enfrentar o mesmo, aqui estão as melhores maneiras de corrigir as notificações do Microsoft Teams que não funcionam no Google Chrome.
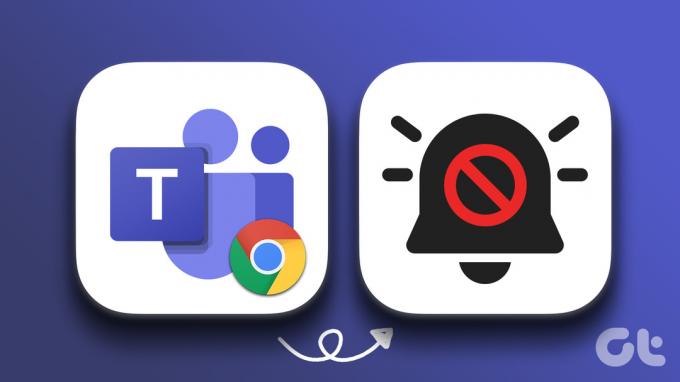
Às vezes o as notificações não funcionam no Google Chrome e você pode lidar com eles individualmente. No entanto, as notificações do Teams que não funcionam no Google Chrome podem causar confusão e falta de comunicação entre os membros da equipe. Antes de perder alertas importantes durante o horário de trabalho, use as soluções abaixo para começar a receber notificações push instantâneas.
1. Ativar notificações do Google Chrome
Vamos começar com o básico primeiro. Usuários de Windows e Mac precisarão ativar os alertas do Google Chrome para receber notificações push de aplicativos da web.
janelas
Passo 1: Pressione as teclas Windows + I para abrir o aplicativo Configurações no seu computador com Windows.
Passo 2: Selecione Sistema na barra lateral esquerda e clique em Notificações no painel direito.

Etapa 3: Ative a alternância para o Google Chrome no menu a seguir.

Mac
Passo 1: Clique no ícone da Apple no canto superior esquerdo e abra o menu System Preferences.

Passo 2: Selecione Notificações e Foco.

Etapa 3: Selecione Google Chrome na barra lateral esquerda. No painel direito, ative a opção 'Permitir notificações'.

2. Ativar notificações da Web do Teams
Depois de ativar as notificações do Chrome no Windows e no Mac, repita o mesmo para o Teams Web e receba alertas em tempo real.
Passo 1: Visite o Microsoft Teams no Google Chrome e faça login com os detalhes da sua conta.
Visite o Microsoft Teams
Passo 2: O Teams solicitará que você ative as notificações na área de trabalho.

Etapa 3: Selecione Ativar e clique em Permitir na parte superior.

3. Desativar Não perturbe (Windows)
Quando você habilita o Não perturbe no Windows, o sistema envia todas as mensagens do Teams diretamente para a central de notificações. Siga as etapas abaixo para desativar o DND no Windows.
Passo 1: Abra o menu Notificações no Windows (consulte as etapas acima).
Passo 2: Desative a opção "Não perturbe".

4. Desligue o Foco (Mac)
A Apple renomeou Não perturbe como Concentre-se no Mac. Você pode desativar o Focus ou excluir o Google Chrome do Focus no Mac.
Passo 1: Abra o Centro de Controle no canto superior direito da barra de menu.
Passo 2: Desative o foco.

Para receber notificações do Teams do Google Chrome enquanto um Focus estiver ativo, você precisará excluir o navegador do perfil do Focus.
Passo 1: Clique no menu Apple, selecione Preferências do Sistema.

Passo 2: Na janela Preferências do sistema, selecione Notificações e foco.

Etapa 3: Clique na guia Foco e selecione um perfil de Foco na barra lateral esquerda.
Passo 4: Selecione Aplicativos e clique no ícone +.
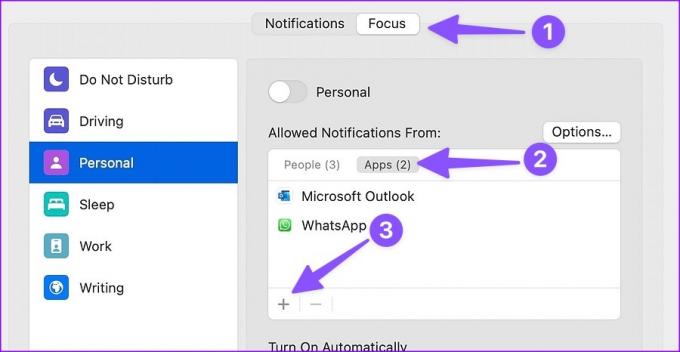
Passo 4: Pesquise o Google Chrome e clique em Adicionar.

5. Verifique o status do Microsoft Teams
Se você definiu DND (Não perturbe) como status do Microsoft Teams, o aplicativo desativará todas as notificações. Portanto, você precisará alterar o status do Microsoft Teams para Disponível.
Passo 1: Vá para o Microsoft Teams na Web e selecione sua foto de perfil no canto superior direito.
Passo 2: Expanda o menu de status e selecione Disponível.

Você pode conferir nosso post para saber tudo sobre diferentes tipos de status no Microsoft Teams.
6. Habilitar notificações do Teams para sua conta
Siga as etapas abaixo para ativar as notificações do Teams para sua conta no Google Chrome.
Passo 1: Na Web do Teams, selecione o menu de três pontos na parte superior.
Passo 2: Selecione Configurações.

Etapa 3: Clique em Notificações na barra lateral esquerda.

Passo 4: Ative a opção "Mostrar visualização da mensagem".
7. Ativar canais do Teams
Você silenciou um canal do Teams e esqueceu de ativá-lo mais tarde? Você não receberá notificações do Teams no Google Chrome. Veja como descobrir isso e ativar o som dos canais no Teams.
Passo 1: Na Web do Teams, encontre canais relevantes na barra lateral esquerda.
Passo 2: Clique com o botão direito do mouse e expanda o menu de notificações do canal.
Etapa 3: Selecione 'Todas as atividades' e você está pronto para ir.
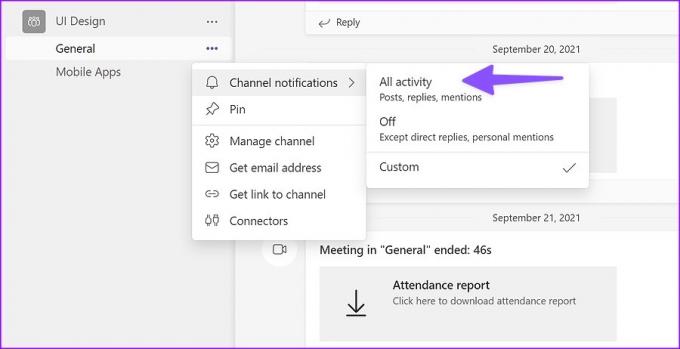
Você receberá postagens, respostas e alertas de menções em sua área de trabalho.
8. Manter a guia do Microsoft Teams aberta
Se você fechar acidentalmente a guia Microsoft Teams na Web, o Chrome suspenderá todas as notificações do serviço. Você deve manter a guia Teams ativa no Google Chrome para receber notificações sem demora. Você pode até fixar a guia no Chrome.
Passo 1: Clique com o botão direito do mouse na guia Equipes e selecione Fixar no menu de contexto.
Passo 2: O Google Chrome fixará a guia Equipes no canto esquerdo.

9. Usar o aplicativo da área de trabalho do Teams
O Microsoft Teams via Google Chrome é útil para usuários do ChromeOS e Linux que não podem experimentar o aplicativo nativo. A ferramenta de comunicação está disponível para download em Windows e Mac. É rico em recursos e oferece uma experiência melhor do que a versão da web no Chrome. Baixe o Microsoft Teams para Windows ou Mac e acabe com os problemas de notificação na área de trabalho.
Baixe o Microsoft Teams na área de trabalho
Desfrute de uma comunicação de equipe tranquila
Quando os servidores do Teams enfrentarem um problema, você continuará enfrentando problemas de notificação. Nenhum dos truques funcionará. Você precisará esperar que a Microsoft corrija o problema. Qual truque ajudou você a corrigir as notificações do Teams que não funcionam no Google Chrome?
Última atualização em 20 de outubro de 2022
O artigo acima pode conter links de afiliados que ajudam a apoiar a Guiding Tech. No entanto, isso não afeta nossa integridade editorial. O conteúdo permanece imparcial e autêntico.
Escrito por
Parth Shah
Parth trabalhou anteriormente na EOTO.tech cobrindo notícias de tecnologia. Atualmente, ele trabalha como freelancer na Guiding Tech, escrevendo sobre comparação de aplicativos, tutoriais, dicas e truques de software e mergulhando profundamente nas plataformas iOS, Android, macOS e Windows.




