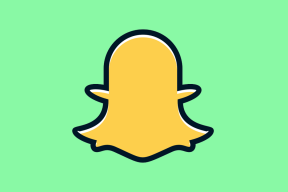2 maneiras de sair do modo de segurança no Windows 10
Miscelânea / / November 28, 2021
2 maneiras de sair do modo de segurança no Windows 10: Bem, se você atualizou recentemente o Windows, poderá ver que o seu computador inicializa diretamente no Modo de Segurança sem que você tenha configurado para fazê-lo. É possível que você enfrente esse problema mesmo sem uma atualização / atualização, pois alguns programas de terceiros podem ter entrado em conflito e fazer com que o Windows inicie no modo de segurança. Resumindo, o seu Windows ficará travado no modo de segurança, a menos que você descubra uma maneira de desabilitar o modo de segurança.
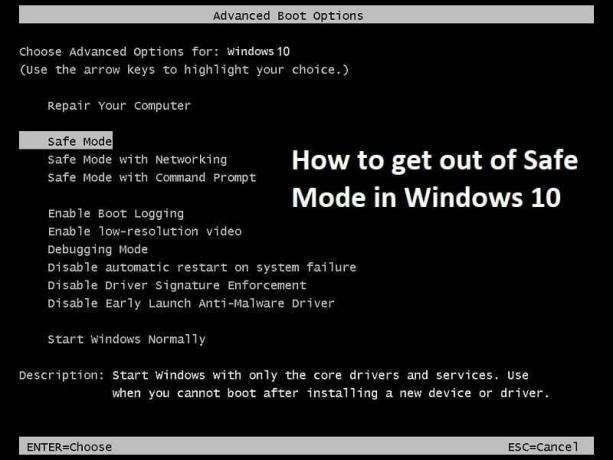
O Modo de segurança do Windows desabilita o acesso à rede, aplicativos de terceiros e carregamentos do Windows com drivers muito básicos. Resumindo, o Modo de segurança é um modo de inicialização de diagnóstico em sistemas operacionais Windows. Basicamente, os desenvolvedores ou programadores usam o Modo de segurança para solucionar problemas com o sistema que podem ser causados por programas ou drivers de terceiros.
Agora, o usuário normal não sabe muito sobre o Modo de segurança e, portanto, também não sabe como desabilitar o Modo de segurança no Windows 10. Mas pesquisando este problema, parece que o problema ocorre quando a opção “Tornar todas as alterações de inicialização permanentes” é verificada no utilitário msconfig. De qualquer forma, sem perder tempo, vamos ver Como sair do modo de segurança no Windows 10 com as etapas listadas abaixo.
Conteúdo
- 2 maneiras de sair do modo de segurança no Windows 10
- Método 1: desmarque a inicialização segura na configuração do sistema
- Método 2: sair do modo de segurança usando prompt de comando elevado
2 maneiras de sair do modo de segurança no Windows 10
Método 1: desmarque a inicialização segura na configuração do sistema
1. Pressione a tecla Windows + R e digite msconfig e pressione Enter para abrir a configuração do sistema.

2. Mude para Guia de inicialização na janela de configuração do sistema.
3. Desmarque Inicialização segura em seguida, marque “Torne todas as alterações de inicialização permanentes.“
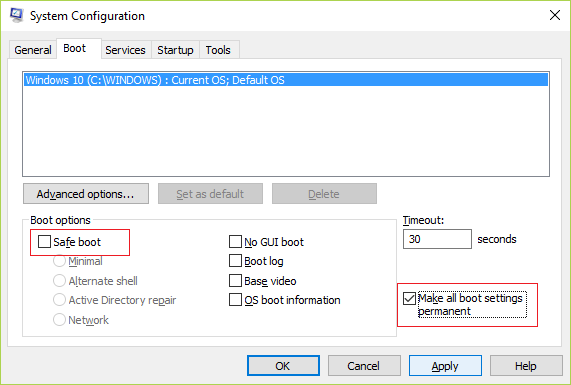
4. Clique em Aplicar seguido de OK.
5. Clique em Sim no pop-up para continuar e, em seguida, clique em Reiniciar no próximo pop-up.
Método 2: Sair do modo de segurança Usando Prompt de Comando elevado
1. Pressione a tecla Windows + X e selecione Prompt de comando (Admin).

Observação: se você não puder acessar o cmd dessa forma, pressione a tecla Windows + R e digite cmd e pressione Enter.
2. Digite o seguinte comando em cmd e pressione Enter:
bcdedit / deletevalue {atual} inicialização segura
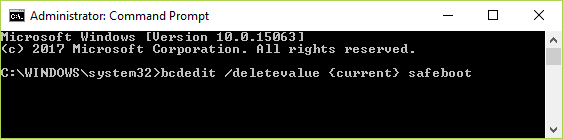
Observação: O comando BCDEdit / deletevalue exclui ou remove uma opção de entrada de inicialização (e seu valor) do armazenamento de dados de configuração de inicialização (BCD) do Windows. Você pode usar o comando BCDEdit / deletevalue para remover opções que foram adicionadas usando o comando BCDEdit / set.
3. Reinicie o seu PC e você inicializará no modo normal.
Recomendado para você:
- Corrigir erro de sistema operacional não encontrado
- Como corrigir o nome do diretório é um erro inválido
- Corrigir nenhum som no Internet Explorer
- Corrigir o erro 6 do Google Chrome (net:: ERR_FILE_NOT_FOUND)
Isso se você tiver aprendido com sucesso Como sair do modo de segurança no Windows 10 mas se você ainda tiver alguma dúvida sobre este artigo, sinta-se à vontade para perguntar na seção de comentários.