Como excluir um volume ou partição de unidade no Windows 10
Miscelânea / / November 28, 2021
Se você está ficando sem espaço para uma unidade específica, pode excluir seus arquivos importantes ou excluir outra partição e, em seguida, estender a unidade com seus arquivos importantes. No Windows 10, você pode usar o gerenciamento de disco para excluir um volume ou partição de unidade, exceto para um sistema ou volume de inicialização.

Quando você apaga um volume ou partição de unidade usando o gerenciamento de disco, ele é convertido em espaço não alocado que pode ser usado para estender outra partição no disco ou criar uma nova partição. Então, sem perder tempo, vamos ver Como excluir um volume ou partição de unidade no Windows 10 com a ajuda do tutorial listado abaixo.
Conteúdo
- Como excluir um volume ou partição de unidade no Windows 10
- Método 1: excluir um volume ou partição de unidade no gerenciamento de disco
- Método 2: excluir um volume ou partição de unidade no prompt de comando
- Método 3: excluir um volume ou partição de unidade no PowerShell
Como excluir um volume ou partição de unidade no Windows 10
Tenha certeza de criar um ponto de restauração apenas no caso de algo dar errado.
Método 1: excluir um volume ou partição de unidade no gerenciamento de disco
1. Pressione a tecla Windows + X e selecione Gerenciamento de Disco. Como alternativa, você pode pressionar a tecla Windows + R e digitar diskmgmt.msc e pressione Enter.

2. Clique com o botão direito no partição ou volume você deseja deletar, em seguida, selecione Exclua o volume.
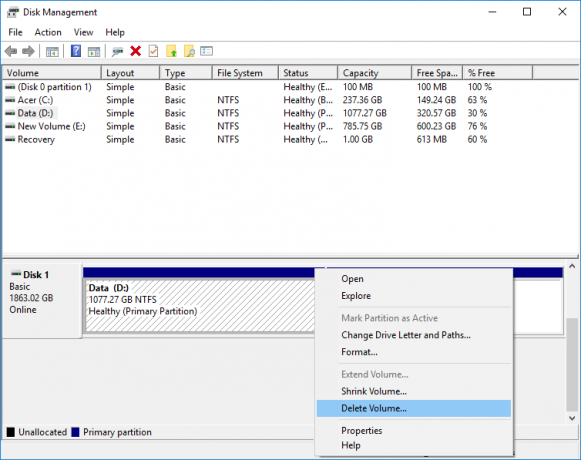
3. Clique em Sim para continuar ou confirme suas ações.
4. Assim que a partição for excluída, ela aparecerá como espaço não alocado no disco.
5. Para estender qualquer outra partição, clique com o botão direito nela e selecione Estenda o volume.

6. Para criar uma nova partição clique com o botão direito neste espaço não alocado e selecione Novo volume simples.
7. Especifique o tamanho do volume, atribua uma letra de unidade e, por fim, formate a unidade.
8. Reinicialize seu PC para salvar as alterações.
Método 2: excluir um volume ou partição de unidade no prompt de comando
1. Abra o prompt de comando. O usuário pode realizar esta etapa procurando por ‘Cmd’ e pressione Enter.

2. Digite o seguinte comando em cmd e pressione Enter:
Diskpart
volume da lista

3. Agora certifique-se de anote o número do volume da letra da unidade que você deseja excluir.
4. Digite o comando e pressione Enter:
selecione o número do volume

Observação: Substitua o número pelo número do volume real que você anotou na etapa 3.
5. Para excluir o volume específico, digite o seguinte comando e pressione Enter:
apagar o volume
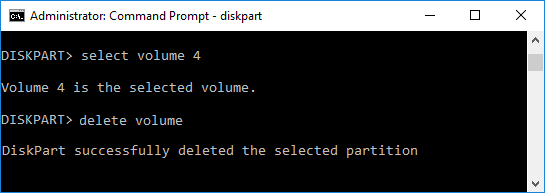
6. Isso excluirá o volume selecionado e o converterá em um espaço não alocado.
7. Feche o prompt de comando e reinicie o PC.
Isto é Como excluir um volume ou partição de unidade no Windows 10 usando o prompt de comando, mas se quiser, você pode usar PowerShell em vez de CMD.
Método 3: excluir um volume ou partição de unidade no PowerShell
1. Modelo PowerShell no Windows Search e, em seguida, clique com o botão direito do mouse em PowerShell dos resultados da pesquisa e selecione Executar como administrador.

2. Agora digite o seguinte comando no PowerShell e pressione Enter:
Get-Volume
3. Anote a letra da unidade da partição ou volume que deseja excluir.
4. Para excluir o volume ou partição, use o seguinte comando:
Remove-Partition -DriveLetter “drive_letter”
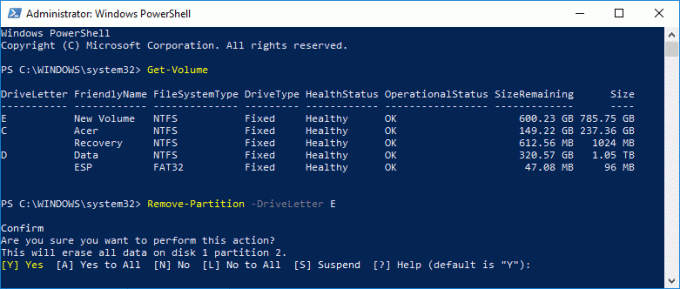
Observação: Substitua o drive_letter que você anotou na etapa 3.
5. Quando solicitado, digite y para confirmar suas ações.
6. Feche tudo e reinicie o PC para salvar as alterações.
Recomendado:
- Como otimizar e desfragmentar unidades no Windows 10
- Adiar atualizações de recursos e qualidade no Windows 10
- Como alterar formatos de data e hora no Windows 10
- Exportar e importar associações de aplicativos padrão no Windows 10
É isso que você aprendeu com sucesso Como excluir um volume ou partição de unidade no Windows 10 mas se você ainda tiver dúvidas sobre este tutorial, fique à vontade para perguntá-las na seção de comentários.



