A Ethernet não funciona no Windows 10 [RESOLVIDO]
Miscelânea / / November 28, 2021
Corrigir a Ethernet que não funciona no Windows 10: Se você não conseguir acessar a Internet por meio de um cabo Ethernet, precisará solucionar esse problema. Se você abrir a Central de Rede e Compartilhamento, verá que o PC não reconhece a conexão Ethernet. Mas se você tentar acessar a internet quando estiver conectado por WiFi com a mesma conexão, então você será capaz de navegar na internet, o que significa que o O problema pode ser causado por configuração de rede incorreta, drivers de rede corrompidos ou desatualizados, cabo Ethernet danificado ou com defeito, problemas de hardware etc.
![A Ethernet não funciona no Windows 10 [RESOLVIDO]](/f/1b21208709ab17f0ae96ef32f47c5a79.png)
Os usuários que preferem Ethernet em vez de WiFi estão tendo um desastre por causa desse problema, pois não conseguem acessar a Internet via cabo Ethernet. Se você atualizou ou atualizou para o Windows 10, a Ethernet que não funciona no Windows 10 é um problema comum. Felizmente, há várias correções disponíveis que parecem resolver esse problema. Então, sem perder tempo, vamos ver Como consertar a Ethernet que não funciona no Windows 10 com a ajuda do guia de solução de problemas listado abaixo.
Conteúdo
- A Ethernet não funciona no Windows 10 [RESOLVIDO]
- Método 1: execute o solucionador de problemas de rede
- Método 2: Reinicializar o adaptador Ethernet
- Método 3: Habilite o dispositivo Ethernet e atualize os drivers
- Método 4: Habilitar conexão Ethernet
- Método 5: desative temporariamente o antivírus ou firewall
- Método 6: liberar DNS e redefinir TCP / IP
- Método 7: Alterar as configurações de gerenciamento de energia para Ethernet
- Método 8: Use o DNS do Google
A Ethernet não funciona no Windows 10 [RESOLVIDO]
Tenha certeza de criar um ponto de restauração apenas no caso de algo dar errado.
Antes de continuar, certifique-se de seguir estas etapas básicas para corrigir o problema:
- Tente conectar o cabo Ethernet a outra porta do roteador, pois é provável que a porta específica esteja danificada.
- Tente usar outro cabo, pois o próprio cabo pode estar danificado.
- Tente desconectar o cabo e reconecte-o.
- Tente conectar a Ethernet a outro PC para ver se o problema foi resolvido. Se a Ethernet funcionar em outro PC, o hardware do seu PC pode estar danificado e você precisa enviá-lo para reparo.
Método 1: execute o solucionador de problemas de rede
1. Pressione a tecla Windows + I para abrir as Configurações e clique em Atualização e segurança.

2. No menu à esquerda, selecione Solução de problemas.
3. Em Solução de problemas, clique em Conexões de Internet e então clique Execute o solucionador de problemas.

4.Siga as instruções adicionais na tela para executar o solucionador de problemas.
5.Reinicialize seu PC para salvar as alterações.
Método 2: Reinicializar o adaptador Ethernet
1. Pressione a tecla Windows + I para abrir Definições em seguida, clique no Ícone de rede e Internet.

2. No menu à esquerda, clique em Status.
3. Agora em Status role para baixo e clique em Link de redefinição de rede.

4. Na página de redefinição da rede, clique em “Reiniciar agora" botão.

5. Agora, tente novamente conectar a Ethernet ao PC e veja se você consegue Corrigir Ethernet que não funciona no Windows 10.
Método 3: Habilite o dispositivo Ethernet e atualize os drivers
1. Pressione a tecla Windows + R e digite devmgmt.msc e pressione Enter para abrir Gerenciador de Dispositivos.

2. Expanda os adaptadores de rede e, em seguida, clique com o botão direito em sua Ethernet dispositivo e selecione Permitir.

Observação: Se já estiver ativado, pule esta etapa.
3. Clique novamente com o botão direito sobre ele e selecione Atualizar driver.
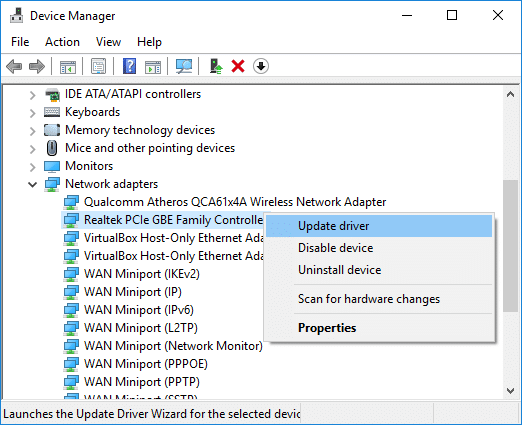
4.Selecione “Procure automaticamente por software de driver atualizado”E deixe-o instalar automaticamente todos os novos drivers disponíveis.

5. Reinicie seu PC para salvar as alterações e verifique novamente se você é capaz de Corrigir Ethernet que não funciona no Windows 10 ou não.
6. Se não, vá novamente para o Gerenciador de Dispositivos e clique com o botão direito do mouse em seu Dispositivo Ethernet e selecione Atualizar driver.
7. Desta vez, selecione “Procure no meu computador o software do driver.“

8. Agora clique em “Deixe-me escolher em uma lista de drivers disponíveis no meu computador.“

9. Selecione o mais recente Driver do controlador da família Realtek PCIe FE e clique Próximo.
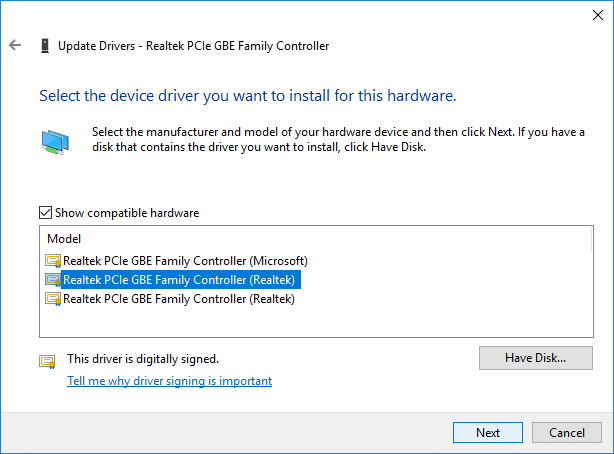
10. Deixe que ele instale os novos drivers e reinicie o PC.
Método 4: Habilitar conexão Ethernet
1. Pressione a tecla Windows + R e digite ncpa.cpl e pressione Enter para abrir Conexões de rede.

2. Clique com o botão direito na conexão Ethernet e selecione Permitir.

3. Isso habilitará a conexão Ethernet, tente novamente conectar-se à rede Ethernet.
Método 5: desative temporariamente o antivírus ou firewall
1. Clique com o botão direito no Ícone do programa antivírus na bandeja do sistema e selecione Desativar.

2. Em seguida, selecione o período de tempo para o qual O antivírus permanecerá desativado.

Nota: Escolha o menor tempo possível, por exemplo, 15 minutos ou 30 minutos.
3.Uma vez feito isso, tente acessar a Internet novamente e verifique se o erro foi resolvido ou não.
4. Tipo ao controle na Pesquisa do Windows, clique em Painel de Controle no resultado da pesquisa.

5. Em seguida, clique em Sistema e Segurança e então clique em Firewall do Windows.

6. Agora, no painel esquerdo da janela, clique em Ative ou desative o Firewall do Windows.

7.Selecione Desativar Firewall do Windows e reinicie o seu PC. Tente acessar a internet novamente e veja se você consegue Corrigir Ethernet que não funciona no Windows 10.
Se o método acima não funcionar, certifique-se de seguir exatamente as mesmas etapas para ativar o Firewall novamente.
Método 6: liberar DNS e redefinir TCP / IP
1. Clique com o botão direito do mouse no botão Windows e selecione “Prompt de comando (Admin).“

2. Agora digite o seguinte comando e pressione Enter após cada um:
ipconfig / releaseipconfig / flushdnsipconfig / renew

3. Abra novamente o Prompt de Comando Admin e digite o seguinte e pressione Enter após cada um:
ipconfig / flushdnsnbtstat –rnetsh int ip resetnetsh winsock reset. Catálogo de redefinição do Winsock netsh. netsh int ipv4 reset reset.log.

4.Reinicie para aplicar as alterações. Limpar DNS parece Corrigir Ethernet que não funciona no Windows 10.
Método 7: Alterar as configurações de gerenciamento de energia para Ethernet
1. Pressione a tecla Windows + R e digite devmgmt.msc e pressione Enter para abrir Gerenciador de Dispositivos.

2. Expanda os adaptadores de rede e clique com o botão direito do mouse no seu Dispositivo Ethernet e selecione Propriedades.

3. Mude para Gerenciamento de energia guia na janela Propriedades de Ethernet.
4. Em seguida, desmarque “Permita que o computador desligue este dispositivo para economizar energia“.
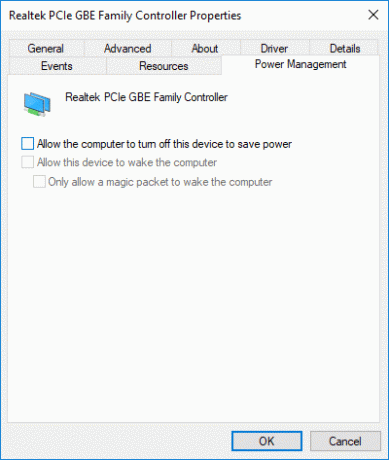
5. Clique em Aplicar seguido de OK.
6. Reinicie seu PC para salvar as alterações.
Método 8: Use o DNS do Google
1. Abra o Painel de Controle e clique em Rede e Internet.

2. Em seguida, clique em Centro de rede e compartilhamento então clique em Altere as configurações do adaptador.

3.Selecione seu Wi-Fi, clique duas vezes nele e selecione Propriedades.

4. Agora selecione Protocolo de Internet versão 4 (TCP / IPv4) e clique Propriedades.

5. Marque “Use os seguintes endereços de servidor DNS”E digite o seguinte:
Servidor DNS preferido: 8.8.8.8
Servidor DNS alternativo: 8.8.4.4

6. Feche tudo e você poderá Corrigir Ethernet que não funciona no Windows 10.
Recomendado:
- Corrigir o HP Touchpad que não funciona no Windows 10
- Como extrair imagens de um documento do Word 2019 [GUIA]
- Baixe oficial do Windows 10 ISO sem ferramenta de criação de mídia
- Correção de MSVCP140.dll ausente no Windows 10
É isso que você conseguiu Corrigir Ethernet que não funciona no Windows 10 mas se você ainda tiver dúvidas sobre este tutorial, fique à vontade para perguntá-las na seção de comentários.
![A Ethernet não funciona no Windows 10 [RESOLVIDO]](/uploads/acceptor/source/69/a2e9bb1969514e868d156e4f6e558a8d__1_.png)


