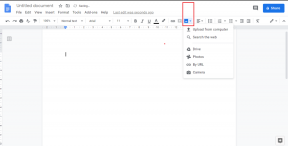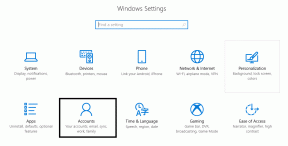Como gravar tela no iPhone ou iPad: um guia completo
Miscelânea / / April 04, 2023
Tirando capturas de tela é uma ótima maneira de capturar e compartilhar o que está na tela. No entanto, a gravação de tela vai um passo além e permite que você grave sua atividade na tela e a compartilhe, o que é muito melhor do que enviar várias capturas de tela. A boa notícia é que todos os smartphones têm um recurso embutido para fazer isso. Veja como gravar a tela no iPhone ou iPad.

Bem, há mais do que apenas a tela de gravação no iPhone. Você pode editar o clipe, adicionar som e compartilhá-lo em outros aplicativos de mídia social. Em nossa experiência, o iPhone possui recursos de gravação de tela muito mais refinados do que qualquer outro dispositivo. Então, vamos começar localizando a opção de gravação de tela.
Como Adicionar Gravação de Tela ao Centro de Controle do iPhone
Veja como você pode adicionar o botão do gravador de tela ao Centro de Controle para ativar rapidamente a gravação com um único toque.
Passo 1: Abra o aplicativo Configurações e abra o Centro de Controle.


Passo 2: Role para baixo para encontrar a opção Gravação de tela e selecione o ícone '+' ao lado dela.
Agora você pode ver que a Gravação de tela foi adicionada aos Controles incluídos.


Etapa 3: Na mesma tela, ative 'Acesso nos aplicativos' para garantir que você também possa acessar o Centro de controle nos aplicativos.

É isso. Agora você adicionou o botão de gravação de tela no centro de controle. Agora, vamos entender como usar esta opção para gravar a tela no iPhone ou iPad.
Como gravar tela no iPhone ou iPad
Veja como você pode iniciar, parar e salvar rapidamente uma gravação de tela em seu iPhone ou iPad.
Iniciar tela de gravação no iPhone
Passo 1: Veja como você pode acessar o centro de controle do seu iPhone para iniciar a gravação.
- iPhones com Face ID: deslize para baixo no canto superior direito da tela para abrir o Centro de Controle.
- iPhones com Touch ID: deslize de baixo para cima na tela para abrir o Centro de Controle.
Passo 2: Agora, toque na opção de gravação de tela.

Isso iniciará uma gravação. Agora, para interromper a gravação e salvá-la para que você possa usá-la ainda mais, vá para a próxima seção.
Parar a gravação de tela no iPhone
Passo 1: Agora, toque no relógio na barra de status, destacado em vermelho.
Passo 2: Toque em Parar para sair da gravação da tela.


Passo 2: Depois de interromper a gravação, ela será salva automaticamente em Fotos. Você também receberá um alerta para o mesmo.

Depois que a gravação da tela for salva em sua galeria, você poderá ativar e desativar o som do clipe. Vamos explorar como fazer isso usando o procedimento passo a passo abaixo.
Como ativar o som na tela gravada no iPhone
Sempre que você grava a tela no iPhone ou iPad, ele também captura automaticamente o som por trás dela. No entanto, ao reproduzir a gravação no aplicativo de fotos, talvez você não ouça o som. Isso porque você precisa habilitar o som na seção de edição da gravação. Veja como fazer isso.
Passo 1: Abra o aplicativo Fotos.

Passo 2: Abra a gravação para a qual deseja som e toque em Editar no canto superior direito.

Etapa 3: Na janela Editar, toque no ícone Volume para ativar o som. Toque em Concluído.


Como gravar a tela do iPhone com som externo
Por padrão, o recurso de gravação de tela captura o áudio que está sendo reproduzido na tela, mas não o áudio externo. Se você deseja gravar áudio externo, aqui está o que você precisa fazer.
Passo 1: Pressione e segure o ícone de Gravação de Tela no Centro de Controle.

Passo 2: Toque no ícone do microfone.
Assim que ficar vermelho, ele poderá gravar áudio externo. Para ouvir o áudio gravado em seu clipe, você pode abrir Fotos e repetir os mesmos passos mencionados anteriormente.


Isso é tudo que você precisa fazer para gravar a tela no iPhone ou iPad com som. Agora que você deu uma olhada no menu Editar, provavelmente está se perguntando o que as outras opções devem fazer. Vamos explorar como podemos editar nossa gravação ainda mais.
Como Editar a Gravação de Tela no iPhone
Primeiro, vamos ver o que cada uma das opções na seção de edição pode fazer. Basta acessar o aplicativo Fotos, tocar na gravação da tela e clicar na opção de edição no canto superior direito para exibir todas as opções abaixo.
Trim Gravação: você pode usar a opção Trim Recording no painel de edição para interromper sua gravação se achar que parte dela é desnecessária.

Filtros: Você também pode adicionar filtros à sua gravação de tela e dar a ela um esquema de cores diferente. Você obtém vários filtros no aplicativo Fotos.

Ajustar: Se você não estiver satisfeito com alguns detalhes da gravação, poderá usar algumas opções no painel Ajustar na seção Editar. Isso permitirá que você gerencie brilho, contraste, saturação, etc.

Cortar: Se você deseja que sua gravação de tela se concentre em uma área específica em vez de na tela inteira, você pode recortar sua gravação. Dessa forma, você pode redimensionar facilmente o videoclipe da maneira que desejar.

Como compartilhar a gravação de tela no iPhone e iPad
Depois de editar a gravação e adaptá-la às suas necessidades, eis o que você precisa fazer.
Passo 1: Abra o aplicativo Fotos e abra a gravação de tela que deseja compartilhar.
Passo 2: Toque no ícone Compartilhar. Você encontrará a lista de aplicativos e pessoas usados com frequência. Compartilhe sua gravação.


Isso é tudo que você pode fazer na ferramenta de gravação de tela padrão no iPhone ou iPad. No entanto, se isso não for suficiente ou você simplesmente deseja explorar outras opções para controlar detalhes mais finos, temos outras opções para você.
Maneiras alternativas de gravar a tela no iPhone ou iPad
Você sempre pode gravar a tela no Mac ou em aplicativos de terceiros. Eles precisariam que você fosse além, mas definitivamente valem a pena.
1. Use aplicativos de terceiros como o Record It!
Grave isto! é um dos nossos aplicativos favoritos para gravar tela no iPhone ou iPad. Ele permite que você escolha a resolução, a taxa de bits e a taxa de quadros da gravação da tela. Se esses são parâmetros que você deseja controlar e alterar em uma gravação de tela, este aplicativo recebe uma alta recomendação nossa.

Além disso, é gratuito para instalar e fácil de usar.
Como usar o Record It! no iPhone
Passo 1: Instale o aplicativo da App Store.
Baixar Grave!
Passo 2: Abra o aplicativo e toque no botão vermelho para iniciar a gravação.
Etapa 3: Agora, toque em Iniciar transmissão.


Isso é tudo! O restante do procedimento para compartilhar e editar permanece o mesmo mencionado anteriormente. Existe também um método para gravar diretamente a tela usando seu Mac e PC. Vejamos como podemos fazê-lo.
2. Grave a tela do iPhone ou iPad no seu Mac
Veja como você pode gravar a tela do seu iPhone e iPad no Mac. Isso é bastante útil, pois você pode pular as etapas adicionais para transferir a gravação para o seu Mac.
Passo 1: Abra o aplicativo QuickTime Player.

Passo 2: Clique em Arquivo -> Nova Gravação de Filme.

Etapa 3: Clique na seta voltada para baixo ao lado do ícone de gravação.

Passo 4: Agora, selecione seu iPhone. Certifique-se de que seu iPhone esteja conectado à mesma rede Wi-Fi do seu Mac.

Passo 5: No seu iPhone, você receberá um prompt perguntando se você confia no computador. Clique em Trust e digite sua senha.


Isso iniciará a gravação da tela do seu iPhone no seu mac. Clique em Arquivo -> Salvar na barra de ferramentas do reprodutor de mídia QuickTime para salvar a gravação em seu destino preferido.

O QuickTime player no Mac é uma ferramenta gratuita, assim como o processo para gravar a tela do seu iPhone no Mac. No entanto, no Windows, todas as ferramentas confiáveis precisam de uma assinatura. Se você deseja gravar a tela do seu iPhone usando o Windows, pode conferir esses dois aplicativos: Camtasia (US$ 50 por ano) e Refletor (US$ 17,99 para uma única licença).
Se você tiver mais perguntas, é provável que as tenhamos respondido em nossa seção de perguntas frequentes.
Perguntas frequentes relacionadas à gravação de tela do iPhone
Não, o conteúdo em plataformas como Netflix e Prime Video é protegido. Portanto, você não pode gravar o mesmo.
Não, você não pode gravar uma ligação no iPhone.
Você pode ter removido o botão de gravação de tela do Centro de Controle ou não o adicionou em primeiro lugar. Temos um procedimento para fazer o mesmo no início deste artigo.
Você precisa ativar o som na seção de edição do clipe no aplicativo Fotos.
Desde que você tenha armazenamento suficiente, não há limite de tempo para gravar a tela no iPhone.
Tudo o que você precisa fazer é gravá-lo da maneira usual e ativar o microfone. No entanto, verifique se o microfone está ligado na chamada do FaceTime.
Gravar tela no iPhone ou iPad com facilidade
Isso é tudo o que você precisa saber sobre como gravar sua tela no iPhone e no iPad. A Apple geralmente não anuncia esses recursos, portanto, eles permanecem ocultos até serem explorados. Esperamos que você tenha achado este guia útil e também que tenha descoberto métodos e opções que não conhecia antes!