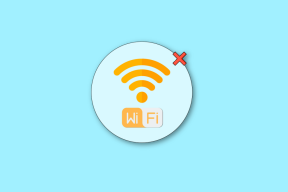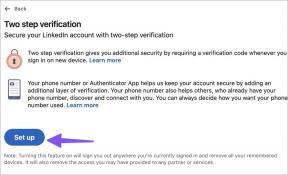12 melhores dicas e truques do Pixel 7 e Pixel 7 Pro que você precisa usar
Miscelânea / / April 04, 2023
A linha de telefones Pixel do Google sempre foi principalmente sobre o software mais do que o hardware. Ao longo dos anos, o Google compensou a falta de hardware poderoso com seus truques de software e inteligência de aprendizado de máquina. Embora o hardware certamente esteja no topo com o mais recente Série Pixel 7, o software continua sendo o pacote mais forte do Google.

Existem vários recursos de software exclusivos do Pixel que podem ser experimentados nos telefones mais recentes fabricados pelo Google - o Pixel 7 e o Pixel 7 Pro. Portanto, se você já possui um dos dois telefones ou planeja comprar um para si mesmo, aqui estão algumas das dicas e truques mais legais do Google Pixel 7 e Pixel 7 Pro que você precisa conhecer!
Se você é um entusiasta da câmera, pode até conferir o melhores dicas e truques de câmera Pixel 7 e Pixel 7 Pro.
1. Tradutor ao vivo
O Pixel 7 e o Pixel 7 Pro podem detectar automaticamente as mensagens recebidas em um idioma diferente e se oferecer para traduzi-las com o toque de um único botão. Esse recurso é conhecido como Live Translate. Você pode usar esse recurso para
traduzir mensagens do WhatsApp ou para conversar com uma pessoa quando você estiver em um país estrangeiro. Veja como usá-lo.Passo 1: Abra o aplicativo Configurações no seu smartphone Pixel. Role para baixo até a seção Sistema.
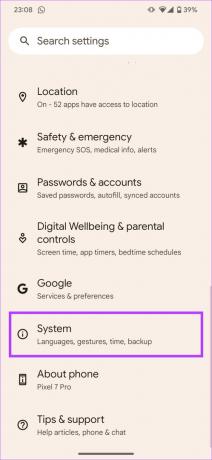
Passo 2: Navegue até a seção Tradução ao vivo.

Etapa 3: Ative a alternância ao lado de Live Translate bem na parte superior. Você também pode selecionar o idioma para o qual deseja que o texto seja traduzido por padrão.
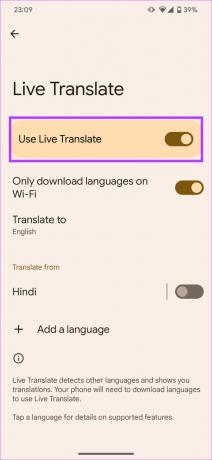

Agora você ativou o Live Translate no seu Pixel 7. Veja como usá-lo para traduzir texto.
Passo 1: Abra o aplicativo com o texto a ser traduzido. Você receberá uma solicitação na parte superior da tela para traduzir o texto. Toque nele.

Passo 2: Agora você será solicitado a baixar o pacote de idioma correspondente ao idioma que precisa ser traduzido. Toque em Baixar.

O texto dessa tela específica agora será traduzido para o idioma padrão do seu telefone.
2. Legendas ao vivo
O recurso Live Captions fornece legendas em tempo real para qualquer tipo de reprodução de áudio em seu smartphone da série Pixel 7. Se você tem problemas de audição ou está em um ambiente silencioso, mas ainda deseja assistir a um vídeo, pode fazê-lo usando o recurso Live Captions. É assim que você pode habilitá-lo.
Passo 1: Reproduza um clipe de áudio ou vídeo de sua escolha em seu smartphone Pixel 7. Pressione qualquer uma das teclas de volume na lateral do telefone. Agora você verá o controle deslizante de volume junto com um pequeno ícone abaixo dele.


Passo 2: Toque no botão de legendas para iniciar as legendas ao vivo.

Agora você poderá ver as legendas do áudio na parte inferior da tela. Depois de terminar de usar o recurso, toque no mesmo botão novamente para desativar as legendas ao vivo.

Dica: Você pode usar as legendas ao vivo mesmo durante as chamadas, portanto, se não quiser ouvir um robô falando ou se estiver em voz alta ambiente e não consegue ouvir a outra pessoa, você pode ativar as legendas ao vivo e pode ser bastante útil.
3. Monitoramento de ligações
Esse recurso é semelhante ao mencionado acima em alguns aspectos. O Call Screening permite que seu smartphone da série Pixel 7 descubra quem está ligando antes de você atender uma chamada. Isso ajuda a filtrar robocalls ou chamadas de spam de números desconhecidos. No entanto, a triagem de chamadas está disponível apenas em certas regiões do mundo. Aqui está uma lista de países suportados:
- Austrália
- Canadá
- França
- Alemanha
- Irlanda
- Itália
- Japão
- Espanha
- Reino Unido
- NÓS
Se você mora em algum desses países, ative a triagem de chamadas seguindo as etapas abaixo.
Passo 1: Abra o aplicativo Telefone no seu smartphone Pixel 7.

Passo 2: Selecione o menu de três pontos no canto superior direito. Agora, toque em Configurações.
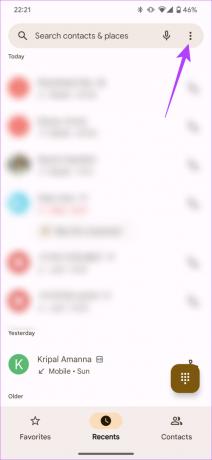

Etapa 3: Navegue até a opção 'Spam and Call Screen' e ative a opção Call Screen.
4. Limpar chamada
O Google disponibilizou recentemente o recurso Clear Calling para o Pixel 7 e Pixel 7 Pro por meio da atualização de dezembro. É uma configuração que permite que os chamadores do outro lado ouçam você de maneira clara e alta. Ele faz isso cortando o ruído de fundo e enfatizando sua voz. Se você deseja que a outra parte tenha uma boa experiência durante uma chamada com você, habilite e use o recurso Clear Calling.
Passo 1: Abra o aplicativo Configurações no seu Pixel 7. Navegue até a seção Som e vibração.
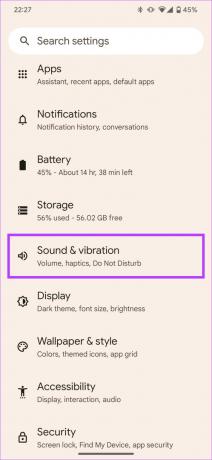
Passo 2: Role para baixo até a parte inferior e selecione o menu Limpar chamadas.
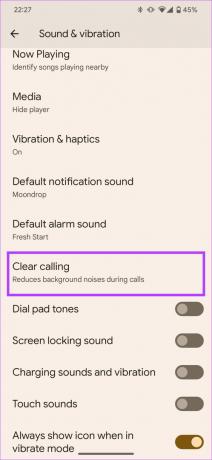
Etapa 3: Ative a alternância ao lado de 'Usar chamada clara'.

5. Transcrição no aplicativo Recorder
Se você é alguém que grava muito áudio ou conduz entrevistas, o aplicativo Pixel Recorder possui um recurso de transcrição integrado que é fantástico e confiável. Ele transcreve sua voz em tempo real e pode até diferenciar entre os alto-falantes e rotulá-los de acordo.
Você também pode procurar uma palavra específica na gravação de voz e pular diretamente para essa parte. Se você acha que esse recurso é útil para você, veja como usá-lo.
Passo 1: Inicie o aplicativo Recorder no seu dispositivo da série Pixel 7.
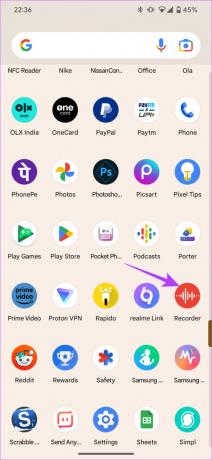
Passo 2: Aperte o botão de gravação na parte inferior para começar a gravar o áudio. Você pode optar por pausar a gravação a qualquer momento.

Etapa 3: Alterne para a guia Transcrição para obter a transcrição ao vivo do áudio gravado.
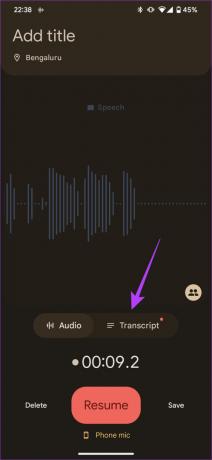
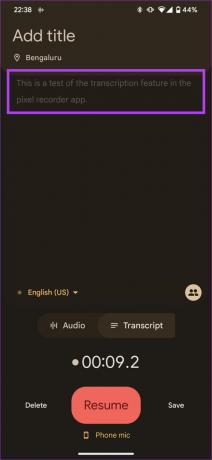
6. Toque rápido
Quick Tap é um recurso semelhante à implementação da Apple de Toque Voltar no iPhone. Ele usa os sensores de giroscópio e acelerômetro em seu smartphone para detectar toques na parte de trás do seu telefone. Esses toques podem acionar uma determinada funcionalidade que você definiu. Veja como usar o Quick Tap para iniciar um aplicativo ou acionar um atalho no seu Pixel 7 e Pixel 7 Pro.
Passo 1: Abra o aplicativo Configurações no seu Pixel 7. Navegue até a seção Sistema.
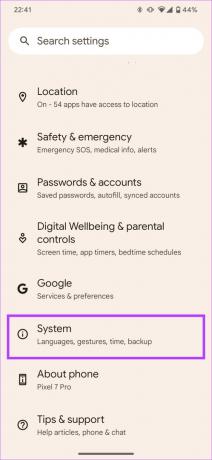
Passo 2: Em seguida, vá para a guia Gestos.

Etapa 3: Logo no topo, você verá ‘Toque rápido para iniciar ações’. Selecione-o.
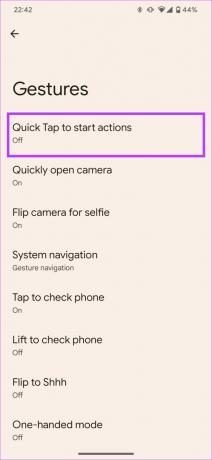
Passo 4: Ative a alternância ao lado de 'Usar toque rápido'.

Passo 5: Role para baixo e selecione um atalho de sua escolha. Você também pode optar por abrir qualquer aplicativo em seu telefone selecionando a opção Abrir aplicativo.

7. Bateria adaptável e carregamento
Como os telefones do Google aprendem e se adaptam ao seu uso, o consumo de bateria e os padrões de carregamento também mudam conforme você usa o telefone. A bateria adaptável aprende a maneira como você usa seu telefone ao longo do dia e otimiza a duração da bateria de acordo. Por outro lado, o carregamento adaptável aprende seus hábitos de carregamento e otimiza os tempos de carregamento para conservar a saúde da bateria ao longo do tempo.
Idealmente, sugerimos ativar a bateria adaptável e o carregamento para obter o melhor desempenho da bateria do seu Pixel 7 e Pixel 7 Pro a longo prazo.
Passo 1: Abra o aplicativo Configurações no seu Pixel 7. Navegue até a seção Bateria.

Passo 2: Vá para preferências adaptáveis.
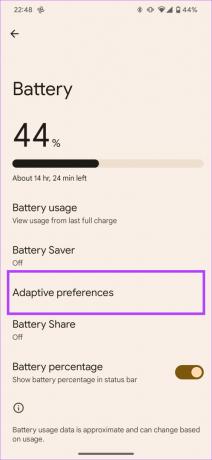
Etapa 3: Ative os botões ao lado de Carregamento adaptável e Bateria adaptável.

8. Detecção de ronco e tosse
O Pixel 7 e o Pixel 7 Pro podem rastrear quando você ronca ou tosse durante o sono e alertá-lo sobre o mesmo. Você pode então usar esses dados para investigar o problema ou visitar um médico para uma resolução. Se você deseja que seu smartphone da série Pixel 7 detecte e registre cada vez que você tossir ou roncar durante o sono, veja como configurá-lo.
Passo 1: Abra o aplicativo Configurações no seu Pixel 7. Navegue até a seção "Bem-estar digital e controle dos pais".
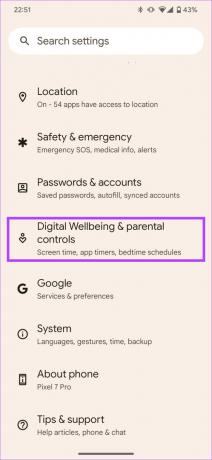
Passo 2: Role para baixo até a parte inferior e selecione Modo hora de dormir.

Etapa 3: Aqui, você precisará configurar uma rotina para dormir. Selecione 'Usar uma programação' ou 'Ligar durante o carregamento' e defina seus horários de acordo.

Agora, seu Pixel 7 e Pixel 7 Pro detectarão automaticamente quando você tossir ou roncar sempre que o modo Hora de dormir estiver ativado.
Para verificar as estatísticas, vá até a mesma seção e toque em 'Informações sobre tosse e ronco'.
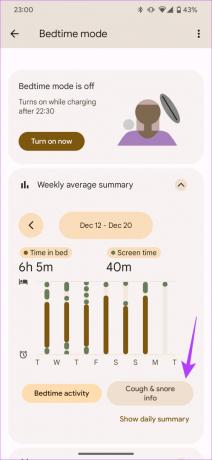
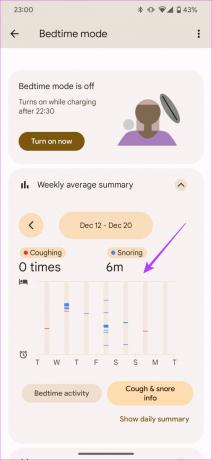
9. Tocando agora
Este é um dos recursos mais úteis em um Pixel que também é bastante subestimado. Você já ouviu uma música em público e depois teve vontade de ouvi-la novamente? Exceto por você não saber o nome da música? Bem, é exatamente isso que o Now Playing pretende resolver.
Ele exibe o nome da música tocando em segundo plano na tela de bloqueio do seu Pixel 7 e também mantém um banco de dados de todas as músicas que ouve. Você pode então voltar e dar uma olhada nos nomes das músicas para tocá-las. Veja como habilitar o recurso.
Passo 1: Abra o aplicativo Configurações no seu Pixel 7. Navegue até a seção Som e vibração.
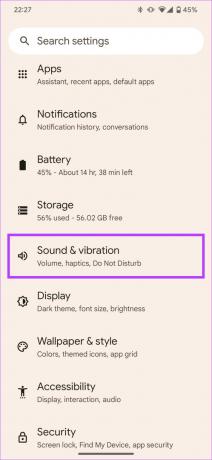
Passo 2: Role para baixo e selecione Tocando agora.

Etapa 3: Ative a alternância ao lado de 'Identificar músicas tocando nas proximidades'.
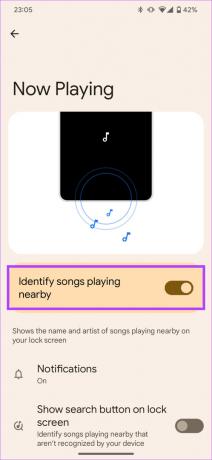
Agora, sempre que houver uma música tocando ao seu redor, seu Pixel 7 ou Pixel 7 Pro irá detectá-la e exibi-la na tela de bloqueio ou sempre em exibição.
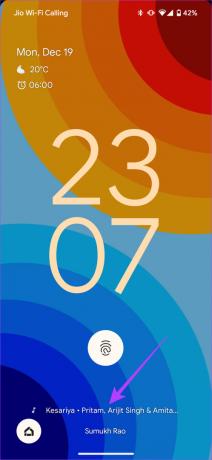
Se você deseja verificar o histórico de músicas detectadas, role para baixo no mesmo menu e selecione ‘Now Playing history’.

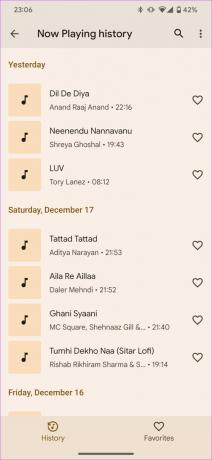
10. Material Você Cores do Tema
O Google introduziu o tema Material You com o Android 12 e melhorou em alguns aspectos com Androide 13. Agora você pode escolher entre uma seleção mais ampla de cores para o tema geral do seu telefone. Há também a opção de selecionar contrastes de cores agora, o que significa essencialmente uma combinação de cores para os elementos da interface do usuário. Veja como selecionar o tema de sua escolha.
Passo 1: Pressione e segure na tela inicial do Google Pixel 7 por cerca de 2 segundos. Em seguida, selecione 'Papel de parede e estilo'.

Passo 2: Agora você pode optar por definir um novo papel de parede selecionando a opção Alterar papel de parede. Ou então, role para baixo para encontrar a paleta de cores onde você pode deslizar por várias combinações de cores selecionadas das cores do seu papel de parede.


Etapa 3: Selecione a combinação de cores de sua escolha e ela será definida. Se você não gostar das combinações predefinidas, poderá selecionar uma única cor de sua escolha acessando a guia Cores básicas.

11. Copiar texto de todas as telas
Copiar texto é um recurso básico que você pode executar em qualquer documento ou página da Web no Android. No entanto, existem algumas instâncias em que você não pode selecionar o texto e, portanto, não pode copiá-lo. Isso pode estar em uma imagem ou em um aplicativo que não permite a seleção de texto. No entanto, se você tiver um Pixel 7 ou Pixel 7 Pro, poderá selecionar e copiar o texto em praticamente qualquer tela do telefone.
Passo 1: Abra a tela na qual você deseja copiar o texto.

Passo 2: Agora, deslize de baixo para cima e segure por um segundo. Isso o levará à seção de aplicativos recentes.
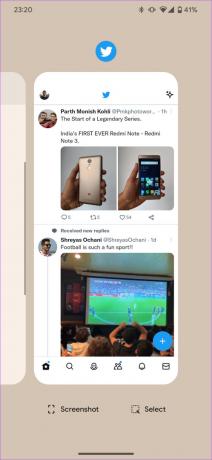
Etapa 3: Toque em Selecionar.
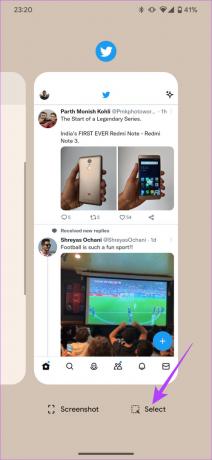
Passo 4: Agora você pode selecionar o texto de sua escolha e copiá-lo para a área de transferência.
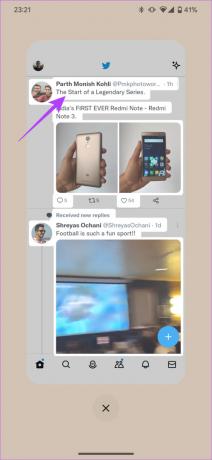

12. Detecção de batida de carro
O recurso mais recente que a Apple introduziu com o novo iPhone 14 também pode ser encontrado na série de dispositivos Pixel 7. A detecção de acidente de carro é um recurso integrado no Pixel 7 e Pixel 7 Pro que alerta os serviços de emergência e contatos selecionados sobre sua localização se você estiver envolvido em um acidente. Veja como habilitar esse recurso que salva vidas no seu dispositivo Pixel 7.
Observação: A detecção de acidentes de carro está disponível apenas em algumas regiões. Aqui está uma lista de países suportados: Austrália, Canadá, Dinamarca, França, Irlanda, Itália, Japão, Noruega, Holanda, Cingapura, Espanha, Suécia, Taiwan, Reino Unido e Estados Unidos.
Passo 1: Abra o app Safety no seu dispositivo Pixel 7 series. Toque no ícone Configurações no canto superior esquerdo.


Passo 2: Navegue até a guia "Detecção de acidente de carro".

Etapa 3: Ative a alternância ao lado de 'Detecção de acidente de carro'.
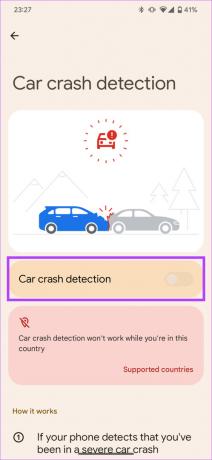
Agora, se o seu Pixel 7 detectar um grande acidente de carro, ele avisará os serviços de emergência automaticamente.
Aproveite ao máximo seu Pixel 7 e Pixel 7 Pro
Siga estas dicas e truques legais do Pixel 7 para aproveitar ao máximo seu novo smartphone. Todas as dicas e truques do Pixel 7 Pro mencionados podem ajudar a melhorar sua produtividade ou ser úteis em caso de emergência.