Corrigir erro de erro de site que não pode ser acessado no Google Chrome
Miscelânea / / November 28, 2021
Corrigir erro de erro de site que não pode ser acessado no Gooogle Chrome: A maioria dos usuários do Google Chrome deve ter enfrentado o ‘Este site não pode ser acessado por erro_ Mas não tinha ideia de como consertar? Então não se preocupe, estamos à sua disposição para corrigir esse problema facilmente. A causa desse erro é que a pesquisa de DNS falhou, então a página da web não está disponível. Ao tentar abrir qualquer site ou página da web, você recebeu o erro e ele diz Código de erro:
Este site não pode ser acessadoO endereço DNS do servidor www.quora.com não foi encontrado.DNS_PROBE_FINISHED_NXDOMAIN

O servidor em qualquer site não pode ser encontrado porque o A procura de DNS falhou. DNS é o serviço de rede que traduz o nome de um site para seu endereço de Internet. Na maioria das vezes, esse erro é causado por não haver conexão com a Internet ou por uma rede mal configurada. Também pode ser causado por um servidor DNS que não responde ou um firewall que impede o Google Chrome de acessar a rede.
Quando um Servidor dns não consegue converter um nome de domínio em um endereço IP em uma rede TCP / IP, então há um erro de falha de DNS. UMA Falha de DNS ocorre devido à configuração incorreta do endereço DNS ou porque o cliente DNS do Windows não está funcionando.
Conteúdo
- Corrigir erro de erro de site que não pode ser acessado no Gooogle Chrome
- Método 1: reinicie o cliente DNS
- Método 2: alterar endereço DNS IPv4
- Método 3: redefinir TCP / IP
- Método 4: execute o solucionador de problemas de rede
- Método 5: redefinir o navegador Chrome
- Método 6: Reinstalar o Chrome
Corrigir erro de erro de site que não pode ser acessado no Gooogle Chrome
Método 1: reinicie o cliente DNS
1. Pressione a tecla Windows + R e digite “services.msc”E pressione Enter para abrir a janela Serviços.

2. Role para baixo até encontrar “Serviço de interface de armazenamento de rede”(Pressione N para encontrá-lo facilmente).
3. Clique com o botão direito em Serviço de interface de armazenamento de rede e selecione Reiniciar.
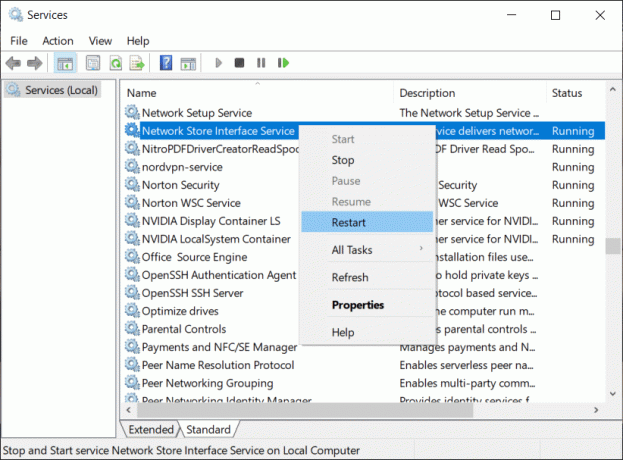
4. Siga a mesma etapa para o Cliente DNS e Cliente DHCP na lista de serviços.

5. Agora o cliente DNS irá reiniciar, vá e verifique se você consegue resolver o erro ou não.
Método 2: alterar endereço DNS IPv4
1. Clique com o botão direito no ícone WiFi na bandeja do sistema e clique em “Abra o Centro de Rede e Compartilhamento.”

2. Agora clique em “Centro de rede e compartilhamento“.

3. Próximo, clique na sua conexão atual a fim de abrir Definições e então clique Propriedades.

4. Em seguida, selecione “Protocolo de Internet versão 4 (TCP / IP)”E clique Propriedades.
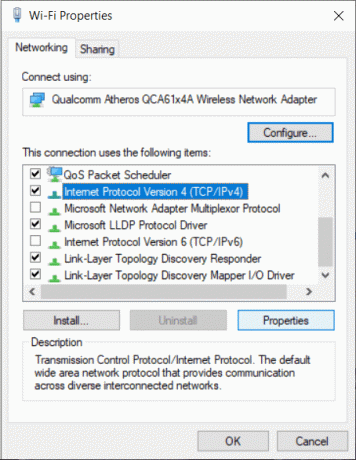
5. Marque “Use os seguintes endereços de servidor DNS.”
6. Digite o seguinte endereço no servidor DNS preferencial e no servidor DNS alternativo:
8.8.8.8
8.8.4.4
Observação: Em vez do DNS do Google, você também pode usar outro Servidores DNS públicos.

7. Marque “Validar as configurações ao sair”E, em seguida, clique em OK e em Fechar.
8. Esta etapa deve Corrigir este site não pode ser acessado erro no Gooogle Chrome.
Método 3: redefinir TCP / IP
1. Clique com o botão direito no botão do Windows e selecione “Prompt de comando (Admin).”

2. Agora digite o seguinte comando um por um e pressione Enter após cada um:
ipconfig / release
ipconfig / all
ipconfig / flushdns
ipconfig / renew

3. Reinício para salvar as alterações.
Método 4: Execute o solucionador de problemas de rede
1. Pressione a tecla Windows + R e digite ncpa.cpl e pressione Enter para abrir as conexões de rede.

2. Clique com o botão direito na sua conexão Wifi ativa atual e selecione Diagnosticar.
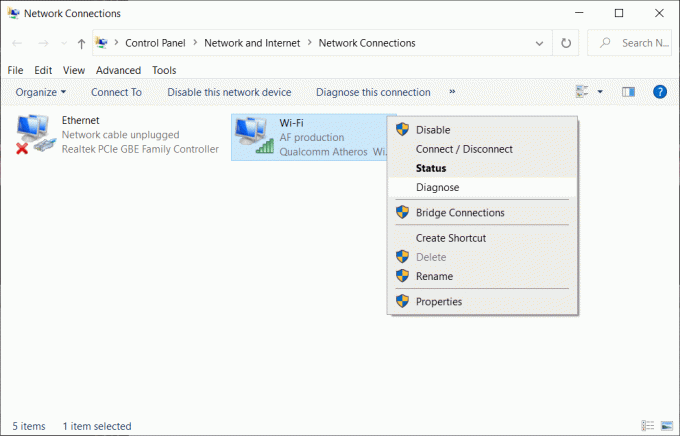
3. Deixe o Solucionador de problemas de rede ser executado e ele apresentará a seguinte mensagem de erro: DHCP não está habilitado para “Conexão de rede sem fio”.

4. Clique em "Experimente estes reparos como administrador“.
5. No próximo prompt, clique em Aplique esta correção.
Método 5: Redefinir o navegador Chrome
Observação: Certifique-se de fazer backup de seus dados do Chrome antes de continuar.
1. Abrir Configurações do Chrome então sdesça até o fundo e clique Avançado.

2. Do lado esquerdo, clique em “Reinicializar e limpar“.
3. Agora vocênder o Redefinir e limpar guia, Clique em Restaurar as configurações para seus padrões originais.

4. O ba próxima caixa de diálogo será aberta, assim que você tiver certeza de que deseja restaurar as configurações originais do Chrome, clique no Redefinir as configurações botão.

Método 6: Reinstalar o Chrome
Observação: Reinstalar o Chrome excluirá todos os seus dados, portanto, certifique-se de fazer backup de seus dados, como favoritos, senhas, configurações, etc.
1. Pressione a tecla Windows + I para abrir Definições então clique em Apps.
2. No menu à esquerda, selecione Aplicativos e recursos.
3. Role para baixo e encontre Google Chrome.
4. Clique no Google Chrome em seguida, clique no Desinstalar botão.
5. Clique novamente no Botão de desinstalação para confirmar a desinstalação do Chrome.

6. Assim que a desinstalação do Chrome for concluída, reinicie o PC para salvar as alterações.
7. Baixe novamente e instale o versão mais recente do Google Chrome.
Você também pode verificar:
- Como consertar o certificado do servidor foi revogado no cromo
- Corrigir Err Problema de Tempo Limite de Conexão no Google Chrome
- Como corrigir erro de certificado SSL no Google Chrome
É isso, esperamos que este guia tenha sido útil e você seja capaz de corrigir Este site não pode ser acessado por erro no Google Chrome mas se você ainda tiver alguma dúvida sobre esta postagem, fique à vontade para perguntar nos comentários e, por favor, compartilhe esta postagem nas redes sociais para ajudar seus amigos a resolver esse problema facilmente.



