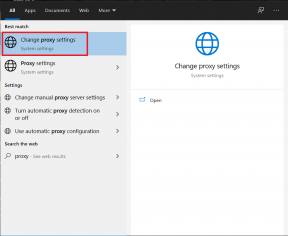Como excluir uma quebra de seção no Microsoft Word
Miscelânea / / November 28, 2021
O Microsoft Word é um dos softwares de processamento de texto mais populares disponíveis no mercado de tecnologia para uma infinidade de plataformas. O software, desenvolvido e mantido pela Microsoft oferece vários recursos para você digitar e editar seus documentos. Quer seja um artigo de blog ou um artigo de pesquisa, o Word torna mais fácil para você fazer com que o documento atenda aos padrões profissionais. Você pode até digitar um e-book completo no MS Word! O Word é um processador de texto poderoso que pode incluir imagens, gráficos, gráficos, modelos 3D e muitos desses módulos interativos. Um desses recursos de formatação é o quebra de seção, que é usado para criar várias seções em seu documento do Word.
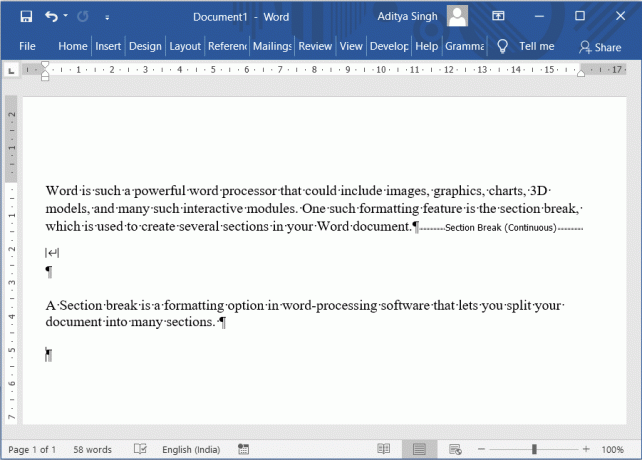
Conteúdo
- Como excluir uma quebra de seção no Microsoft Word
- Tipos de quebras de seção no Microsoft Word
- Como adicionar uma quebra de seção no Microsoft Word
- Como pesquisar por quebra de seção no MS Word
- Como excluir uma quebra de seção no Microsoft Word
- Método 1: remover quebras de seção manualmente
- Método 2: Remover quebras de seção usando a opção Localizar e Substituir
- Método 3: remover quebras de seção executando uma macro
- Método 4: remover quebras de seção de vários documentos
- Método 5: Remova a quebra de seção usando ferramentas de terceiros
Como excluir uma quebra de seção no Microsoft Word
Uma quebra de seção é uma opção de formatação em um software de processamento de texto que permite dividir o documento em várias seções. Visualmente, você pode ver uma quebra que divide as duas seções. Quando você divide seu documento em várias seções, pode formatar facilmente uma parte específica do documento sem afetar a parte restante do texto.
Tipos de quebras de seção no Microsoft Word
- Próxima página: Esta opção iniciaria uma quebra de seção na próxima página (ou seja, a página seguinte)
- Contínuo: Esta opção de quebra de seção iniciaria uma seção na mesma página. Esse tipo de quebra de seção altera o número de colunas (sem a adição de uma nova página em seu documento).
- Página uniforme: Este tipo de quebra de seção é usado para iniciar uma nova seção na próxima página que é numerada par.
- Página estranha: Este tipo é oposto ao anterior. Isso iniciaria uma nova seção na próxima página que é de número ímpar.
Estas são algumas das formatações que você pode aplicar a uma parte específica de seu arquivo de documento usando quebras de seção:
- Mudando a orientação da página
- Adicionar um cabeçalho ou rodapé
- Adicionando números à sua página
- Adicionando novas colunas
- Adicionando bordas de página
- Iniciando a numeração de páginas mais tarde
Portanto, as quebras de seção são maneiras úteis de formatar seu texto. Mas às vezes, você pode querer remover as quebras de seção do seu texto. Se você não precisa mais de quebras de seção, aqui está como excluir uma quebra de seção do Microsoft Word.
Como adicionar uma quebra de seção no Microsoft Word
1. Para adicionar uma quebra de seção, navegue até o Layout guia do seu Microsoft Word, em seguida, escolha "Rompe",
2. Agora, selecione o tipo de quebra de seção sua necessidade de documento.
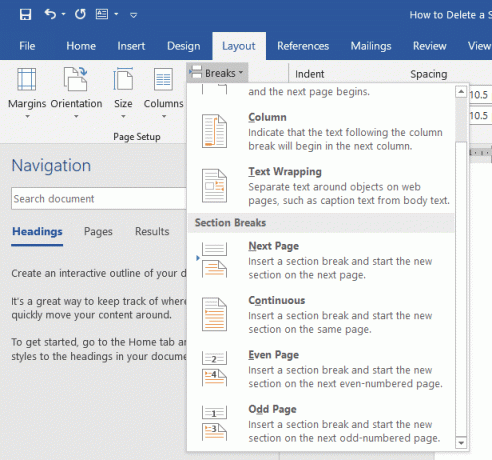
Como pesquisar por quebra de seção no MS Word
Para ver as quebras de seção que você adicionou, clique no ¶ (Aparecer esconder ¶) ícone do Casa aba. Isso mostraria todas as marcas de parágrafo e quebras de seção em seu documento do Word.

Como excluir uma quebra de seção no Microsoft Word
Se desejar remover as quebras de seção do seu documento, você pode fazer isso facilmente seguindo qualquer um dos métodos mencionados abaixo.
Método 1: remover quebras de seção Manualmente
Muitas pessoas desejam remover as quebras de seção manualmente em seus documentos do Word. Para alcançar isto,
1. Abra seu documento do Word e, na guia Página inicial, ative o ¶ (Aparecer esconder ¶) opção para ver todas as quebras de seção em seu documento.

2. Selecione a quebra de seção que deseja remover. Basta arrastar o cursor da borda esquerda para a extremidade direita da quebra de seção.
3. aperte o Tecla Delete ou Backspace. O Microsoft Word excluirá a quebra de seção selecionada.

4. Alternativamente, você pode posicionar o cursor do mouse antes da quebra de seção então acertar o Excluir botão.
Método 2: Remover seção quebras de usoa opção Localizar e Substituir
Existe um recurso disponível no MS Word que permite encontrar uma palavra ou frase e substituí-la por outra. Agora vamos usar esse recurso para encontrar nossas quebras de seção e substituí-las.
1. De Casa guia do Microsoft Word, escolha a Substituir opção. Ou pressione Ctrl + H atalho de teclado.
2. No Encontrar e substituir janela pop-up, escolha o Mais >> opções.
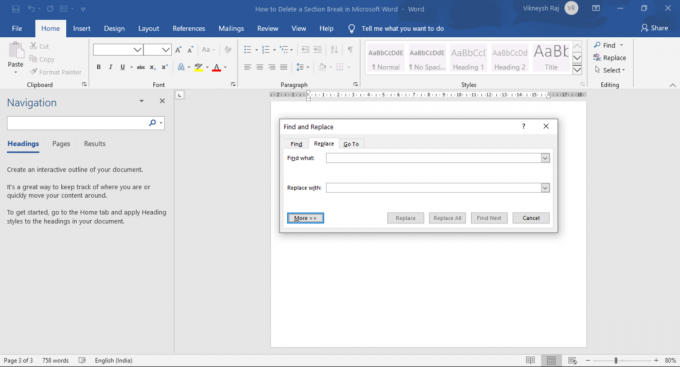
3. Em seguida, clique no Especial Agora escolha Quebra de seção no menu que aparece.
4. Palavra iria preencher o Encontre o que caixa de texto com “^ B” (Você também pode digitar isso diretamente no Encontre o que caixa de texto)
5. Deixe o Substituir com a caixa de texto está vazia como está. Selecione os Substitua tudo Selecione OK na janela de confirmação. Desta forma, você pode remover todas as quebras de seção em seu documento de uma vez.

Método 3: remover quebras de seção Executando uma Macro
Gravar e executar uma macro pode automatizar e simplificar sua tarefa.
1. Para começar, pressione Alt + F11 o Janela Visual Basic apareceria.
2. No painel esquerdo, clique com o botão direito em Normal.
3. Escolher Inserir> Módulo.
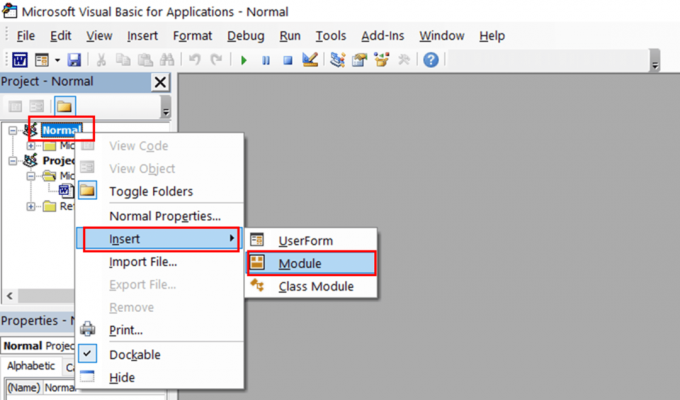
4. Um novo módulo seria aberto e o espaço de codificação apareceria em sua tela.
5. Agora digite ou cole o código abaixo:
Sub DeleteAllSectionsInOneDoc () Com Seleção .UnidadeHomeKey: = wdStory Com Seleção. Achar .ClearFormatting .Substituição. ClearFormatting .Text = "^ b" .Substituição. Texto = "" .Forward = True .Wrap = wdFindContinue .Format = False .MatchCase = False .MatchWholeWord = False .MatchWildcards = False .MatchSoundsLike = False .MatchAllWordForms = False Terminar com Seleção. Achar. Executar Substituir: = wdReplaceAll Terminar comEnd Sub
6. Clique no Corre opção ou pressione a F5.

Método 4: remover quebras de seção de vários documentos
Se você tiver mais de um documento e quiser eliminar as quebras de seção de todos os documentos, este método pode ajudar.
1. Abra uma pasta e coloque todos os documentos nela.
2. Siga o método anterior para executar uma macro.
3. Cole o código abaixo no módulo.
Sub DeleteAllSectionBreaksInMultiDoc () Dim StrFolder As String Dim strFile As String Dim objDoc como documento Dim dlgFile As FileDialog Defina dlgFile = Application. FileDialog (msoFileDialogFolderPicker) Com dlgFile Se .Show = -1 Então StrFolder = .SelectedItems (1) & "\" Outro MsgBox "Nenhuma pasta selecionada! Selecione a pasta de destino. " Sair do Sub Fim se Terminar com strFile = Dir (StrFolder & "* .docx", vbNormal) Enquanto strFile <> "" Defina objDoc = Documentos. Abrir (Nome do arquivo: = StrFolder & strFile) Com Seleção .UnidadeHomeKey: = wdStory Com Seleção. Achar .ClearFormatting .Substituição. ClearFormatting .Text = "^ b" .Substituição. Texto = "" .Forward = True .Wrap = wdFindContinue .Format = False .MatchCase = False .MatchWholeWord = False .MatchWildcards = False .MatchSoundsLike = False .MatchAllWordForms = False Terminar com Seleção. Achar. Executar Substituir: = wdReplaceAll Terminar com objDoc. Salve objDoc. Fechar strFile = Dir () WendEnd Sub
4. Execute a macro acima. Uma caixa de diálogo seria exibida, navegue até a pasta que você criou na etapa 1 e selecione-a. Isso é tudo! Todas as suas quebras de seção desapareceriam em segundos.


Método 5: Remover Seções Quebrar UsiFerramentas de Terceiros
Você também pode tentar usar ferramentas de terceiros ou suplementos disponíveis para o Microsoft Word. Uma dessas ferramentas é Kutools - um add-in para o Microsoft Word.
Observação: Ajudaria se você mantivesse em mente que, quando uma quebra de seção é excluída, o texto antes da seção e depois da seção são combinados em uma única seção. Esta seção conteria a formatação usada na seção que veio após a quebra de seção.
Você pode usar o Link para anterior opção se desejar que sua seção use os estilos e cabeçalhos da seção anterior.
Recomendado:
- 5 maneiras de inserir um símbolo de raiz quadrada no Word
- Remover hiperlinks de documentos do Microsoft Word
- Coisas que você deve saber antes de comprar um stick de TV Fire da Amazon
Espero que este guia tenha sido útil e você tenha sido capaz de excluir quebra de seção no Microsoft Word. Continue postando suas dúvidas e sugestões na seção de comentários.