Como encontrar seu endereço IP (local e externo) no Windows 11
Miscelânea / / April 04, 2023
Assim como falamos com as pessoas para nos comunicarmos, nossos computadores também conversam com os objetos ao seu redor. E como eles não podem usar palavras, um identificador único é atribuído a cada dispositivo para diferenciá-los em uma rede, o que é chamado de endereço IP. Mas onde você pode encontrar o endereço IP no Windows 11 PC?

Ao procurar seu endereço IP (Internet Protocol) no Windows 11, você encontrará endereços IP externos e internos. Como o nome sugere, o endereço IP externo, ou WAN, é aquele usado para se comunicar e exibido para o mundo externo.
Por outro lado, o endereço IP interno, também conhecido como endereço IP local, é aquele atribuído ao seu modem ou roteador local para comunicação interna. Existem várias maneiras de encontrar endereços IP externos e internos no Windows 11. Vamos explorar cada um.
Como encontrar o endereço IP local do seu computador
Encontrar o endereço IP local do seu computador (também chamado de endereço IP privado) pode ajudar se você tiver problemas com compartilhamento de arquivos ou conexão com outros dispositivos na mesma rede. Isso ocorre porque seu IP interno ajuda a identificar os dispositivos que foram conectados à mesma rede.
Este endereço é visível apenas para você. Então, vamos dar uma olhada em todas as maneiras de encontrar seu endereço IP local no Windows 11.
1. Usando o menu de configurações
A maneira mais fácil de encontrar seu endereço IP local é usando o menu Configurações. Basta abrir suas propriedades de Wi-Fi e localizar seu endereço IP ou IPv4 local. Veja como.
Passo 1: Clique com o botão direito do mouse no ícone do Windows e clique em Configurações.

Passo 2: Em seguida, clique em ‘Rede e internet’ nas opções do menu.
Etapa 3: Clique em Wi-Fi.

Passo 4: Aqui, clique nas suas propriedades de Wi-Fi.

Passo 5: Role para baixo e localize seu endereço IPv4.
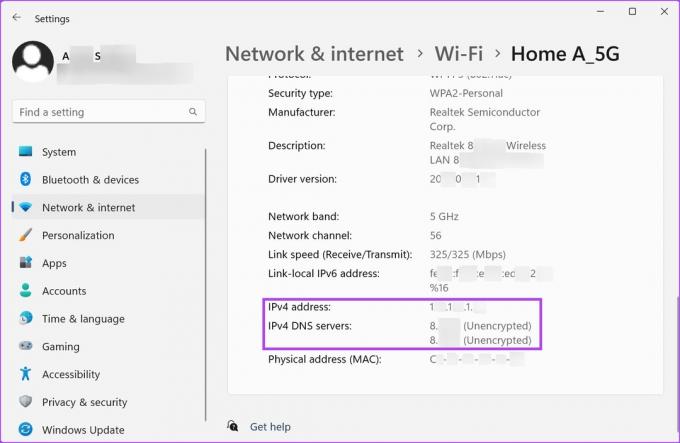
Este é o endereço IP local do seu computador.
2. Como encontrar o endereço IP do seu computador usando o painel de controle
Você também pode usar o menu Rede e Internet no Painel de Controle para localizar seu endereço IP local. Siga os passos abaixo para fazê-lo.
Passo 1: Clique em Pesquisar e digite Painel de controle. Nos resultados da pesquisa, abra o Painel de controle.
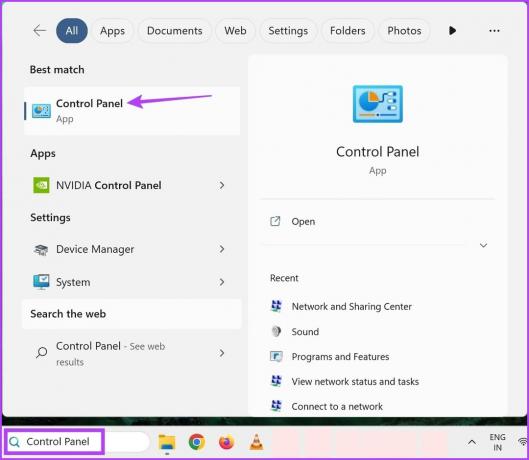
Passo 2: Aqui, clique em 'Rede e Internet'.
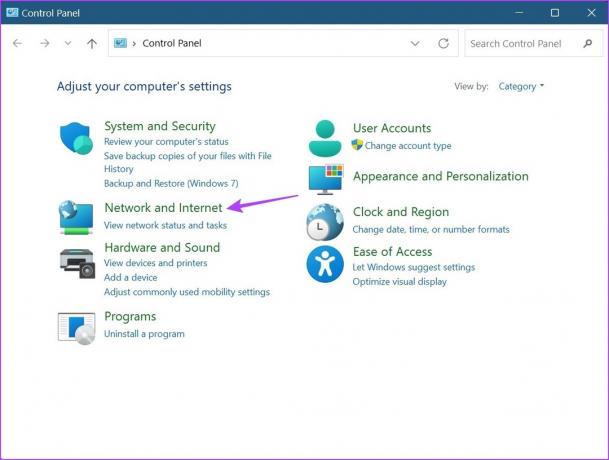
Etapa 3: Em seguida, clique em 'Central de Rede e Compartilhamento'.
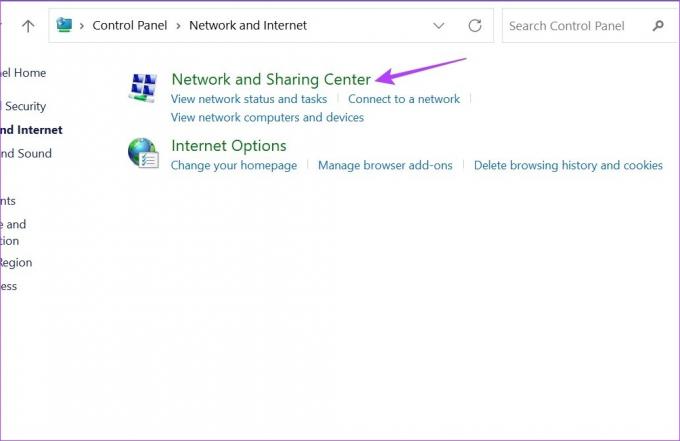
Passo 4: Aqui, clique no seu ponto de acesso Wi-Fi. Isso abrirá a janela de status do Wi-Fi.
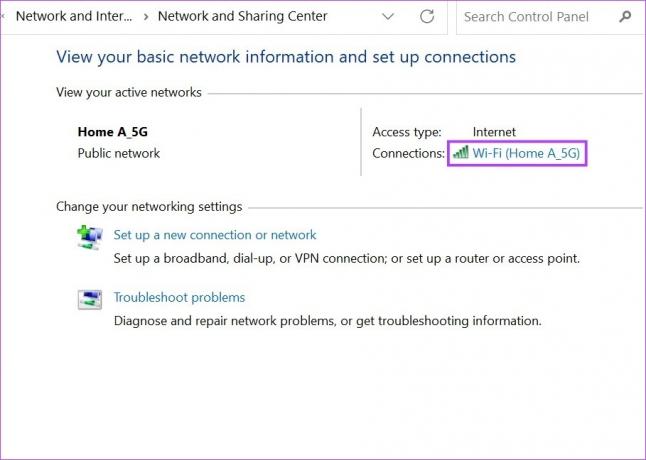
Passo 5: Clique em Detalhes.

Passo 6: Verifique o endereço IPv4 listado.
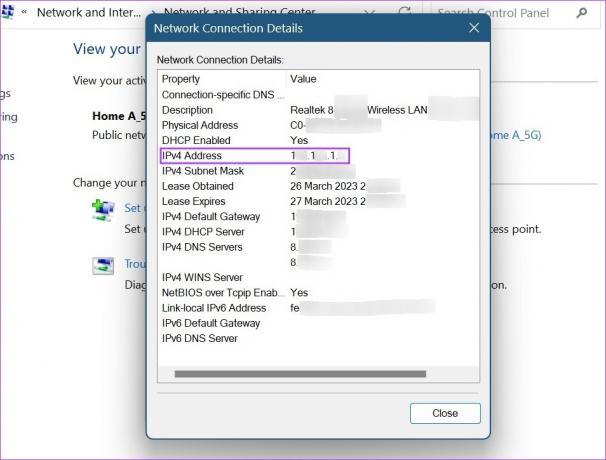
Este é o seu endereço IP local do Windows 11.
3. Usando o Gerenciador de Tarefas
Além de usar o Gerenciador de Tarefas do Windows para monitorar o desempenho, você também pode usá-lo para encontrar seu endereço IP local. Veja como.
Passo 1: Clique com o botão direito do mouse no ícone do Windows e clique em Gerenciador de Tarefas.

Passo 2: Nas opções do menu, clique em Desempenho.
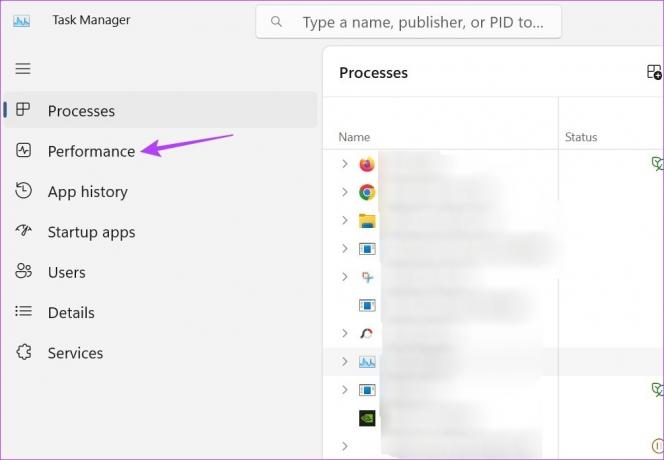
Etapa 3: Localize o endereço IPv4.

4. Usando as informações do sistema
As informações do sistema contêm detalhes abrangentes sobre o seu dispositivo. Portanto, não é surpresa que ele também possa ser usado para encontrar seu endereço IP local. Siga os passos abaixo para fazê-lo.
Passo 1: Vá para a barra de pesquisa e digite Informação do sistema. Em seguida, abra o aplicativo nos resultados da pesquisa.

Passo 2: Nas opções do menu, clique em Componentes.
Etapa 3: Quando as opções do menu se expandirem, clique em Rede > selecione Adaptador.
Passo 4: Role para baixo até as configurações do adaptador de rede e verifique seu endereço IP.
A primeira metade do endereço listado aqui é seu endereço IPv4, ou seja, seu endereço IP local.

5. Como encontrar o endereço IP usando o prompt de comando
Usando ipconfig, você também pode usar o prompt de comando do Windows 11 para encontrar seu endereço IP. Veja como.
Observação: Você também pode usar o comando abaixo ao usar o Windows PowerShell.
Passo 1: Vá para o ícone do Windows, clique com o botão direito do mouse e clique em Terminal.

Passo 2: Aqui, clique na seta para baixo assim que o aplicativo Terminal for aberto e selecione Prompt de comando.

Etapa 3: Digite o comando abaixo e pressione enter.
ipconfig
Passo 4: Role para baixo e localize o endereço IPv4.
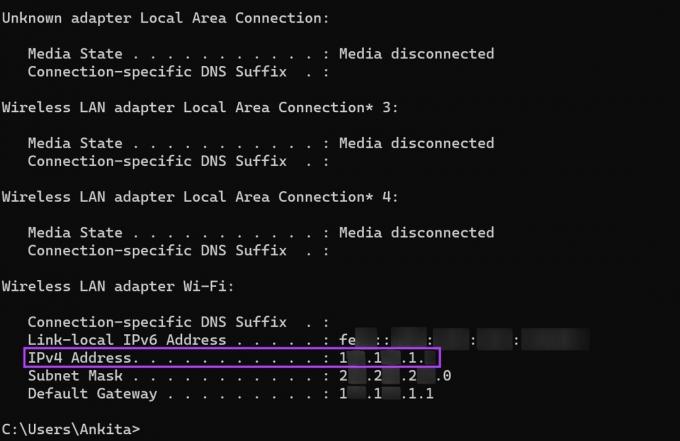
Este é o seu endereço IP local (IP interno).
Como encontrar o endereço IP externo no seu dispositivo
Ao contrário do seu IP local, o seu IP externo é aquele que fica visível para o mundo exterior. Este endereço IP é atribuído a você pelo seu provedor de internet e permite que você se conecte à internet. Este endereço pode ser usado para ajudar a resolver quaisquer problemas externos de solução de problemas da Internet. Veja como encontrá-lo.
1. Usando um navegador da Web
A maneira mais fácil de encontrar seu endereço IP externo em qualquer dispositivo é usando a barra de endereço do navegador da web. Veja como.
Passo 1: Abra o navegador da Web de sua preferência.
Para fins de demonstração, usaremos o Chrome.
Passo 2: Na barra de endereço, digite ifconfig.me e pressione entrar.
Etapa 3: Na seção Sua conexão, verifique seu endereço IP.

Este é o endereço IP externo do seu dispositivo.
2. Usando Prompt de Comando
Além de usar o prompt de comando para localizar o endereço IP local, você também pode usá-lo para encontrar seu comando IP externo. Execute o comando abaixo mencionado para fazer isso.
Passo 1: Clique com o botão direito do mouse no ícone do Windows e selecione Terminal.

Passo 2: Em seguida, clique na seta para baixo e, nas opções, clique em Prompt de Comando.

Etapa 3: Aqui, digite o comando abaixo e pressione enter.
nslookup myip.opendns.com. resolver1.opendns.com
Passo 4: Em seguida, em 'Resposta não autoritativa', verifique seu endereço IP.
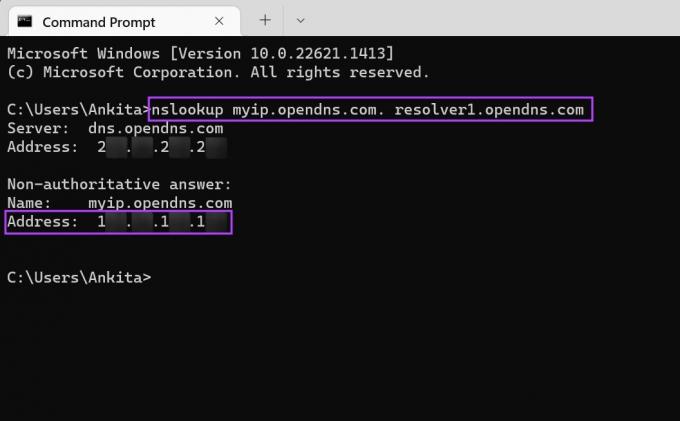
Agora, você pode usar esse endereço IP externo para resolver qualquer problema relacionado à rede.
Perguntas frequentes para encontrar seu endereço IP no Windows 11
Sim você pode visualizar o endereço IP em um dispositivo Android. Abra Configurações > Conexões > Wi-Fi e toque em suas configurações de Wi-Fi. Em seguida, role para baixo e verifique seu endereço IP.
Para ocultar seu endereço IP no Windows 11, você pode conectar a uma VPN ou configurar proxies enquanto navega na internet. Isso mascarará seu endereço IP real. Você também pode conferir nosso outro artigo se estiver tendo problemas para conectar o Windows 11 a uma VPN.
Encontre seu endereço IP
O processo de encontrar seu endereço IP no Windows 11 não é realmente complicado e esperamos que este artigo tenha sido útil para você. Confira nosso outro artigo para saber o melhores maneiras de esquecer uma rede no Windows 11.
Última atualização em 27 de março de 2023
O artigo acima pode conter links de afiliados que ajudam a apoiar a Guiding Tech. No entanto, isso não afeta nossa integridade editorial. O conteúdo permanece imparcial e autêntico.



