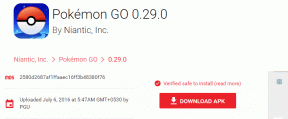10 melhores maneiras de corrigir Slack não fazendo som de notificação no Mac
Miscelânea / / April 04, 2023
sons de notificação são cavaleiros brancos. Imagine - é uma manhã normal de trabalho em casa. Enquanto você faz malabarismos com as tarefas domésticas, você se conectou ao Slack às 9h. Você sabe, só para mostrar ao seu chefe que você está trabalhando! Você termina todas as suas tarefas. Então, para seu horror, você vê uma infinidade de mensagens de seu chefe, apenas para perceber que o Slack não está emitindo sons de notificação no seu Mac.
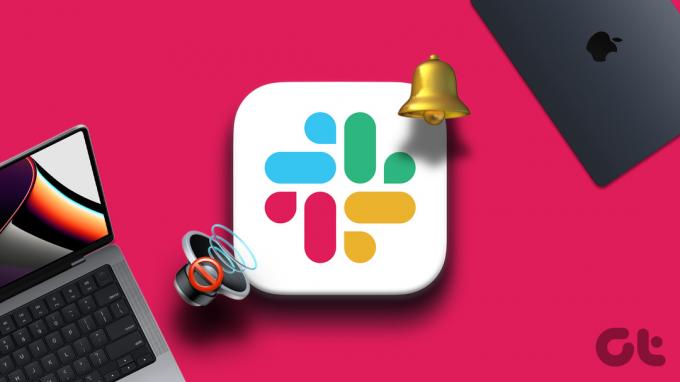
Idealmente, as notificações do Slack são acompanhadas por um toque distinto para alertá-lo. No entanto, vários usuários enfrentaram o problema de não haver som junto com o banner de notificação em um Mac. Isso foi observado principalmente em Macs com Apple Silicon. Se isso soa como você e você está com medo de deixar seu chefe infeliz, veja como consertar seu Slack não fazendo sons de notificação no Mac.
1. Aumenta o volume
Antes de entrar em pânico, vamos começar com a solução mais básica. Verifique se o volume do alto-falante está ativado. Não se preocupe, esquecer de aumentar o volume às vezes é apenas humano!

Portanto, verifique se a barra de volume está definida no lado superior para resolver os sons de notificação do Slack que não funcionam no seu Mac. Quem sabe, talvez essa pequena correção possa salvar seu trabalho!
2. Teste seus alto-falantes reproduzindo áudio
O volume do seu alto-falante está alto? No entanto, você não ouve o toque de suas notificações do Slack? Talvez haja um problema com seus alto-falantes. Uma maneira simples de testar isso é reproduzir qualquer outro arquivo de áudio. Dirija-se a YouTube no seu Mac e reproduza qualquer vídeo de sua escolha. Você consegue ouvir o áudio? Caso contrário, provavelmente são seus alto-falantes que estão prontos para consumir seu trabalho.

Se estiver usando fones de ouvido, você pode repetir o teste enquanto os estiver usando. Isso pode livrar você da preocupação de por que seu Slack não está emitindo sons de notificação.
Observação: Várias vezes, seu Mac pode ter se conectado a um dispositivo Bluetooth. Verifique se você acabou de esquecer de desconectar esses dispositivos antes de culpar seus alto-falantes.
3. Verifique o dispositivo de origem de saída
Esta é uma continuação do último ponto mencionado na etapa anterior. Às vezes, você pode ter vários dispositivos conectados ao seu Mac, como um monitor, um microfone externo e talvez até alguns fones de ouvido.
Nessas situações, é possível que seu Mac opte automaticamente por alterar o dispositivo de saída para qualquer uma das opções conectadas. Portanto, é importante verificar qual é o dispositivo de saída de som selecionado para garantir que você receba o som de notificação do Slack.
Veja como verificar e alterar o dispositivo de saída de som no seu Mac.
Passo 1: Clique no ícone do alto-falante na barra de menu na parte superior.

Passo 2: Selecione o dispositivo de saída de sua escolha.

4. Forçar o encerramento do Slack e reiniciar o aplicativo
Quando você tiver certeza de que não são seus alto-falantes que estão atrapalhando os sons de notificação do Slack no seu Mac, é hora de testar se é um problema do Slack. A maneira mais simples de iniciar a solução de problemas técnicos é reiniciar. Tudo que você precisa fazer é forçar sair o aplicativo Slack ao reiniciá-lo posteriormente.
Siga as etapas abaixo para forçar o encerramento do aplicativo Slack.
Passo 1: Clique no logotipo da Apple no canto superior esquerdo da tela.

Passo 2: Selecione Forçar Encerramento do Slack. Isso abrirá uma janela com uma lista de todos os seus aplicativos abertos.

Etapa 3: Escolha Slack. Em seguida, clique em Forçar Encerramento.

Passo 4: Agora, reinicie o Slack.
5. Verifique as configurações de notificação no Slack
O Slack oferece a capacidade de definir um tom de notificação de sua escolha. Mas também tem a opção de definir o tom de notificação como Nenhum. Se você definiu o tom de notificação como Nenhum anteriormente ou por engano, não ouvirá nenhum som ao receber notificações. Veja como alterar o tom de notificação.
Passo 1: Abra o Slack no seu Mac.
Passo 2: Clique na sua foto no canto superior direito. Agora você deve ver opções adicionais.

Etapa 3: Selecione o botão Preferências.

Passo 4: Navegue até a seção Notificação. Você pode encontrá-lo no painel esquerdo.

Passo 5: Role para baixo até as configurações de som de notificação. Clique no menu suspenso.

Passo 6: Certifique-se de selecionar uma opção diferente de Nenhum.

Agora você deve começar a ouvir o som das notificações do Slack.
6. Verifique sua programação de notificação
Um bom recurso que você obtém no Slack é a capacidade de definir uma programação personalizada para notificações. Se você receber notificações fora desse horário, não ouvirá nenhum som. Portanto, verifique suas configurações de agendamento de notificação e, se estiver errado, veja como corrigi-lo.
Passo 1: Abra o Slack no seu Mac.
Passo 2: Clique na sua foto no canto superior direito. Agora você deve ver opções adicionais.

Etapa 3: Selecione o botão Preferências.

Passo 4: Navegue até a seção Notificação. Você pode encontrá-lo no painel esquerdo.

Passo 5: Na seção Agendamento de notificação, defina o horário desejado para Permitir notificações. Idealmente, você pode definir seu horário de trabalho aqui.

Isso deve ativar os sons de notificação do Slack no seu Mac.
7. Certifique-se de que a permissão de notificação seja concedida para o Slack
Se os sons de notificação do Slack não estiverem funcionando mesmo depois de ativar as notificações por meio do aplicativo, é possível que o Slack não tenha permissão para enviar sons de notificação no seu Mac. Veja como você pode mudar isso.
Passo 1: Clique no logotipo da Apple no canto superior esquerdo da tela. Selecione Configurações do sistema.

Passo 2: Vá para a seção Notificações. Agora, role para baixo e clique em Slack.

Etapa 3: Ative a alternância ao lado de 'Tocar som para notificação'.

8. Desativar modos de foco
Apple introduziu Modos de foco para bloquear notificações desnecessárias durante certas horas do dia. Se estiver trabalhando, você pode desativar as notificações pessoais e vice-versa usando os modos de foco. Caso você tenha esquecido de desligar os modos de foco, talvez não receba sons de notificação do Slack.
Passo 1: Clique no ícone do Centro de Controle na barra de menu na parte superior.

Passo 2: Selecione o ícone Modo de foco para desativá-lo se estiver ativado.

9. Atualize o Slack na App Store
Algumas versões de um aplicativo podem conter erros, mesmo que sejam baixadas diretamente da App Store. Se o bug ou problema for generalizado, o desenvolvedor lançará uma atualização para corrigi-lo. Portanto, se você estiver usando uma versão mais antiga do Slack, atualize-a para a versão mais recente seguindo estas etapas.
Passo 1: Abra a App Store no seu Mac.
Passo 2: Clique na seção Atualizações. Você pode encontrá-lo no painel esquerdo.

Etapa 3: Se uma atualização estiver disponível para o Slack, ela aparecerá na sua tela. Clique no botão Atualizar e aguarde a instalação da versão mais recente do aplicativo.

10. Desinstalar e reinstalar o Slack
Você não pode atualizar um aplicativo se não houver atualização disponível. Nesse caso, sua melhor aposta é desinstalar o Slack do seu Mac e reinstalar uma nova cópia da App Store.
Primeiro, desinstale o Slack do seu Mac. Você pode fazer isso seguindo o método adequado para desinstalar aplicativos no Mac. Feito isso, siga os passos abaixo.
Passo 1: Abra a App Store no seu Mac.
Passo 2: Clique na barra de pesquisa no painel esquerdo e procure por folga. Selecione a primeira opção.
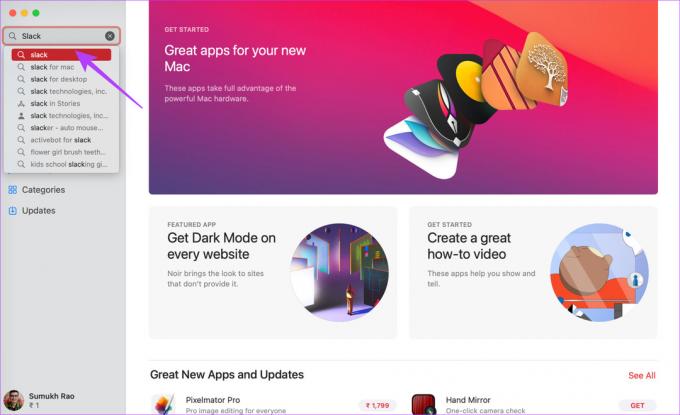
Etapa 3: Aperte o botão Instalar e abra o aplicativo depois de instalado.

Dê uma folga ao seu chefe
Você certamente não gostaria de perder notificações importantes do trabalho só porque o Slack não está fazendo sons de notificação no Mac. Use este guia para corrigir o problema para que seus colegas não fiquem bravos com você por ignorar suas mensagens.
Última atualização em 16 de janeiro de 2023
O artigo acima pode conter links de afiliados que ajudam a apoiar a Guiding Tech. No entanto, isso não afeta nossa integridade editorial. O conteúdo permanece imparcial e autêntico.