Como definir a GPU preferida para aplicativos e jogos no Windows 11
Miscelânea / / April 04, 2023
Seu computador com gráficos integrados e dedicados não promete necessariamente o melhor desempenho gráfico. Às vezes, você pode encontrar alguns aplicativos lutando para funcionar sem problemas ou jogos atrasados. Isso ocorre porque esses aplicativos e jogos costumam ser confusos e conflitantes sobre uma coisa – qual chip gráfico (GPU) usar?

Quer você use o aplicativo complementar de sua GPU ou o aplicativo Configurações do Windows 11, é uma boa ideia definir uma GPU preferida para aplicativos e jogos que exigem gráficos selecionados. Antes de mostrarmos como fazer aplicativos e jogos selecionarem a GPU preferida em seu computador, vamos primeiro entender por que você deve definir isso em primeiro lugar.
Por que você deve definir uma GPU preferida para aplicativos e jogos
Antes de prosseguir e aprender como definir sua GPU preferida por aplicativo no Windows 11, vejamos por que você deve selecionar manualmente uma GPU preferida para aplicativos e jogos, em vez de permitir que o Windows a escolha para você automaticamente.
1. Reduza o consumo de energia do seu PC
Uma das vantagens mais imediatas de definir sua GPU preferida é que isso levará a um consumo de energia reduzido. Ao contrário da execução contínua em segundo plano, a otimização de uma GPU para execução por aplicativo só será ativada automaticamente quando você acessar seu PC com um fluxo de trabalho específico, como jogos. É benéfico para laptops de jogos que não oferecem uma grande duração da bateria.
2. Reduza a geração de calor do seu PC
Maior consumo de energia requer mais eletricidade e leva diretamente a mais geração de calor. No entanto, se você escolher a GPU preferida por aplicativo, poderá fazer com que o chip gráfico consuma apenas a energia necessária, levando a uma menor geração de calor.

Isso significa que os componentes internos terão mais espaço de manobra para funcionar mais rápido e por mais tempo - principalmente porque não estão superaquecendo. Além disso, os ventiladores do seu PC não ficarão barulhentos o tempo todo para manter os componentes internos resfriados.
3. Otimize o desempenho gráfico do seu PC
Embora muitos PCs de última geração venham com GPUs integradas e dedicadas, o Windows deixa que você decida qual GPU deve ser usado para cargas de trabalho específicas. Enquanto isso, se você intervir e atribuir seus recursos de GPU por aplicativo, isso ajudará a tornar o melhor do chip gráfico interno para aumentar o potencial de desempenho gráfico com base no aplicativo ou nos jogos que você usar.
4. Melhore o desempenho da CPU do seu PC
Quando você atribui aplicativos para escolher uma GPU específica, reduz a sobrecarga da CPU em alguns por cento, pois precisa trabalhar um pouco menos para descobrir os detalhes de outra forma. Embora isso libere a carga do processador, você pode usá-lo para tarefas pesadas de processamento sem se preocupar.
Agora que você sabe os motivos pelos quais deve escolher sua GPU preferida por aplicativo, vamos dar uma olhada em como você pode faça isso no seu PC com Windows 11 por meio do aplicativo Configurações, bem como do aplicativo dedicado compatível com sua NVIDIA ou AMD GPU:
Defina a GPU preferida para aplicativos e jogos usando as configurações
O Windows 11 redesenha o aplicativo Configurações e inclui as opções para alterar os parâmetros de exibição, o que inclui a escolha da GPU para aplicativos e jogos. Veja como usar o aplicativo de configurações em seu computador com Windows 11 para definir a GPU preferida:
Passo 1: Pressione o atalho Windows + I para abrir o aplicativo Configurações e clique em Exibir.
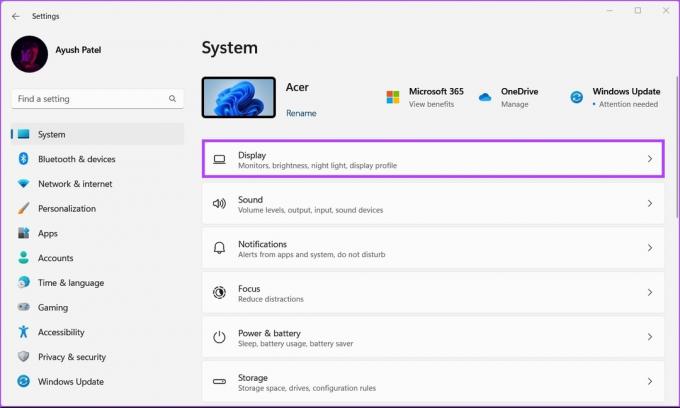
Passo 2: Em configurações de exibição, role para baixo e clique em Gráficos.

Etapa 3: Use o menu suspenso apontado na imagem abaixo para selecionar a opção Aplicativo de área de trabalho ou aplicativo da Windows Store, dependendo do tipo de aplicativo que deseja configurar. Em seguida, clique em Procurar.

Passo 4: Na janela do File Explorer que aparece, navegue até o local de instalação do seu jogo ou aplicativo preferido e selecione seu arquivo *.EXE ou atalho. Em seguida, clique em Adicionar.
Se você não conseguir encontrar o aplicativo que está procurando, tente navegar para as pastas de instalação padrão 'Arquivos de programas' e 'Arquivos de programas (x86)' localizadas na unidade do Windows do seu sistema.

Passo 5: Depois de adicionar o aplicativo, clique em Opções.

Passo 6: Na caixa de diálogo de preferências de gráficos, selecione sua GPU preferida e clique em Salvar.
Opção de economia de energia – escolhendo o chip gráfico integrado do processador, que consome menos energia.
Opção de alto desempenho – escolha de um chip gráfico dedicado que oferece melhor desempenho, mas consome mais energia.

Defina a GPU preferida para aplicativos e jogos usando o painel de controle da NVIDIA
Se o seu computador tiver um chip gráfico NVIDIA, é bem provável que o seu computador tenha o Painel de Controle NVIDIA instalado. É um aplicativo útil para definir a GPU preferida para aplicativos e jogos. Veja como você pode usá-lo.
Passo 1: Pressione o atalho das teclas Windows + S para abrir a Pesquisa do Windows e digite Painel de controle NVIDIA. Em seguida, no resultado da pesquisa, clique em Abrir.

Passo 2: Dentro do Painel de controle da NVIDIA, clique na opção 'Gerenciar configurações 3D' na coluna da esquerda.

Etapa 3: No painel direito, clique na guia Configurações do programa.

Passo 4: Na guia Configurações do programa, clique no botão Adicionar.
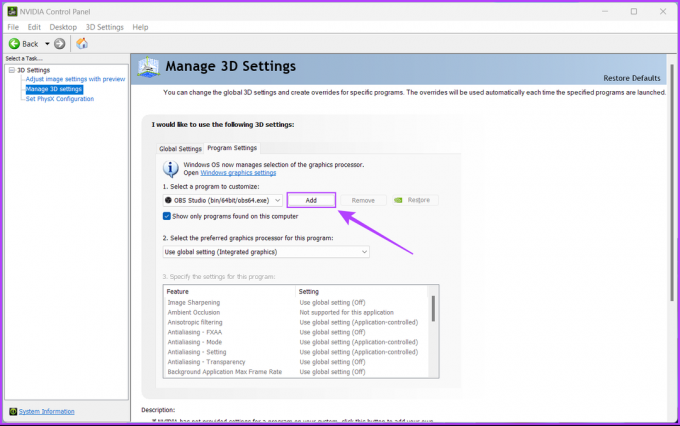
Passo 5: Role para baixo e selecione o aplicativo que deseja configurar. Se você não encontrar o aplicativo que está procurando, clique no botão Procurar.

Passo 6: Quando a janela do File Explorer abrir, navegue até o local de instalação do seu jogo ou aplicativo preferido e selecione o arquivo *.EXE. Em seguida, clique em Adicionar.
Se você não souber o local de instalação do aplicativo que está procurando, tente navegar para o padrão 'Arquivos de programas' e 'Arquivos de programas (x86)' pastas de instalação localizadas no Windows principal do sistema dirigir.

Passo 7: Agora clique no menu suspenso 'Usar configuração global (gráficos integrados)' e selecione 'Processador NVIDIA de alto desempenho' ou Gráficos integrados conforme sua preferência.

Etapa 8: Em seguida, clique em Aplicar para salvar as alterações.

Defina a GPU preferida para aplicativos e jogos usando gráficos AMD Radeon
As GPUs AMD Radeon oferecem um método semelhante para permitir que você atribua aplicativos e jogos para escolher os gráficos dedicados. Se o seu computador tiver GPUs AMD lançadas antes de 2015, você pode usando as configurações do AMD Radeon. No entanto, se o seu computador abrigar um chip gráfico Radeon moderno (lançado após 2015), obtenha ajuda do AMD Software Adrenaline Edition para configurar os aplicativos e jogos para escolher gráficos dedicados de acordo.
Otimize o desempenho gerenciando o uso da GPU com eficiência
Configurar os aplicativos e jogos para escolher uma GPU dedicada ou integrada certamente melhorará o desempenho – dos aplicativos e do sistema. Embora o Windows 11 mantenha essas configurações, a menos que você altere ou reinstale o Windows, você só precisa confirmar se o aplicativo pode tirar o melhor proveito da força gráfica extra. No entanto, mesmo seus jogos casuais terão melhor desempenho com gráficos e serão mais responsivos.
Última atualização em 08 de setembro de 2022
O artigo acima pode conter links de afiliados que ajudam a apoiar a Guiding Tech. No entanto, isso não afeta nossa integridade editorial. O conteúdo permanece imparcial e autêntico.



