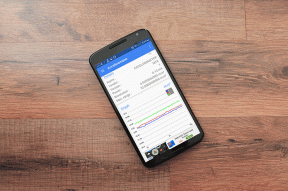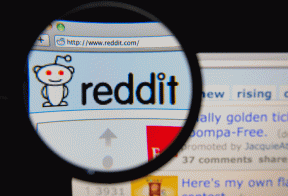7 principais correções para o painel de controle NVIDIA não abrir no Windows 11
Miscelânea / / April 04, 2023
Seu sistema possui o driver gráfico NVIDIA? Se sim, você pode ter encontrado o painel de controle da NVIDIA pelo menos uma vez. É um aplicativo oficial da NVIDIA para personalizar as configurações do sistema de acordo com suas preferências de jogo.

Às vezes, pode falhar ao iniciar no seu computador. Essas situações surgem principalmente quando um aplicativo conflitante é executado em segundo plano ou os arquivos do sistema estão corrompidos. Felizmente, é um problema comum e pode ser facilmente resolvido. Então, vamos verificar as soluções para corrigir o painel de controle da NVIDIA que não abre no Windows 11.
1. Reinicie o computador
Antes de fazer qualquer alteração importante em seu computador, certifique-se de reiniciá-lo pelo menos uma vez. Isso eliminará quaisquer falhas que impeçam a inicialização do Painel de controle da NVIDIA em seu computador.
Para reiniciar o computador, clique no botão Iniciar, clique no ícone Energia e escolha Reiniciar no menu de contexto.
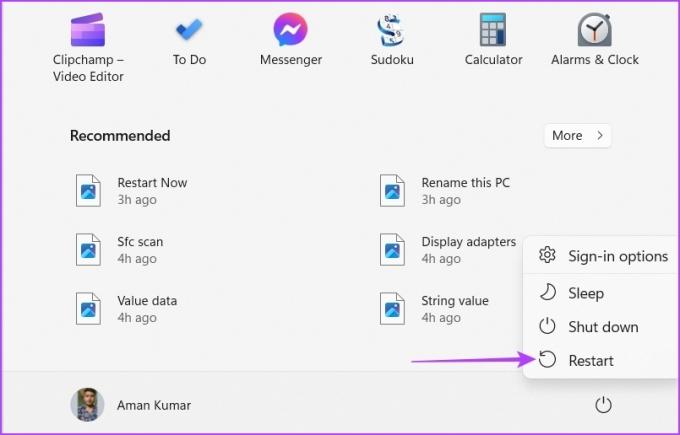
2. Fechar aplicativos conflitantes em segundo plano
Aplicativos conflitantes de terceiros, como o MSI Afterburn executado em segundo plano, podem interferir no painel de controle da NVIDIA e impedir que ele seja aberto. Para corrigir isso, você terá que fechar todos esses aplicativos em segundo plano. Veja como fazer isso:
Passo 1: Pressione as teclas Control + Shift + Escape para abrir o Gerenciador de Tarefas.
Passo 2: Clique com o botão direito do mouse em todos os aplicativos conflitantes, como MSI Afterburn, e escolha Finalizar tarefa.
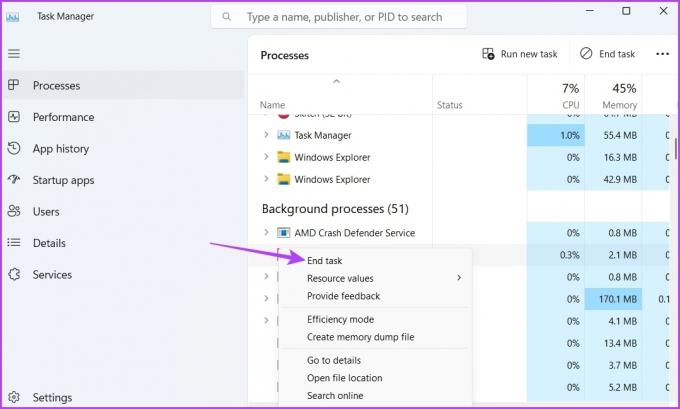
3. Reinicie serviços importantes da NVIDIA
Sempre que você abre o Painel de controle NVIDIA pela primeira vez, ele instala serviços importantes em seu computador. Esses serviços são essenciais para abrir e executar o aplicativo. Mas se algum desses serviços for desativado ou não for iniciado, você poderá enfrentar o problema em questão.
A solução, neste caso, é verificar e reiniciar todos os serviços NVIDIA manualmente. Veja como fazer isso:
Passo 1: Pressione as teclas Windows + R para abrir a caixa de diálogo Executar. Tipo services.msc na barra de pesquisa e clique em OK.
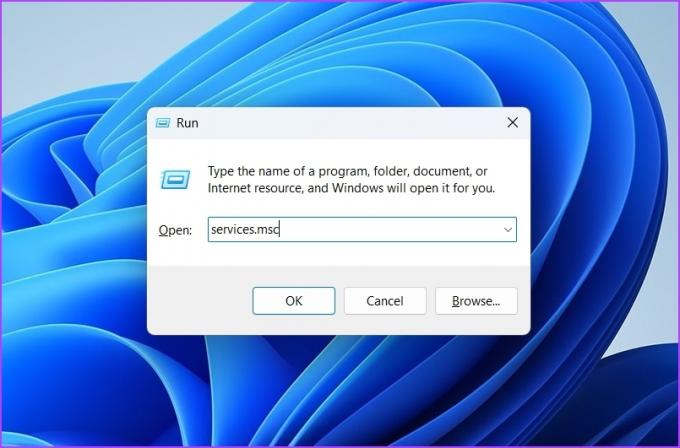
Passo 2: Na janela Serviços, localize e clique com o botão direito do mouse no serviço ‘NVIDIA Display Container LS’.
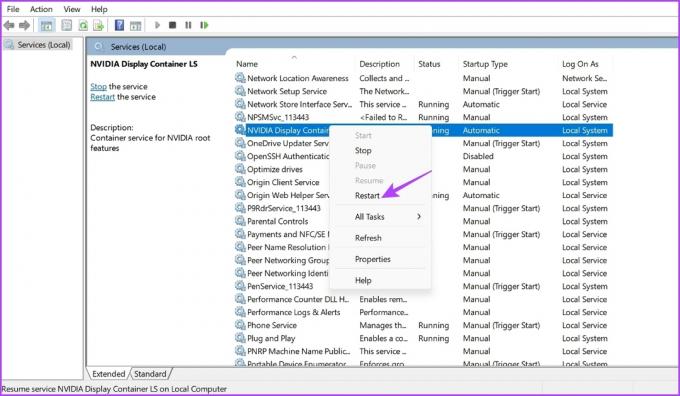
Etapa 3: Escolha Reiniciar no menu de contexto.
Da mesma forma, reinicie outros serviços, como NVIDIA LocalSystem Container, NVIDIA NetworkService Container e NVIDIA Telemetry Container.
4. Atualize os drivers gráficos da NVIDIA
Semelhante às atualizações do Windows, você deve regularmente atualize o driver gráfico instalado em seu computador. Um driver gráfico atualizado garante que seu sistema esteja livre de qualquer tipo de problema relacionado a gráficos.
Você pode baixar a atualização mais recente do driver gráfico NVIDIA seguindo as instruções abaixo:
Passo 1: Vá para a página de download do driver NVIDIA.
Downloads de drivers NVIDIA
Passo 2: Insira todos os detalhes da GPU NVIDIA em seu computador e clique no botão Pesquisar.

Etapa 3: Clique no botão Baixar.

Abra o arquivo de download e siga as instruções na tela para instalar o driver gráfico NVIDIA mais recente em seu computador.
5. Desativar inicialização rápida
Fast Boot ajuda a reduzir o tempo de inicialização do Windows em seu computador. Mas, pelo lado negativo, pode causar problemas com as imagens de disco criptografadas, impedir que você instale atualizações do Windows e até mesmo interferir nos aplicativos e impedi-los de serem iniciados em seu computador.
A melhor coisa a fazer nesta situação é desativar inicialização rápida no seu computador. Veja como fazer isso:
Passo 1: Clique no ícone Pesquisar na barra de tarefas, digite Painel de controle na barra de pesquisa e pressione Enter.

Passo 2: Navegue até Opções de energia.

Etapa 3: Selecione "Escolha a função do botão liga/desliga" na barra lateral esquerda.

Passo 4: Clique em 'Alterar configurações indisponíveis no momento'.

Passo 5: Desmarque a caixa "Ativar inicialização rápida" e clique no botão Salvar alterações.
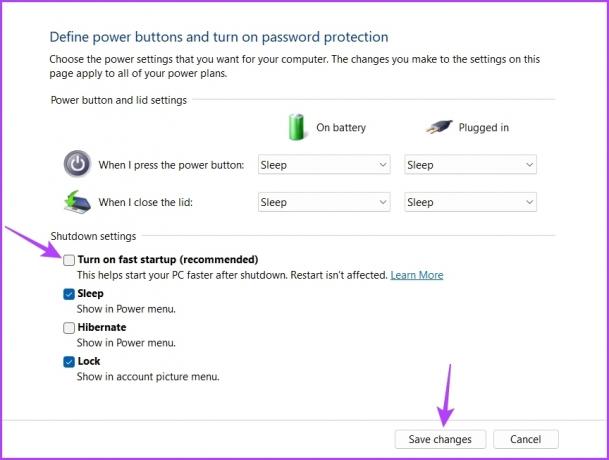
6. Desativar temporariamente a segurança do Windows
A Segurança do Windows é o aplicativo de segurança padrão no Windows 11. Mas, às vezes, ele pode se tornar superprotetor e até impedir que aplicativos confiáveis, como o NVIDIA Control Panel, sejam iniciados.
Para confirmar isso, desative a Segurança do Windows no seu computador. Veja como fazer isso:
Passo 1: Clique no ícone Iniciar na barra de tarefas, digite Segurança do Windows, e pressione Enter.

Passo 2: Escolha 'Proteção contra vírus e ameaças' na barra lateral esquerda.

Etapa 3: Clique em Gerenciar configurações em "Configurações de proteção contra vírus e ameaças".

Passo 4: Desative a alternância em Proteção em tempo real.

Em seguida, verifique se o NVIDIA Control Panel abre. Caso contrário, reative a Segurança do Windows ativando a proteção em tempo real.
7. Reinstale o painel de controle da NVIDIA
Se o problema persistir, você precisará reinstalar o NVIDIA Control Panel. Talvez haja corrupção nos arquivos do painel de controle da NVIDIA que o impedem de ser iniciado em seu computador.
A única maneira de remover essa corrupção é reinstalar o aplicativo. Para fazer isso, siga os passos abaixo:
Passo 1: Clique no botão Iniciar na barra de tarefas, digite painel de controle nvidia, e escolha Desinstalar no painel direito.

Passo 2: Escolha Desinstalar novamente para confirmar sua seleção.
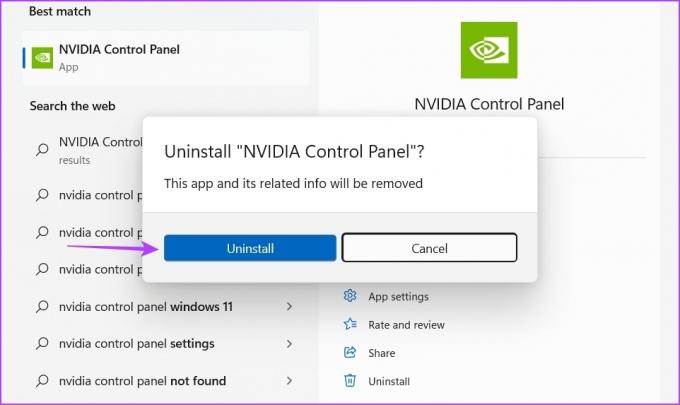
Em seguida, baixe e instale o NVIDIA Control Panel no seu computador.
Baixe o Painel de Controle NVIDIA
Otimize seu computador com o painel de controle NVIDIA
NVIDIA Control Panel é um aplicativo útil para fazer alterações na resolução do seu monitor, taxa de atualização, alterar resolução, configurações de vídeo e assim por diante. Se o aplicativo não for iniciado em seu computador, você poderá solucionar esse problema rapidamente seguindo as correções mencionadas acima.
Última atualização em 06 de março de 2023
O artigo acima pode conter links de afiliados que ajudam a apoiar a Guiding Tech. No entanto, isso não afeta nossa integridade editorial. O conteúdo permanece imparcial e autêntico.
Escrito por
Aman Kumar
Aman é especialista em Windows e adora escrever sobre o ecossistema do Windows em Guiding Tech e MakeUseOf. Ele tem um Bacharel em Tecnologia da Informação e agora é redator freelance em tempo integral com experiência em Windows, iOS e navegadores.