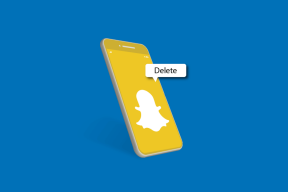Como corrigir a segurança do Windows mostrando tela branca no Windows 11
Miscelânea / / April 04, 2023
A Segurança do Windows é um aplicativo de segurança integrado que protege seu computador contra vírus, malware e tentativas de hacking. No entanto, como qualquer aplicativo da Plataforma Universal do Windows (UWP), ele tem sua parcela de falhas.

Para muitos usuários, o O aplicativo de segurança do Windows falha ao iniciar ou mostra uma tela branca. Se você está lutando com o último problema, este é o lugar onde você precisa estar. Este guia apresenta todas as formas de trabalho para corrigir o problema de tela branca de segurança do Windows no Windows 11. Então, vamos verificá-los.
1. Reinicie o seu computador
Para corrigir o problema de tela branca da Segurança do Windows, sua primeira porta de escala é reiniciar o computador. Acontece que aplicativos integrados, como o Windows Security, começam a se comportar mal devido a bugs ou falhas no sistema. E a melhor maneira de se livrar dessa falha é reiniciar o sistema.
Após reiniciar, inicie o Windows Security e verifique se o problema persiste. Se sim, provavelmente sua versão atual do Windows está causando o problema. A solução, neste caso, é baixar a última atualização do Windows.
2. Atualizar o Windows
Recomenda-se atualizar regularmente o Windows, pois não apenas introduz novos recursos, mas também elimina bugs e falhas. Você pode baixar a atualização mais recente do Windows 11 seguindo as instruções abaixo:
Passo 1: Pressione as teclas Windows + I para abrir o aplicativo Configurações.
Passo 2: Escolha Windows Update na barra lateral esquerda.

Etapa 3: Clique na opção 'Verificar atualizações' no painel direito.

O Windows procurará e baixará todas as atualizações disponíveis. Após o download, pode ser necessário reiniciar o computador para concluir a instalação da atualização.
3. Desative ou desinstale qualquer programa de segurança de terceiros
Você provavelmente verá uma tela branca no aplicativo Windows Security se tiver um aplicativo de segurança de terceiros instalado em seu computador. A razão por trás disso é que a execução de dois programas de segurança (antivírus) no Windows 11 geralmente resulta em problemas de conflito.
Portanto, desative o aplicativo de segurança instalado no seu computador e verifique se ele corrige o problema. Se isso ajudar, você pode querer desinstalar o aplicativo de segurança do seu computador.
4. Verifique o status do serviço da Central de segurança
O Security Center Service é um serviço importante do Windows que inicia automaticamente quando você inicializa o computador. Mas, se esse serviço estiver desabilitado ou não for iniciado na inicialização, você poderá ver o problema em questão.
A solução, neste caso, é reiniciar o serviço Security Center. Veja como fazer isso:
Passo 1: Pressione as teclas Windows + R para abrir a caixa de diálogo Executar, digite services.msc, e clique em OK.
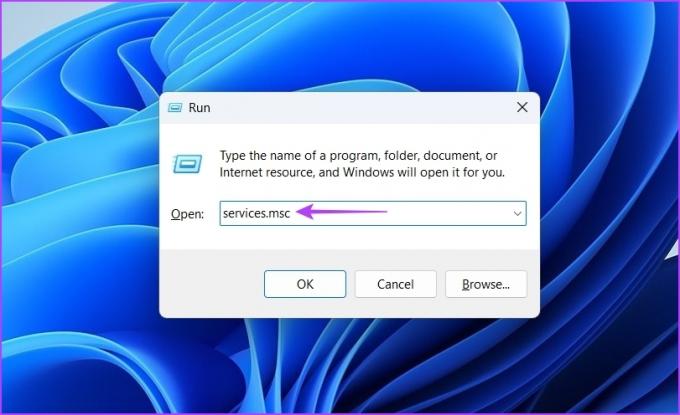
Passo 2: Pesquise o serviço Security Center na lista e clique com o botão direito nele. Em seguida, escolha Reiniciar no menu de contexto.

Dê ao seu computador alguns segundos e abra a Segurança do Windows novamente para verificar se o problema foi corrigido.
5. Reparar e redefinir o aplicativo de segurança do Windows
Outra maneira rápida de corrigir o problema é reparar o aplicativo de segurança do Windows. Você pode fazer isso seguindo os passos:
Passo 1: Pressione as teclas Windows + I para abrir Configurações e escolha Aplicativos na barra lateral esquerda.

Passo 2: Escolha Aplicativos instalados no painel direito.

Etapa 3: Clique nos três pontos horizontais ao lado de Segurança do Windows e escolha Opções avançadas no menu de contexto.
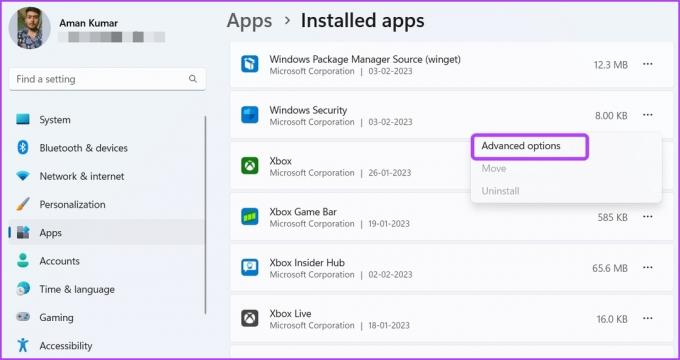
Passo 4: Na próxima tela, clique no botão Reparar.
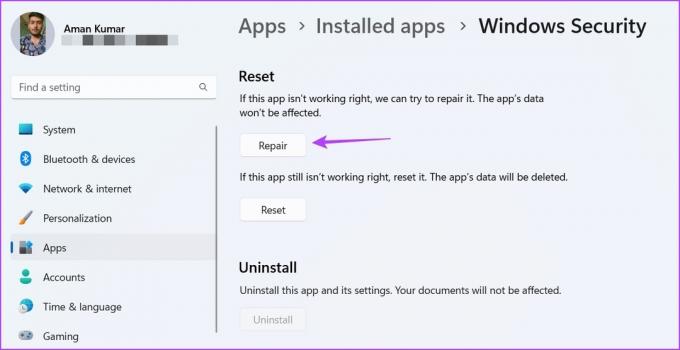
O Windows começará a reparar o aplicativo. Após a conclusão do processo, você verá uma marca de seleção ao lado da opção Reparar.
Em seguida, inicie o Windows Security para verificar se ele ainda mostra uma tela preta. Se o problema persistir, você pode seguir as mesmas etapas e clicar no botão Descansar. Redefinir o aplicativo de segurança do Windows resolverá o problema se configurações inadequadas causarem o problema. No entanto, redefinir o aplicativo significa que você perderá todos os ajustes e configurações feitas no aplicativo.
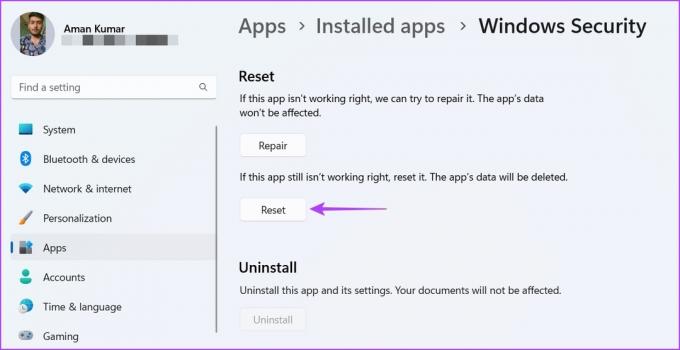
6. Editar o registro
O Security Health Service é uma parte essencial do aplicativo Windows Security. Ele garante que você obtenha as informações mais recentes sobre o status de proteção no endpoint. No entanto, se estiver desabilitado no Editor do Registro, você pode ver uma tela branca ao acessar o aplicativo Segurança do Windows.
Você terá que habilitá-lo manualmente acessando sua entrada no Editor do Registro. Veja como fazer isso:
Passo 1: Pressione Windows + R para abrir uma caixa de diálogo Executar, digite regedit, e clique em OK.

Passo 2: No Editor do Registro, navegue até o seguinte local:
Computador\HKEY_LOCAL_MACHINE\SYSTEM\CurrentControlSet\Services\SecurityHealthService
Etapa 3: Clique duas vezes em Iniciar no painel direito.

Passo 4: Digite 1 nos dados do valor e clique em OK.
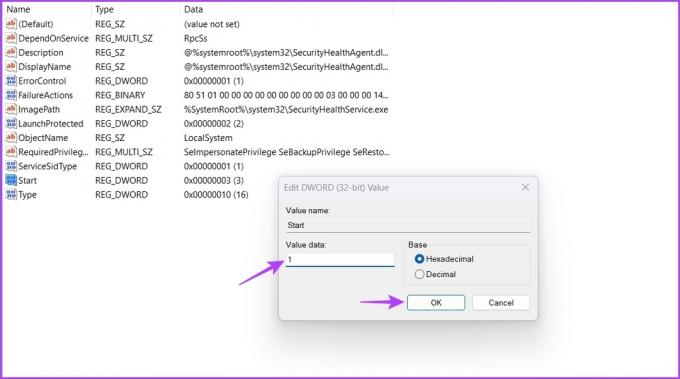
Reinicie o computador e verifique o problema.
7. Reinstale o aplicativo de segurança do Windows
Você ainda está vendo uma tela branca ao iniciar o aplicativo de segurança do Windows? Se sim, você não tem outra opção senão reinstalar o aplicativo Windows Security. Veja como:
Passo 1: Pressione a tecla Windows para abrir o Menu Iniciar, digite Windows PowerShell na Pesquisa do Windows e, quando os resultados aparecerem, clique em 'Executar como administrador'.
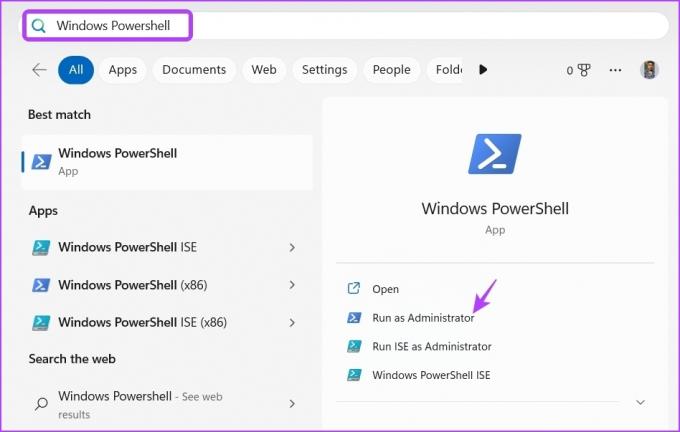
Passo 2: Digite o seguinte comando e pressione Enter:
Get-AppxPackage Microsoft. SecHealthUI -AllUsers | Reset-AppxPackage
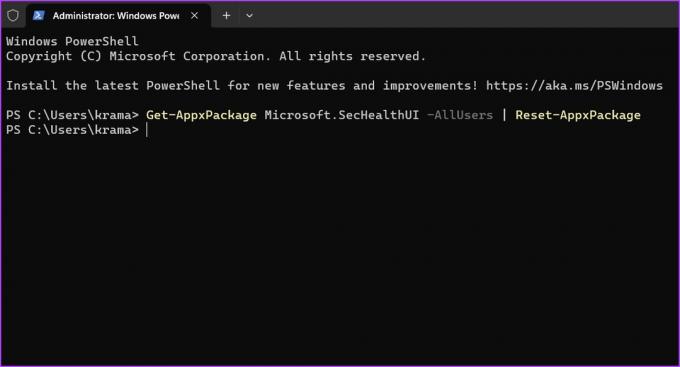
Durante a reinstalação, você pode ver uma mensagem do processo de operação de implantação. Após a conclusão do processo, inicie o Windows Security e você verá que não está mais enfrentando o problema da tela branca.
Mantenha o computador seguro
É muito comum que aplicativos UWP tenham problemas, e a Segurança do Windows não é diferente. O problema de tela branca do Windows Security é muito comum no Windows 11. Felizmente, você pode solucionar esse problema rapidamente aplicando as correções acima.
Última atualização em 06 de fevereiro de 2023
O artigo acima pode conter links de afiliados que ajudam a apoiar a Guiding Tech. No entanto, isso não afeta nossa integridade editorial. O conteúdo permanece imparcial e autêntico.