7 maneiras rápidas de acessar o painel de controle no Windows 11
Miscelânea / / April 04, 2023
O Painel de Controle é o hub central de um sistema operacional Windows. Você pode usá-lo para gerenciar contas de usuário, desinstalar aplicativos, personalizar seu sistema e muito mais. A melhor parte é que existem várias maneiras de acessar o Painel de Controle, garantindo que você ainda possa acessar a ferramenta se o seu método de acesso não estiver funcionando.

Neste guia, veremos sete maneiras rápidas de acessar o Painel de Controle no Windows 11. A qualquer momento, consulte nosso guia se o Painel de controle não está abrindo no Windows 11. Então, vamos começar.
1. Acesse o Painel de Controle usando o Menu Iniciar
O Menu Iniciar do Windows é o local ideal para abrir rapidamente aplicativos, arquivos e pastas em seu computador. Tudo o que você precisa fazer é digitar o nome do aplicativo ou arquivo que deseja abrir e pressionar a tecla Enter.
Para usá-lo para acessar o Painel de Controle, siga as instruções abaixo:
Passo 1: Pressione a tecla Windows para abrir o Menu Iniciar.
Passo 2: Na barra de pesquisa, digite Painel de controle e escolha Abrir no painel direito.
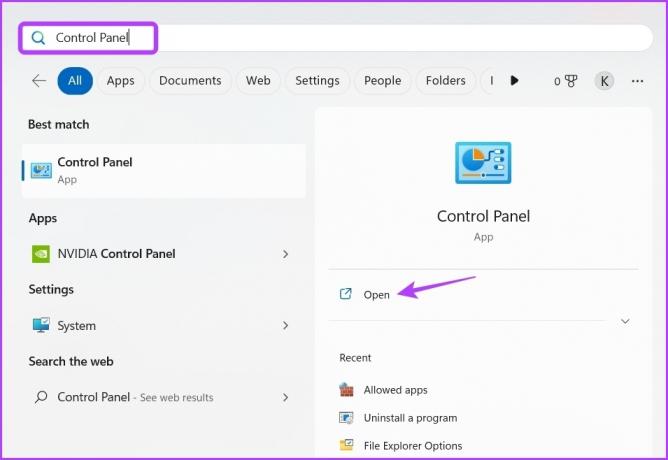
Confira nossa postagem para corrigir o Menu Iniciar não funciona no Windows 11.
2. Acesse o Painel de Controle usando a Ferramenta Executar
O ferramenta de execução é um utilitário embutido no Windows que permite abrir um aplicativo por nomes curtos (se disponível no diretório do Windows) ou acessar qualquer arquivo inserindo seu caminho de arquivo completo. Você também pode usar a ferramenta Executar para acessar o Painel de Controle. Veja como fazer isso:
Passo 1: Pressione as teclas Windows + R para abrir a ferramenta Executar.
Passo 2: Tipo painel de controle na caixa de diálogo Executar e clique em OK. Como alternativa, você pode digitar ao controle e clique em OK para abrir o Painel de controle.

3. Acesse o Painel de Controle usando o Gerenciador de Tarefas
Gerenciador de tarefas é outro utilitário embutido que você pode ter usado várias vezes para finalizar várias tarefas. Bem, ele também pode iniciar novas tarefas. Normalmente, você pode usá-lo para gerenciar aplicativos em segundo plano, ajustar prioridades de processamento e configurar aplicativos de inicialização, mas também pode usá-lo para acessar rapidamente o Painel de Controle. Veja como fazer isso:
Passo 1: Pressione as teclas Windows + X para abrir o Menu do usuário avançado e escolha Gerenciador de tarefas na lista. Como alternativa, você pode pressionar as teclas Control + Shift + Escape para abrir o Gerenciador de Tarefas.
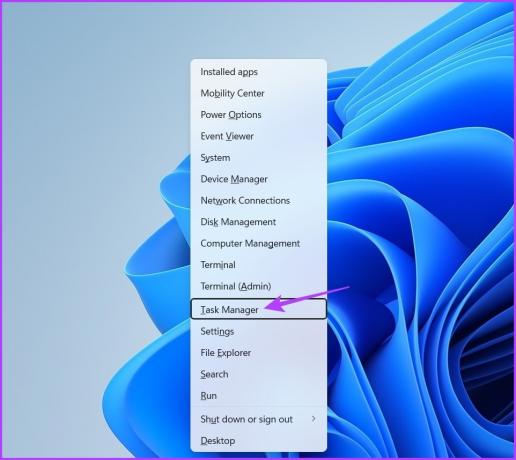
Passo 2: No Gerenciador de Tarefas, clique na opção 'Executar nova tarefa' na parte superior.
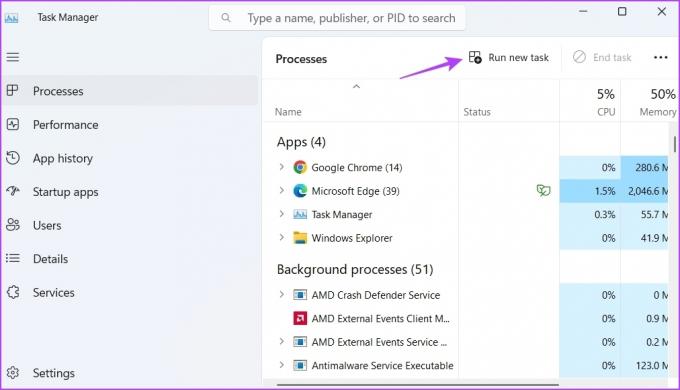
Etapa 3: Tipo ao controle na barra de pesquisa e clique em OK para abrir o Painel de controle.
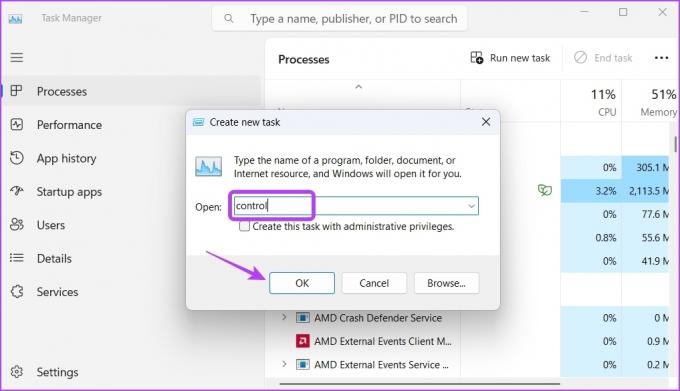
4. Acesse o Painel de Controle usando o Explorador de Arquivos
O Explorador de Arquivos permite visualizar e gerenciar arquivos e pastas armazenados em seu computador. Mas você também pode usá-lo para abrir ferramentas internas como o Painel de Controle.
Aqui estão os passos que você precisa seguir para abrir o Painel de Controle usando o Explorador de Arquivos:
Passo 1: Pressione as teclas Windows + E para abrir o Explorador de Arquivos.
Passo 2: Tipo Painel de controle na barra de pesquisa e pressione Enter.
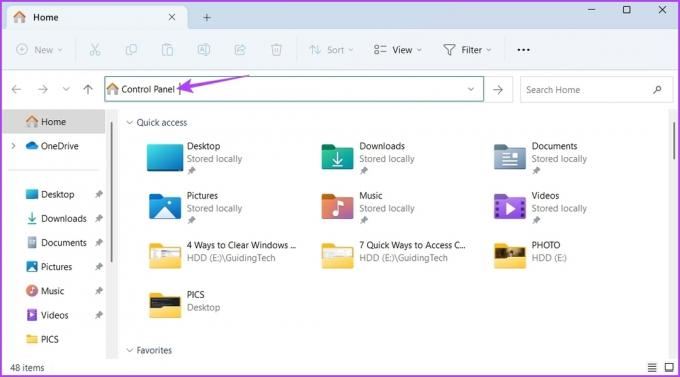
Você também pode clicar na seta suspensa ao lado do ícone Home e escolher Painel de controle no menu de contexto para abri-lo.
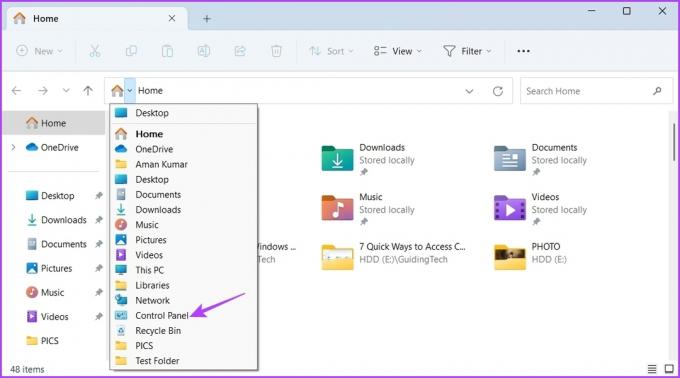
5. Acesse o Painel de Controle usando o Prompt de Comando ou o Windows PowerShell
Prompt de Comando e Windows PowerShell são duas ferramentas de linha de comando no Windows. Você pode usá-los para reparar arquivos do sistema, gerenciar redes, controlar aplicativos e muito mais. Você também pode usá-los para abrir o Painel de Controle no Windows 11.
Veja como usar o Prompt de Comando para abrir o Painel de Controle:
Passo 1: Clique no ícone do Windows para abrir o Menu Iniciar, digite Prompt de comandoe escolha 'Executar como administrador' no painel direito.

Passo 2: Na janela Prompt de Comando, digite ao controlepainele pressione Enter.

Para fazer isso usando o Windows PowerShell, clique no ícone do Windows para abrir o menu Iniciar, digite Windows PowerShelle escolha 'Executar como administrador' no painel direito. Em seguida, digite Cpainel de controle na janela elevada do PowerShell e pressione Enter.
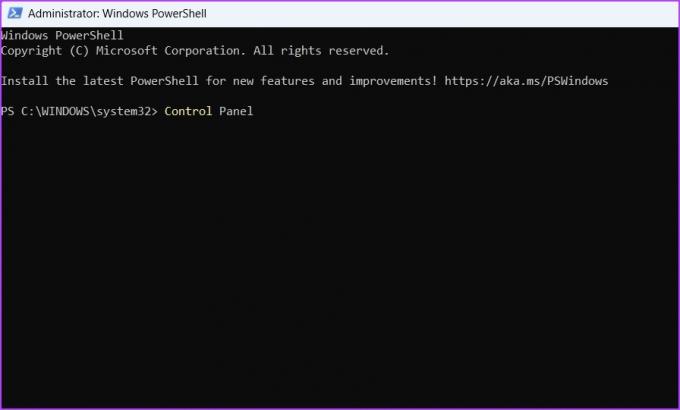
6. Acesse o Painel de Controle usando o aplicativo Configurações
Se você deseja gerenciar a rede, controlar aplicativos ou alterar contas de usuário, você pode fazer tudo usando o aplicativo Configurações. Ele também possui uma barra de pesquisa para procurar e abrir ferramentas internas como o Painel de Controle. Veja como fazer isso:
Passo 1: Pressione as teclas Windows + I para abrir o aplicativo Configurações.
Passo 2: No aplicativo Configurações, clique na barra de pesquisa no canto superior esquerdo, digite Painel de controle e selecione o mesmo no resultado.
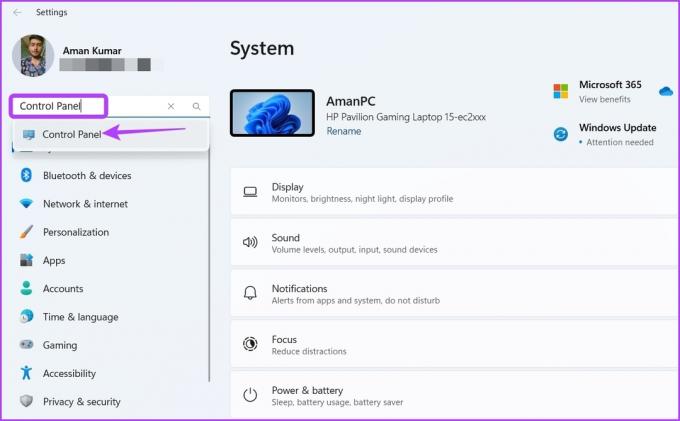
7. Acesse o Painel de Controle Criando seu Atalho
O Windows permite criar atalhos para os aplicativos mais usados. Assim, se você usa regularmente o Painel de Controle, pode fazer seu atalho na área de trabalho para acessá-lo rapidamente com apenas alguns cliques. Veja como fazer isso:
Passo 1: Na área de trabalho, clique com o botão direito do mouse no espaço em branco, passe o cursor para Novo e escolha Atalho.

Passo 2: Tipo Painel de controle na barra de localização e clique em Avançar.

Etapa 3: Tipo Painel de controle no campo de nome e clique em Concluir.

Abra rapidamente o painel de controle no Windows 11
Seja para desinstalar aplicativos desnecessários ou criar uma nova conta de usuário, você precisará do Painel de Controle ao usar o Windows 11. Felizmente, você pode acessá-lo rapidamente usando os métodos acima.
Última atualização em 27 de fevereiro de 2023
O artigo acima pode conter links de afiliados que ajudam a apoiar a Guiding Tech. No entanto, isso não afeta nossa integridade editorial. O conteúdo permanece imparcial e autêntico.



