Como restaurar a faixa de opções do Classic File Explorer no Windows 11
Miscelânea / / April 04, 2023
Há muitos motivos pelos quais você gostaria de retornar à faixa de opções clássica do explorador de arquivos do design moderno. Você pode não gostar do nível de opções oferecidas no novo design ou está habituado à fita clássica. Quaisquer que sejam os motivos, neste artigo, iremos orientá-lo sobre como restaurar a faixa clássica do explorador de arquivos no Windows 11.
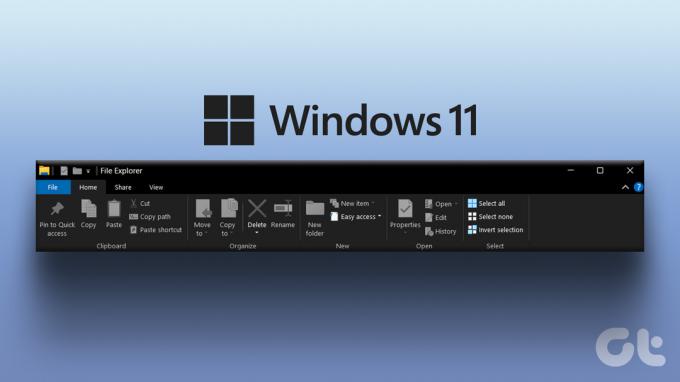
Antes de começar, é importante observar que alguns métodos podem não funcionar dependendo da versão do Windows 11 em que você está executando. Com isso em mente, vamos começar o artigo entendendo a diferença entre as fitas de design clássicas e novas no Windows 11.
Diferença entre o Menu Clássico da Faixa de Opções e o Novo Design
Há uma boa diferença entre o antigo menu clássico da faixa de opções e o novo design moderno da faixa de opções. A nova faixa de opções do Windows 11 é limpa, visualmente atraente e focada mais na simplicidade e clareza. Por outro lado, a faixa de opções clássica permite que os usuários encontrem e usem comandos com mais facilidade, organizando-os em grupos lógicos.

Além disso, a nova faixa de opções moderna é mais responsiva e adaptável a diferentes tamanhos de tela e exibe apenas os comandos mais relevantes com base no contexto atual do usuário. Embora existam várias funcionalidades e recursos adicionais que a nova faixa de opções do Windows 11 oferece, alguns usuários ainda preferem a faixa de opções clássica. Então, vamos começar com os métodos.
1. Restaurar temporariamente a faixa de opções do Classic File Explorer usando o Painel de controle
Esse método, conforme mencionado, é uma maneira temporária de obter a faixa de opções clássica antiga no explorador de arquivos. Ainda assim, é eficaz, considerando que este é o único método que funciona se você estiver na versão mais recente do Windows 11. Não há outra maneira de trazer de volta a fita clássica.
Passo 1: Pressione a tecla Windows no teclado, digite Painel de controle e pressione Enter.

Passo 2: Agora, clique na seta para cima no Painel de controle.

etapa 3: Clique na seta para cima mais uma vez. Isso o levará à página principal do Painel de controle.

Passo 4: você chegará à área de trabalho no Explorador de Arquivos com a faixa clássica antiga.

Você pode mover as pastas e outros documentos. No entanto, a faixa de opções antiga desaparecerá quando você fechar e reabrir a janela. Se você não deseja uma solução temporária, mas permanente, pule para o próximo método.
2. Restaurar Classic File Explorer usando o Editor do Registro
Antes de começarmos com este método, é importante entender que este método não funciona mais se você estiver no Windows 11 versão 22H22 ou superior. Porém, caso não se enquadre no conjunto específico do usuário, restaurar o clássico explorador de arquivos no Windows 11 pode parecer complicado por envolver o Editor do Registro, mas é bem simples. Siga as instruções abaixo.
Observação: Aconselhamo-lo vivamente a faça backup do registro do Windows antes de prosseguir com as etapas abaixo.
Passo 1: Pressione a tecla Windows no teclado, digite Editor do Registroe clique em "Executar como administrador".
Observação: você também pode pressionar 'tecla Windows + R' para abrir a caixa de diálogo Executar, digite regedit.exe e clique em OK para abrir o Editor do Registro.
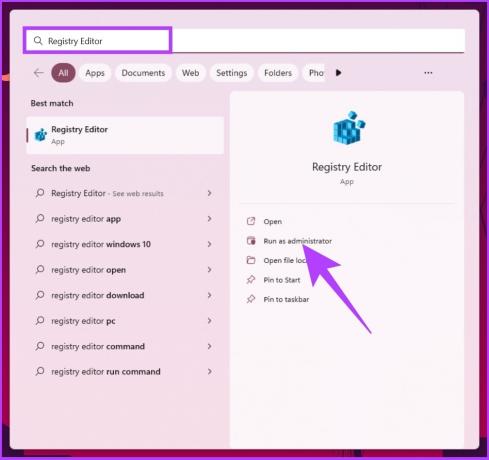
No prompt, selecione Sim.
Passo 2: Na barra de endereço superior, digite o endereço abaixo mencionado.
Computador\HKEY_LOCAL_MACHINE\SOFTWARE\Microsoft\Windows\CurrentVersion\Shell Extensions
Observação: Você também pode navegar manualmente até o local.

etapa 3: na pasta Shell Extensions, clique com o botão direito do mouse no painel direito, selecione Novo e escolha Chave.

Passo 4: Nomeie a Chave como Bloqueada.

Passo 5: Vá para a pasta Bloqueado, clique com o botão direito do mouse, selecione Novo e escolha Valor da string.

Passo 6: Agora, digite o seguinte:
{e2bf9676-5f8f-435c-97eb-11607a5bedf7}

Passo 6: Finalmente, reinicie seu PC com Windows 11.

Pronto, você trouxe de volta com sucesso a antiga faixa de opções do explorador de arquivos no Windows 11. Se você quiser voltar para a faixa de opções moderna, clique na string {e2bf9676-5f8f-435c-97eb-11607a5bedf7}, clique com o botão direito nela e clique em Excluir. No prompt 'Confirmar exclusão de valor', clique em Sim.

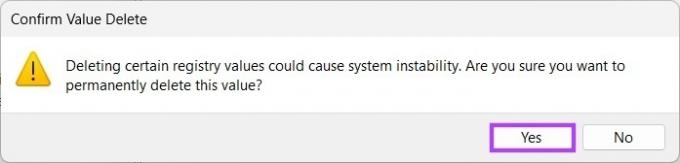
Se as etapas forem muito longas para serem seguidas, você poderá executar o mesmo método usando o prompt de comando. Continue lendo.
3. Como ativar o Classic File Explorer usando o prompt de comando
Restaurar a antiga faixa de opções do explorador de arquivos no Windows 11 é simples. No entanto, semelhante ao método acima, esse método não funcionará mais se você estiver no Windows 11 versão 22H22 ou superior. Com isso fora do caminho, vamos começar com as etapas.
Passo 1: Pressione a tecla Windows no teclado, digite Prompt de comandoe clique em "Executar como administrador".

Passo 2: Digite o comando abaixo e pressione Enter.
Para habilitar, digite o comando abaixo:
reg delete "HKCU\Software\Classes\CLSID\{d93ed569-3b3e-4bff-8355-3c44f6a52bb5}" /f

Para desabilitar, digite o comando abaixo:
reg add "HKCU\Software\Classes\CLSID\{d93ed569-3b3e-4bff-8355-3c44f6a52bb5}\InprocServer32" /f /ve
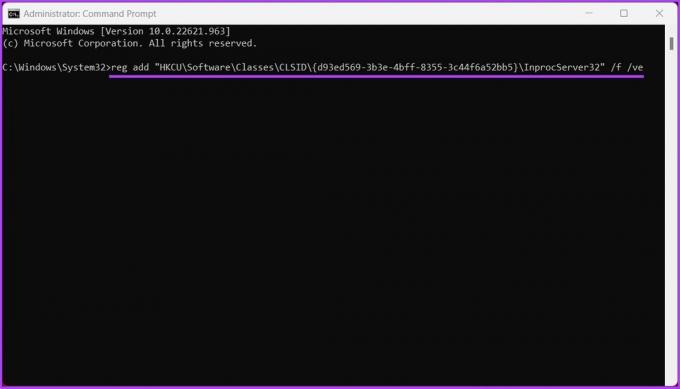
etapa 3: Feche a janela de comando e reinicie o computador.

Você será saudado com a faixa clássica do antigo explorador de arquivos no Windows 11. Se você tiver alguma dúvida, consulte a seção de perguntas frequentes abaixo.
Perguntas frequentes sobre como restaurar a faixa de opções do Classic File Explorer
A faixa de opções é um elemento gráfico da interface do usuário dentro do aplicativo File Explorer no Microsoft Windows. Ele substitui a barra de menus e a barra de ferramentas nas versões anteriores do aplicativo. Ele é organizado em uma série de guias, cada uma contendo um conjunto de botões e menus relacionados. Isso torna mais fácil para os usuários encontrar e acessar seus recursos e opções necessários.
Você pode encontrar muitas guias diferentes na faixa de opções do File Explorer. Cada guia contém botões e menus relacionados a ela. Como; Início: esta guia consiste em botões e opções para gerenciar arquivos e pastas. Compartilhar: esta guia contém opções para compartilhar arquivos e pastas com outros usuários. Exibir: esta guia contém opções para ajustar como os arquivos e pastas são exibidos na janela do File Explorer e assim por diante. Além disso, a faixa de opções do File Explorer também pode incluir outras guias, dependendo do contexto ou tarefa específica que você está executando.
Voltar para o clássico
Os métodos acima são algumas maneiras de restaurar a faixa clássica do File Explorer no Windows 11. Agora que você sabe, você também pode querer desativar o menu de contexto 'Mostrar opções de modo' no Windows 11. Dito isto, é melhor adaptar-se à mudança de design do que voltar ao clássico.



