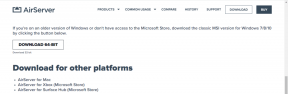6 melhores correções para o Google Chrome não abrir novas guias no Windows 11
Miscelânea / / April 04, 2023
O Google Chrome é, sem dúvida, o melhor navegador da Web para Windows. No entanto, você encontrará situações que podem colocar a ideia de mudar para um navegador diferente. Pode ser tão trivial quanto o Chrome não permitir que você use as funções básicas em um computador com Windows.

Uma dessas instâncias é quando o Google Chrome falha ao abrir novas guias no Windows. Esse problema geralmente surge quando há corrupção nos dados de cache do Google Chrome ou você instalou uma extensão maliciosa. Bem, você pode remover extensões do Chrome facilmente. Felizmente, é fácil solucionar esse problema. Aqui estão as soluções para tentar quando o Google Chrome não está abrindo novas guias no Windows 11.
1. Reinicie o Google Chrome
Se Google Chrome falha ao baixar ou abrir novas guias, a melhor maneira de solucionar qualquer problema do Chrome é reiniciá-lo. Reiniciar o Chrome limpará os recursos do sistema e eliminará quaisquer bugs ou falhas temporárias que possam estar causando o problema.
Para reiniciar o Google Chrome, siga as instruções abaixo:
Passo 1: Pressione as teclas Control + Shift + Escape para abrir o Gerenciador de Tarefas no seu computador com Windows.
Passo 2: Na guia Processos, clique com o botão direito do mouse no Google Chrome e em todos os seus serviços relacionados e escolha Finalizar tarefa.

Em seguida, inicie o Chrome clicando duas vezes em seu ícone e verifique se o problema persiste.
2. Limpar dados de cache do Google Chrome
Como a maioria dos navegadores, o Google Chrome armazena dados de cache que contém arquivos como imagens e informações de páginas da web que você visita regularmente. Os navegadores armazenam esses dados para que você possa acessar rapidamente a mesma página novamente.
Falhas repentinas são o resultado quando os dados armazenados em cache estão corrompidos. A melhor coisa a fazer nessa situação é limpar os dados de cache do Google Chrome. Veja como fazer isso:
Passo 1: Inicie o Google Chrome, clique nos três pontos verticais no canto superior direito e escolha Configurações no menu de contexto.

Passo 2: Escolha 'Privacidade e segurança' na barra lateral esquerda.

Etapa 3: Clique em "Limpar dados de navegação".

Passo 4: Marque a caixa 'Imagens e arquivos em cache' e clique no botão Limpar dados.

3. Remova extensões desnecessárias do Google Chrome
O Google Chrome oferece uma variedade de extensões que você pode instalar para melhorar sua proteção. Embora a maioria das extensões seja segura, algumas podem interferir e causar problemas ao Chrome.
A solução, neste caso, é remover a extensão problemática do Google Chrome. Veja como fazer isso:
Passo 1: Inicie o Google Chrome, clique em três pontos verticais no canto superior direito. Em seguida, escolha Mais ferramentas no menu de contexto e selecione Extensões no submenu.

Passo 2: Desative as alternâncias ao lado de cada extensão.

Em seguida, reinicie o Google Chrome e verifique se o problema continua. Caso contrário, uma das extensões que você desativou estava causando o problema.
Para encontrar essa extensão problemática, reative lentamente cada extensão, uma por uma, até que o problema apareça novamente. Depois de encontrar essa extensão, clique no botão Remover associado a ela.

4. Atualizar o Windows
O Google Chrome pode não abrir novas guias devido a um problema contínuo no sistema. A melhor maneira de eliminar qualquer problema relacionado ao Windows é baixar qualquer uma de suas atualizações disponíveis.
O download da atualização do Windows não apenas apresentará novos recursos, mas também eliminará quaisquer problemas conhecidos. Você pode baixar a atualização mais recente do Windows seguindo as instruções abaixo:
Passo 1: Pressione as teclas Windows + I para abrir o aplicativo Configurações.
Passo 2: Escolha Windows Update na barra lateral esquerda.

Etapa 3: Clique no botão "Verificar atualizações" no painel direito.

O Windows procurará e baixará todas as atualizações disponíveis. Pode ser necessário reiniciar o computador para instalar a atualização baixada.
Você também pode atualizar o Google Chrome no processo. Para fazer isso, abra o Google Chrome, clique nos três pontos verticais no canto superior direito, selecione Ajuda no menu de contexto e escolha Sobre o Google Chrome.

O Chrome baixará todas as atualizações disponíveis automaticamente. Você precisará reiniciar o Google Chrome para instalar a atualização com sucesso.

5. Redefinir Google Chrome
Se a aparência do Google Chrome mudou automaticamente ou não pode abrir novas guias, talvez seja hora de usar o botão de redefinição. A opção de redefinição do Google Chrome restaurará todas as configurações do Chrome para seus valores padrão. Ele também desativará extensões e excluirá cookies e outros dados temporários do site.
Para redefinir o Google Chrome, siga as instruções abaixo:
Passo 1: Clique nos três pontos verticais no canto superior direito e selecione Configurações no menu de contexto.
Passo 2: Escolha a opção 'Redefinir e limpar' na barra lateral esquerda.
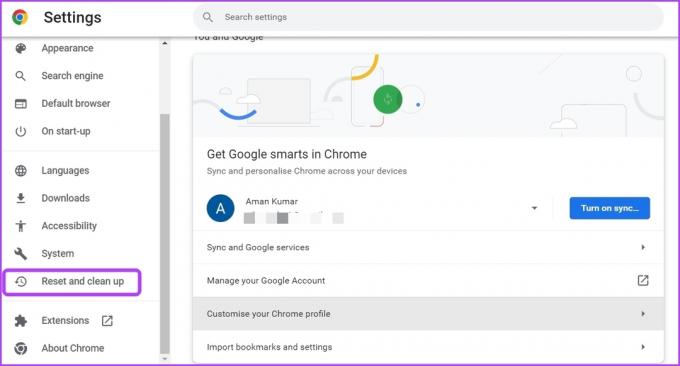
Etapa 3: Clique na opção 'Restaurar configurações para o padrão original' no painel direito.

Passo 4: Escolha Redefinir configurações no prompt.

6. Criar novo perfil de usuário
Se o Google Chrome ainda não abrir novas guias, provavelmente há algum problema com seu perfil atual. Nesse caso, a única coisa que funcionará é criar um novo perfil de usuário.
Siga as etapas abaixo para criar um novo perfil de usuário no Google Chrome:
Passo 1: Inicie o Google Chrome e clique no ícone do seu perfil no canto superior direito.

Passo 2: Escolha Adicionar no menu de contexto.
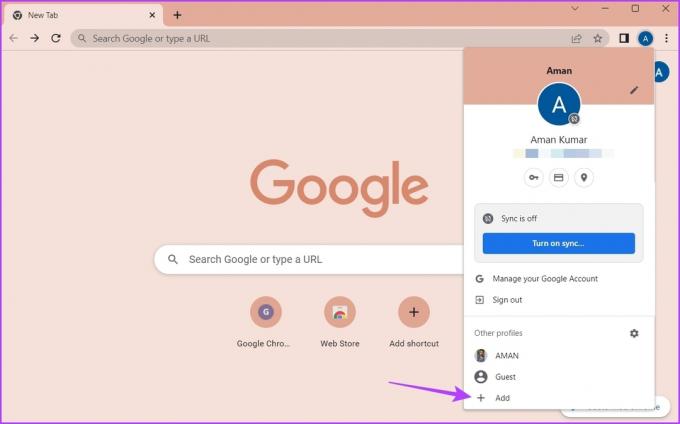
Etapa 3: Escolha se deseja entrar com ou sem uma conta. Recomendamos fazer login com uma conta, pois isso garante que seus dados estejam sempre sincronizados.

Passo 4: Insira as credenciais e faça login com sua conta.

Abra guias ilimitadas no Google Chrome
A maioria dos navegadores permite abrir várias guias ao mesmo tempo. Isso garante que você possa pesquisar mais de uma coisa simultaneamente. No entanto, o Google Chrome pode falhar ao abrir novas guias no Windows 11. Você pode solucionar o problema rapidamente seguindo as correções acima.
Última atualização em 06 de março de 2023
O artigo acima pode conter links de afiliados que ajudam a apoiar a Guiding Tech. No entanto, isso não afeta nossa integridade editorial. O conteúdo permanece imparcial e autêntico.
Escrito por
Aman Kumar
Aman é especialista em Windows e adora escrever sobre o ecossistema do Windows em Guiding Tech e MakeUseOf. Ele tem um Bacharel em Tecnologia da Informação e agora é redator freelance em tempo integral com experiência em Windows, iOS e navegadores.