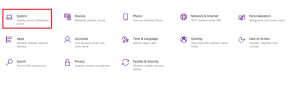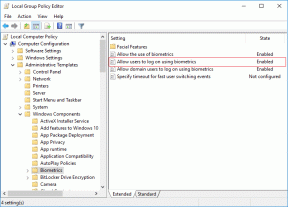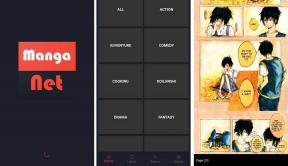8 melhores correções para o Facebook não carregar no Google Chrome no Mac e no Windows
Miscelânea / / April 04, 2023
O Facebook ainda está entre as plataformas de mídia social preferidas. Se você se sentir sobrecarregado ou distraído pelos gostos e reações, pode seguir em frente e esconda seus gostos para alcançar a paz de espírito. Mas às vezes o Facebook falha ao carregar no navegador Google Chrome.
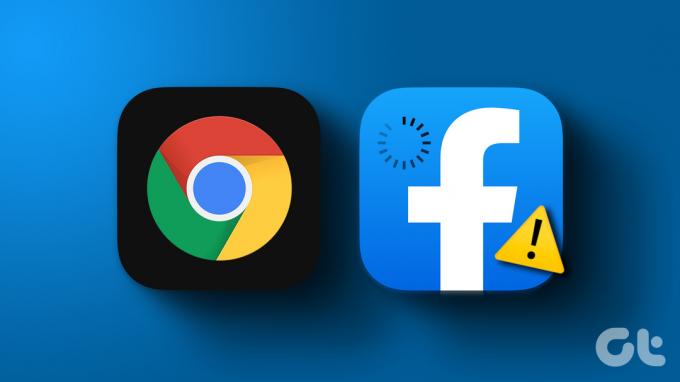
Se você não conseguir acessar sua conta do Facebook no Google Chrome em seu computador, esta postagem compartilhará as melhores maneiras de corrigir o problema de o Facebook não carregar no Google Chrome no Mac e no Windows.
1. Verifique a sua conexão com a internet
Vamos começar com as soluções mais básicas. A primeira é verificar a força da sua conexão com a internet. Você pode executar um teste de velocidade no seu Mac ou PC com Windows para verificar se o seu provedor de serviços de Internet não está enfrentando nenhum tempo de inatividade. Se você possui um roteador de banda dupla e conectou seu dispositivo à banda de frequência de 5 GHz, recomendamos sentar-se mais perto do roteador.
2. Tente usar o modo de navegação anônima
Outra solução básica é carregar o Facebook no modo de navegação anônima no Google Chrome. Este é um hack rápido que permite o carregamento mais rápido de sites que não são iniciados na janela de navegação padrão. Assim, você pode abrir o Google Chrome e pressionar as teclas Command + Shift + N (Mac) ou Control + Shift + N (Windows) para iniciar o modo de navegação anônima. Em seguida, visite o site do Facebook e verifique se o problema foi resolvido.
3. Forçar encerramento e reiniciar o Chrome
Como no seu celular, você pode forçar o encerramento e reiniciar o Google Chrome no seu Mac ou PC com Windows para dar um novo começo, especialmente se estiver sendo executado em segundo plano por algum tempo. Leia nosso post para saber mais sobre como forçar o encerramento de um programa no Windows 11.
Forçar Encerramento no Mac
Passo 1: Clique no logotipo da Apple no canto superior esquerdo.

Passo 2: Selecione Forçar Encerramento.

Etapa 3: Selecione Google Chrome na lista de aplicativos e clique no botão Forçar encerramento.

4. Limpe o cache e os cookies do Facebook
A limpeza do cache e dos cookies de um site no Google Chrome removerá todas as suas preferências e dados de login. O objetivo do Cache e dos Cookies é acelerar a sua experiência de navegação na Internet. Depois de limpar o cache e os cookies, você precisará fazer login novamente no Facebook e pode ser lento inicialmente para coletar um novo cache para melhorar sua experiência com o tempo. As etapas permanecem as mesmas para Mac e Windows.
Passo 1: Abra o Google Chrome no seu Mac ou PC com Windows.

Passo 2: Clique nos três pontos verticais no canto superior direito.

Etapa 3: Selecione Configurações.

Passo 4: Selecione Privacidade e segurança.

Passo 5: Selecione 'Cookies e outros dados do site.'

Passo 6: Role para baixo e clique em "Ver todos os dados e permissões do site".

Passo 7: Clique em Pesquisar no canto superior direito e digite Facebook.
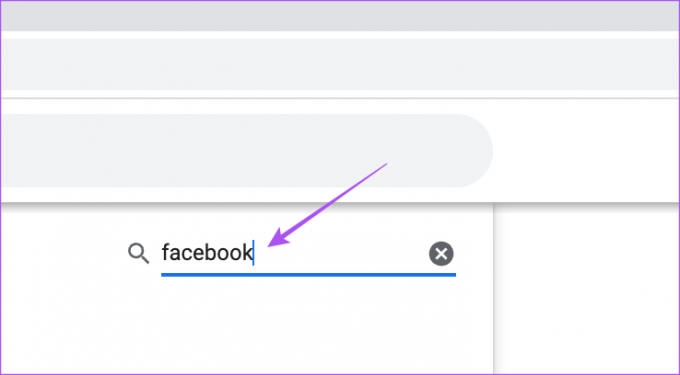
Passo 8: Clique em "Limpar dados exibidos".
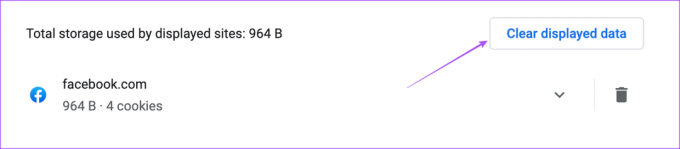
Passo 9: Clique em Limpar para confirmar.

5. Alterar configurações de DNS
DNS ou Domain Name System é o servidor padrão que seu provedor de serviços de Internet atribui para navegar na Internet. A velocidade do servidor DNS atribuído é responsável pela sua experiência de navegação. Portanto, se o Facebook ainda não estiver carregando no Google Chrome, você pode tentar alterar as configurações de DNS.
Alterar servidor DNS no Mac
Passo 1: Pressione Command + barra de espaço para abrir a pesquisa do Spotlight, digite Configurações de sistema, e pressione Return para abrir o aplicativo System Settings.

Passo 2: Clique em Rede na barra lateral esquerda.

Etapa 3: Clique em Wi-Fi.

Passo 4: Clique em Detalhes ao lado do nome da sua rede Wi-Fi conectada.

Passo 5: Selecione DNS na barra lateral esquerda.

Passo 6: Clique no ícone Mais em Servidores DNS.

Passo 7: Adicione uma nova entrada de DNS de provedores de serviços DNS públicos gratuitos como Google (8.8.8.8, 8.8.4.4), Cloudflare (1.1.1.1, 1.0.0.1) ou Quad9 (9.9.9.9, 149.112.112.112).
Passo 8: Feche a janela Rede e inicie o Google Chrome para verificar se o problema foi resolvido.

Os usuários do Windows podem ler nossa postagem para alterar o servidor DNS no Windows 11.
6. Desativar extensões defeituosas
O Google Chrome oferece uma infinidade de extensões que habilitam recursos adicionais e melhoram sua experiência de navegação. Mas algumas extensões param de receber atualizações e ficam desatualizadas. Se você tiver muitos deles em seu navegador, tente desativá-los um por um para verificar se algum deles está com defeito o suficiente para causar problemas de carregamento do Facebook. As etapas permanecem as mesmas para Mac e Windows.
Passo 1: Abra o Google Chrome no seu Mac ou PC com Windows.

Passo 2: Clique no ícone Extensões no canto superior direito.

Etapa 3: Clique em Gerenciar extensões.

Passo 4: Clique em Desativar ou Remover em uma extensão. Em seguida, tente abrir o Facebook em uma nova guia.

Se não funcionar, você pode continuar repetindo as etapas e verificar qual extensão está causando o problema.
7. Atualize o Google Chrome
Se o Facebook ainda não estiver carregando para você, sugerimos atualizar a versão do Google Chrome no seu Mac ou Windows PC. A instalação de uma nova versão estará livre de bugs ou falhas em comparação com a versão atual.
Passo 1: Abra o Chrome no seu Mac ou PC com Windows.

Passo 2: Clique nos três pontos no canto superior direito e selecione Ajuda.

Etapa 3: Clique em Sobre o Chrome.

Passo 4: Se uma atualização estiver disponível, baixe-a e instale-a.
Passo 5: Reinicie o Chrome e verifique se o problema foi resolvido.
8. Verifique o status do servidor do Facebook
Se nenhuma das soluções funcionou para você, o site do Facebook pode estar enfrentando alguns problemas. Você pode visitar detector de down e verifique se os servidores do Facebook estão respondendo. Se houver alguma interrupção, você terá que esperar algum tempo para que o problema seja corrigido.
Use o Facebook no Chrome
Essas soluções devem permitir que você comece a usar o Facebook novamente no Chrome no seu computador. Você também pode ler nosso post para saber como salvar vídeos da guia Assistir do Facebook.
Última atualização em 27 de fevereiro de 2023
O artigo acima pode conter links de afiliados que ajudam a apoiar a Guiding Tech. No entanto, isso não afeta nossa integridade editorial. O conteúdo permanece imparcial e autêntico.
Escrito por
Paurush Chaudhary
Desmistificando o mundo da tecnologia da maneira mais simples e resolvendo problemas cotidianos relacionados a Smartphones, Notebooks, TVs e Plataformas de Streaming de Conteúdo.