Corrigir alto uso da CPU do Searchindexer.exe
Miscelânea / / November 28, 2021
Se você enfrentar o problema em que o Searchindexer.exe consome muito do uso da CPU e da memória, você está no lugar certo, pois hoje iremos consertar o problema. SearchIndexer.exe é um processo do serviço Windows Search que indexa arquivos para o Windows Search e basicamente capacita o Mecanismo de busca de arquivos do Windows que ajuda no funcionamento de recursos do Windows, como a pesquisa do Menu Iniciar, pesquisa do Explorador de Arquivos etc.
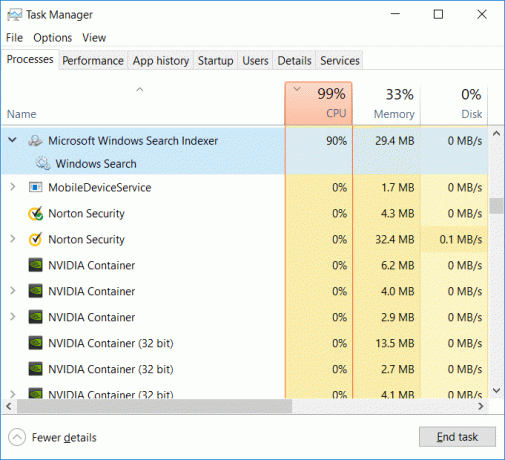
Esse problema pode ocorrer se você reconstruiu recentemente o índice de pesquisa ou excluiu acidentalmente a pasta de dados do índice ao pesquisar um caractere curinga na pesquisa do Windows etc. Portanto, sem perder tempo, vamos ver como corrigir o alto uso da CPU do Searchindexer.exe com a ajuda do guia de solução de problemas listado abaixo.
Conteúdo
- Corrigir alto uso da CPU do Searchindexer.exe
- Método 1: Reinicie o Windows Search Service
- Método 2: execute o solucionador de problemas de pesquisa e indexação
- Método 3: reconstruir o índice
- Método 4: resolver o problema
- Método 5: desative o índice de pesquisa do Windows
- Método 6: permitir que o disco seja indexado
- Método 7: execute SFC e DISM
- Método 8: Criar uma nova conta de usuário administrador
- Método 9: Reparar instalação do Windows 10
Corrigir alto uso da CPU do Searchindexer.exe
Tenha certeza de criar um ponto de restauração apenas no caso de algo dar errado.
Método 1: Reinicie o Windows Search Service
1. Pressione a tecla Windows + R e digite services.msc e pressione Enter.

2. Achar Serviço Windows Search em seguida, clique com o botão direito nele e selecione Propriedades.

3. Certifique-se de definir o Tipo de inicialização para automático e clique Corre se o serviço não estiver funcionando.

4. Clique em Aplicar, seguido de OK.
5. Reinicie o seu PC para salvar as alterações e veja se você consegue Corrija o alto uso da CPU do Searchindexer.exe.
Método 2: execute o solucionador de problemas de pesquisa e indexação
1. Procure pelo painel de controle na barra de pesquisa do Menu Iniciar e clique nele para abrir o Painel de Controle.

2. Pesquisar solucionar problemas e clicar em Solução de problemas.

3. Em seguida, clique em Ver tudo no painel esquerdo.
4. Clique e execute o Solucionador de problemas para pesquisa e indexação.

5. Selecione Arquivos não aparecem nos resultados da pesquisa e clique em Avançar.

5. O solucionador de problemas acima pode ser capaz de Corrigir o problema de alto uso da CPU do Searchindexer.exe.
Método 3: reconstruir o índice
Certifique-se de você primeiro inicialize em uma inicialização limpa usando este post em seguida, siga as etapas listadas abaixo.
1. Procure pelo painel de controle na barra de pesquisa do Menu Iniciar e clique nele para abrir o Painel de Controle.
2. Digite o índice na pesquisa do Painel de Controle e clique em Opções de indexação.

3. Se você não conseguir pesquisá-lo, abra o painel de controle e selecione Ícones pequenos no menu suspenso Visualizar por.
4. Agora você vai Opção de Indexação, clique nele para abrir as configurações.

5. Clique no Botão avançado na parte inferior da janela Opções de indexação.

6. Mude para a guia Tipos de arquivo e marque “Propriedades do índice e conteúdo do arquivo”Em Como este arquivo deve ser indexado.

7. Em seguida, clique em OK e abra novamente a janela Opções avançadas.
8. Então, no Configurações de índice guia e clique Reconstruir em Solução de problemas.

9. A indexação levará algum tempo, mas quando for concluída, você não deverá ter mais problemas com o Searchindexer.exe.
Método 4: resolver o problema
1. Pressione a tecla Windows + R e digite resmonar e pressione Enter para abrir Monitor de recursos.
2. Mude para a guia Disco e marca de verificação todas as instâncias do caixa searchprotocolhost.exe.
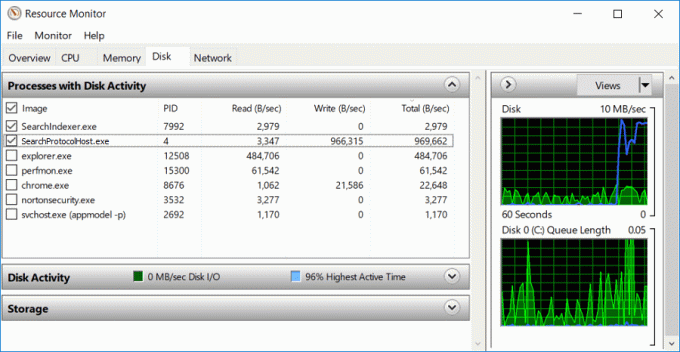
3. No Janela de atividade de disco, você encontra as informações sobre o arquivo que está sendo processado atualmente pelo serviço de indexação.
4. Modelo "índice" na caixa de pesquisa e clique em Opções de Indexação a partir do resultado da pesquisa.

5. Clique no botão Modificar e exclua o diretório encontrado em resmon na guia do disco.
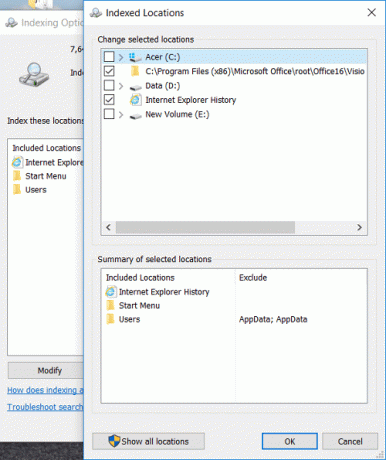
6. Clique OK em seguida, feche para salvar as alterações.
Nota: Se você tiver um PC Dell, o problema é com o Dell Universal Connection Manager (Dell. UCM.exe). Esse processo grava constantemente os dados nos arquivos de registro armazenados no diretório C: \ Users \ Public \ Dell \ UCM. Para corrigir esse problema, exclua C: \ Users \ Public \ Dell \ UCM do processo de indexação.
Método 5: desative o índice de pesquisa do Windows
Observação: Isso só funciona para usuários do Windows 7.
1. Pressione a tecla Windows + R e digite ao controle e pressione Enter para abrir Painel de controle.

2. Clique em Desinstale um programa em Programas.

3. No menu à esquerda, clique em Liga ou desliga características das janelas.
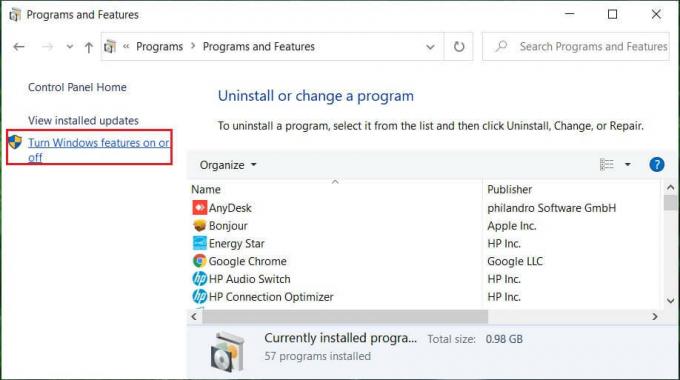
4. Role para baixo até encontrar Pesquisa do Windows então certifique-se desmarque ou desmarque.
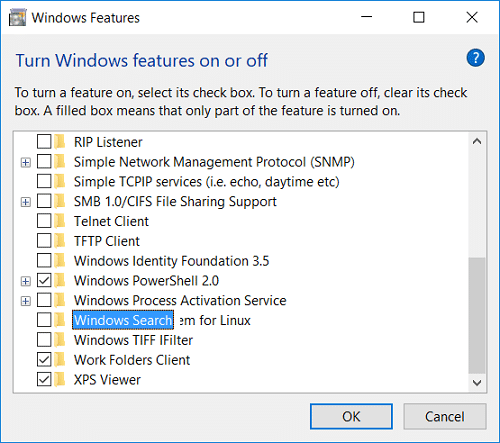
5. Clique em Ok e reinicie o PC para salvar as alterações.
Para usuários do Windows 10, desative o Windows Search usando a janela services.msc.
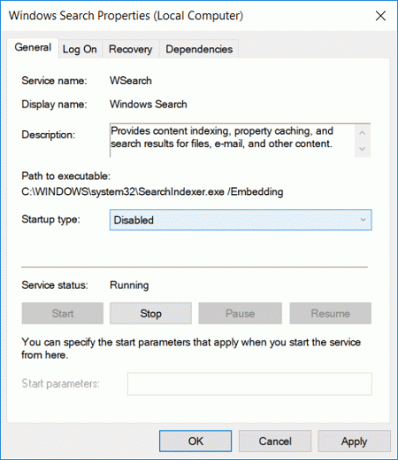
Método 6: permitir que o disco seja indexado
1. Clique com o botão direito do mouse na unidade, que não está produzindo resultados de pesquisa.
2. Agora marque “Permita que o serviço de indexação indexe este disco para uma busca rápida de arquivos.”

3. Clique em Aplicar, seguido de OK.
4. Reinicialize seu PC para salvar as alterações.
Isto deveria Corrigir problema de alto uso da CPU do Searchindexer.exe mas se não, prossiga para o próximo método.
Método 7: execute SFC e DISM
1. Abra o prompt de comando. O usuário pode realizar esta etapa procurando por ‘Cmd’ e pressione Enter.

2. Agora digite o seguinte no cmd e pressione Enter:
Sfc / scannow. sfc / scannow / offbootdir = c: \ / offwindir = c: \ windows (se acima falhar, tente este)

3. Aguarde a conclusão do processo acima e reinicie o PC.
4. Abra novamente o cmd e digite o seguinte comando e pressione Enter após cada um:
Dism / Online / Cleanup-Image / CheckHealth. Dism / Online / Cleanup-Image / ScanHealth. Dism / Online / Cleanup-Image / RestoreHealth

5. Deixe o comando DISM ser executado e espere sua conclusão.
6. Se o comando acima não funcionar, tente o seguinte:
Dism / Image: C: \ offline / Cleanup-Image / RestoreHealth / Fonte: c: \ test \ mount \ windows. Dism / Online / Cleanup-Image / RestoreHealth / Fonte: c: \ test \ mount \ windows / LimitAccess
Observação: Substitua C: \ RepairSource \ Windows pela sua fonte de reparo (disco de instalação ou recuperação do Windows).
7. Reinicie o seu PC para salvar as alterações e veja se você consegue Corrija o problema de alto uso da CPU do Searchindexer.exe.
Método 8: Criar uma nova conta de usuário administrador
1. Pressione a tecla Windows + I para abrir Definições e então clique Contas

2. Clique em Guia Família e outras pessoas no menu à esquerda e clique em Adicionar outra pessoa a este PC em Outras pessoas.

3. Clique, Eu não tenho as informações de login dessa pessoa no fundo.

4. Selecione Adicionar um usuário sem uma conta da Microsoft no fundo.

5. Agora digite o nome de usuário e a senha da nova conta e clique em Avançar.

6. Assim que a conta for criada, você será levado de volta para a tela Contas, clique em Altere o tipo de conta.

7. Quando a janela pop-up for exibida, mude o tipo de conta para Administrador e clique OK.

8. Agora faça login na conta de administrador criada acima e navegue até o seguinte caminho:
C: \ Users \ Your_Old_User_Account \ AppData \ Local \ Packages \ Microsoft. Janelas. Cortana_cw5n1h2txyewy
Observação: Certifique-se de que a opção Mostrar arquivos e pastas ocultos esteja ativada antes de navegar para a pasta acima.
9. Exclua ou renomeie a pasta Microsoft. Janelas. Cortana_cw5n1h2txyewy.

10. Reinicie seu PC e entre com a conta de usuário antiga, que estava enfrentando o problema.
11. Abra o PowerShell e digite o seguinte comando e pressione Enter:
Add-AppxPackage -Path “C: \ Windows \ SystemApps \ Microsoft. Janelas. Cortana_cw5n1h2txyewy \ Appxmanifest.xml ”-DisableDevelopmentMode -Register

12. Agora reinicie o seu PC e isso definitivamente resolverá o problema dos resultados da pesquisa, de uma vez por todas.
Método 9: Reparar instalação do Windows 10
Este método é o último recurso, porque se nada funcionar, certamente irá reparar todos os problemas com o seu PC e Corrigir problema de alto uso da CPU do Searchindexer.exe. A instalação de reparo usa uma atualização local para reparar problemas com o sistema sem excluir os dados do usuário presentes no sistema. Então siga este artigo para ver Como reparar Instale o Windows 10 facilmente.
Recomendado:
- Como mudar para o modo tablet no Windows 10
- Entradas de registro de soquetes do Windows necessárias para conectividade de rede estão faltando
- Como desativar o registro de dados no Windows 10
- Como ativar o modo AHCI no Windows 10
É isso que você conseguiu Corrigir alto uso da CPU do Searchindexer.exe mas se você ainda tiver dúvidas sobre este guia, sinta-se à vontade para perguntá-las na seção de comentários.



