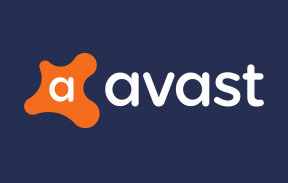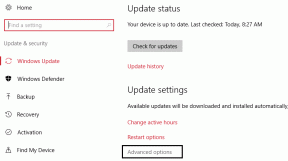Como criar um gráfico no Google Doc
Miscelânea / / November 28, 2021
A chegada do Google docs ao mundo da edição de texto, que antes era dominado pela Microsoft, foi uma mudança bem-vinda. Embora o Google Docs tenha causado uma boa impressão com seu serviço e funcionalidade gratuitos, ainda existem alguns recursos considerados óbvios no Microsoft Word, mas permanecem bastante elusivos no Google Docs. Um desses recursos é a capacidade de criar gráficos e tabelas facilmente. Se você está lutando para inserir dados estatísticos em seu documento, aqui está um guia para ajudá-lo a descobrir como criar um gráfico em um Documento Google.
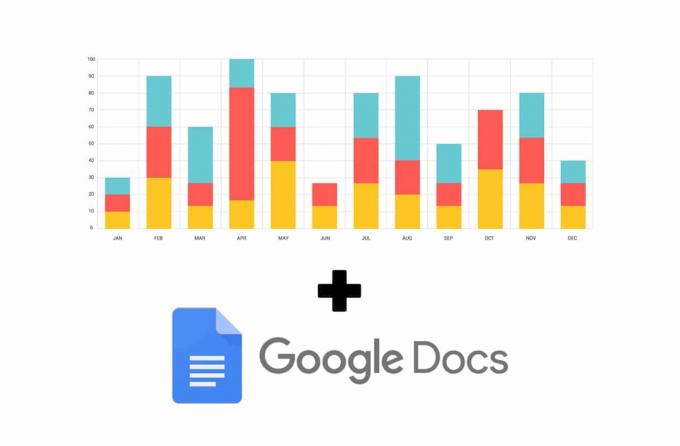
Conteúdo
- Como criar um gráfico no Google Doc
- Método 1: Adicionar gráficos no Google Docs por meio de planilhas
- Método 2: criar um gráfico a partir de dados existentes
- Método 3: Faça um gráfico no Google Doc com seu smartphone
Como criar um gráfico no Google Doc
O Google Docs é um serviço gratuito e relativamente novo; portanto, é injusto esperar que ele tenha os mesmos recursos do Microsoft Word. Enquanto o último dá aos usuários a capacidade de adicionar gráficos diretamente e criar gráficos em SmartArt,
o recurso funciona de maneira um pouco diferente em sua contraparte do Google. Com apenas algumas etapas extras, você pode fazer um gráfico no Google Doc e apresentar os dados da maneira que desejar.Método 1: Adicionar gráficos no Google Docs por meio de planilhas
Os serviços do Google têm o hábito de trabalhar em sincronia uns com os outros, contando com os recursos de um aplicativo para ajudar outro. Ao adicionar gráficos e planilhas no Google Docs, os serviços do Google Sheets são amplamente utilizados. Veja como você pode faça um gráfico no Google Docs usando o recurso de planilha fornecido pelo Google.
1. Vá para o Site do Google Docs e crie um novo documento.
2. No painel superior do documento, clique em Inserir.
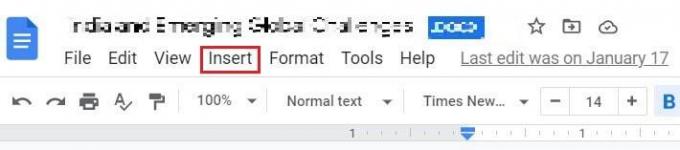
3. Arraste o cursor sobre a opção intitulada ‘Charts’ e então selecione ‘Das planilhas’.
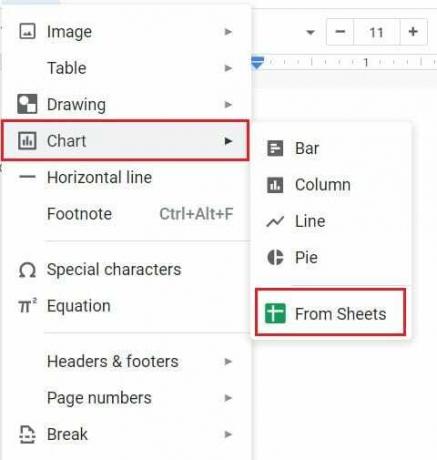
4. Uma nova janela será aberta, exibindo todos os seus documentos do Planilhas Google.
5. Se você já possui uma planilha contendo os dados que deseja em forma de gráfico, selecione essa planilha. Se não, clique no primeira planilha do Google que tem o mesmo nome do seu documento.

6. Um gráfico padrão será mostrado na tela. Selecione o gráfico e clique em ‘Importar’. Além disso, certifique-se de que o A opção 'Link para planilha' está ativada.

7. Como alternativa, você pode importar diretamente um gráfico de sua escolha do menu Importar. Clique em Inserir> Gráficos> o gráfico de sua escolha. Conforme mencionado acima, um gráfico padrão aparecerá em sua tela.
8. No canto superior direito do gráfico, clique no 'ligação' ícone e então clique em ‘Código aberto’.
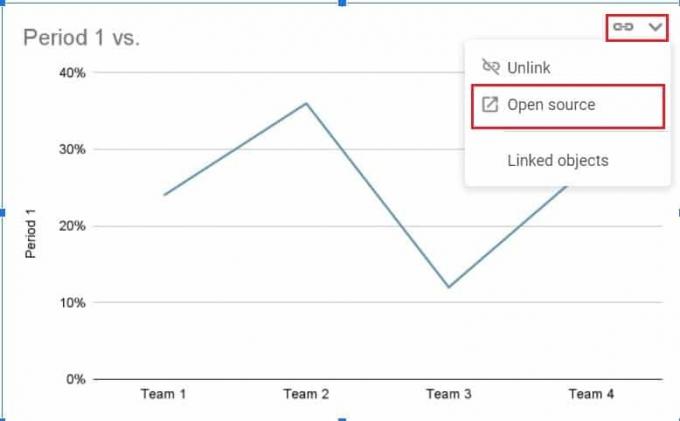
9. Você será redirecionado para um documento do Google Sheets contendo algumas tabelas de dados junto com o gráfico.
10. Você pode alterar os dados na planilha e os gráficos mudará automaticamente.
11. Depois de inserir os dados desejados, você pode começar a personalizar o gráfico para torná-lo mais atraente.
12. Clique nos três pontos no canto superior direito do gráfico e da lista de opções, selecione ‘Editar gráfico’.
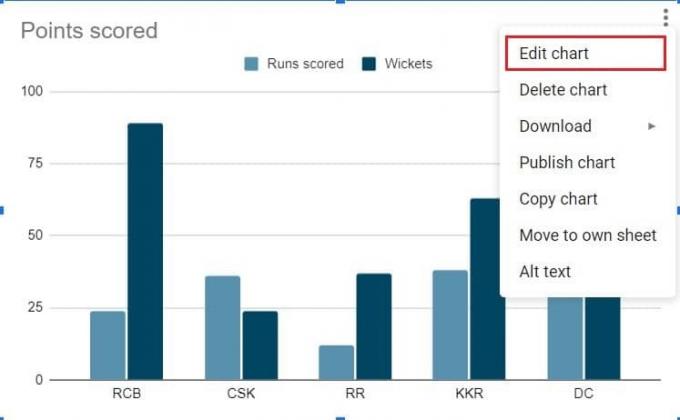
13. No ‘Editor de gráficos’ janela, você terá a opção de atualizar a configuração do gráfico e personalizar sua aparência.
14. Na coluna de configuração, você pode alterar o tipo de gráfico e escolher entre uma ampla gama de opções fornecidas pelo Google. Você também pode alterar o empilhamento e ajustar o posicionamento dos eixos xey.
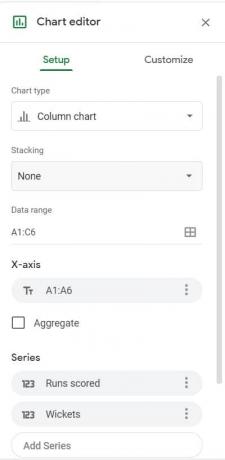
15. Lá no ‘Customizar' janela, você pode ajustar a cor, a espessura, a borda e todo o estilo do gráfico. Você pode até dar ao seu gráfico uma reformulação 3D e alterar toda a sua aparência e comportamento.
16. Quando estiver satisfeito com seu gráfico, volte para o seu Documento Google e encontre o gráfico que você criou. No canto superior direito do gráfico, clique em ‘Atualizar’.
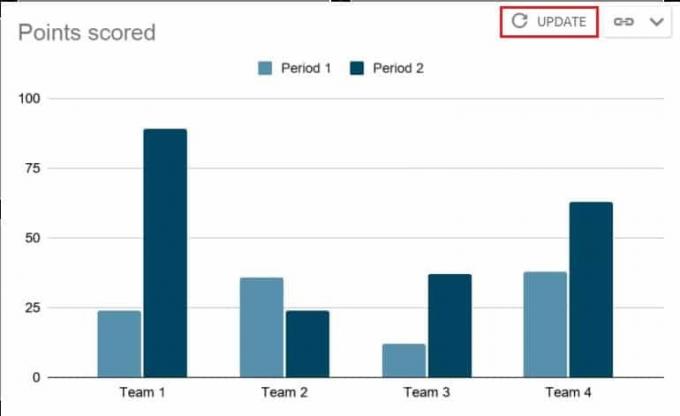
17. Seu gráfico será atualizado, dando ao seu documento uma aparência mais profissional. Ao ajustar o documento do Planilhas Google, você pode alterar o gráfico de forma consistente, sem se preocupar em perder dados.
Método 2: criar um gráfico a partir de dados existentes
Se você já tem dados estatísticos em um documento do Planilhas Google, pode abri-lo diretamente e criar um gráfico. Aqui está como criar um gráfico no Google Docs a partir de um documento do Planilhas existente.
1. Abra o documento do Planilhas e arraste o cursor sobre as colunas de dados você deseja converter em um gráfico.
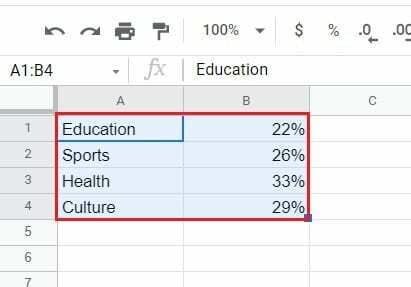
2. Na barra de tarefas, clique em ‘Inserir’ e então selecione ‘Gráfico’.

3. Um gráfico aparecerá representando os dados na forma de gráfico mais adequada. Usando a janela ‘Editor de gráfico’ conforme mencionado acima, você pode editar e personalizar o gráfico para atender às suas necessidades.
4. Crie um novo Documento Google e clique em Inserir> Gráficos> Das planilhas e selecione o documento do Planilhas Google que você acabou de criar.
5. O gráfico aparecerá no seu Google Doc.
Leia também: Duas maneiras de alterar as margens no Google Docs
Método 3: Faça um gráfico no Google Doc com seu smartphone
Criar um gráfico pelo telefone é um processo um pouco mais difícil. Embora o aplicativo Planilhas para smartphones tenha suporte para gráficos, o aplicativo Google Docs ainda precisa se atualizar. No entanto, fazer um gráfico no Google Docs através do seu telefone não é impossível.
1. Faça o download do Planilhas do Google e documentos Google aplicativos da Play Store ou App Store.
2. Execute o aplicativo Planilhas Google e abra a planilha contendo os dados. Você também pode criar um novo documento de planilhas e inserir manualmente os números.
3. Assim que os dados forem inseridos, selecione uma célula no documento e arraste então destacar todas as células contendo dados.
4. Então, no canto superior direito da tela, toque no ícone de adição.
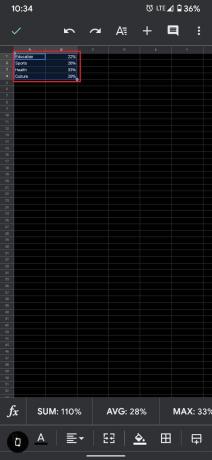
5. No menu Inserir, toque em ‘Gráfico’.
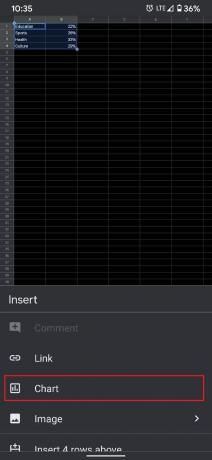
6. Uma nova página aparecerá, exibindo uma visualização do gráfico. Aqui, você pode fazer algumas edições básicas no gráfico e até mesmo alterar o tipo de gráfico.
7. Uma vez feito, tocar no Ícone de carrapato no canto superior esquerdo da tela.
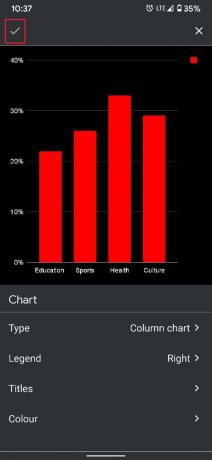
8. Agora, abra o aplicativo Google Docs em seu smartphone e crie um novo documento por tocando no ícone de mais no canto inferior direito da tela.
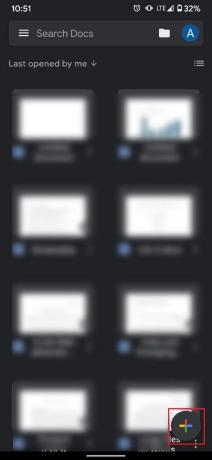
9. No novo documento, toque nos três pontos no canto superior direito da tela. E então toque em ‘Compartilhar e exportar’.
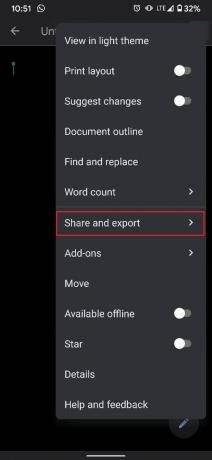
10. Na lista de opções que aparecem, selecione ‘Copiar link’.

11. Vá em frente e desabilite o aplicativo por um tempo. Isso impedirá que ele seja aberto à força, mesmo quando você usar o Google Docs no navegador.
12. Agora, abra seu navegador e cole o link na barra de pesquisa de URL. Você será redirecionado para o mesmo documento.
13. No Chrome, clique nos três pontos no canto superior direito e depois habilite a caixa de seleção ‘Desktop site’.

14. O documento será aberto em sua forma original. Seguindo as etapas mencionadas acima, clique em Inserir> Gráfico> Das planilhas.
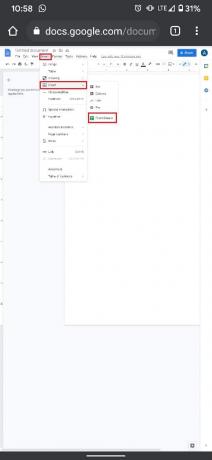
15. Selecione o documento excel você criou e seu gráfico aparecerá no seu Documento Google.
Gráficos e tabelas podem ser úteis quando você deseja apresentar dados da maneira mais atraente possível. Com as etapas mencionadas acima, você deve ter dominado a arte de calcular números nas plataformas de edição relacionadas ao Google.
Recomendado:
- Como rasurar texto no Google Docs
- 4 maneiras de criar fronteiras no Google Docs
- Como compactar PDF para reduzir o tamanho do arquivo
- O que é o atalho de teclado para tachado?
Esperamos que este guia tenha sido útil e que você tenha conseguido criar um gráfico no Google Docs. Se você ainda tiver alguma dúvida sobre este artigo, sinta-se à vontade para perguntar na seção de comentários.