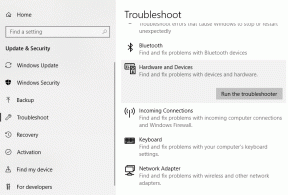Como converter JPG para PDF
Miscelânea / / April 04, 2023
É normal que os alunos tenham preguiça durante as aulas e apenas tirem uma foto do que foi escrito no quadro. Mas quando os exames chegam, eles procuram notas em todos os lugares. Eles perguntam a seus amigos se podem copiar seu trabalho ou tentar fazer anotações das fotos que tiraram anteriormente. Se você é um estudante (não há vergonha nisso, todos nós somos preguiçosos, às vezes) e deseja imprimir suas anotações para lê-las e estudá-las, então este artigo é para você. Aprenda como converter JPG para PDF no PC gratuitamente neste artigo.

Índice
- Como converter JPG para PDF
- Como converter JPG para PDF no PC
- Como Converter JPG para PDF no Smartphone
Como converter JPG para PDF
Se você não sabe como converter JPG para PDF, você está no lugar certo. Nós trazemos para você um guia perfeito que irá ajudá-lo a converter JPG para PDF gratuitamente. Leia para saber como fazê-lo.
Como converter JPG para PDF no PC
Aprender como converter JPG para PDF no PC é um processo simples. Você pode tentar os métodos mencionados abaixo para converter seus arquivos para tornar sua vida conveniente.
Método 1: Por meio da impressora PDF integrada
Os PCs e laptops com Windows vêm com um Impressora PDF que você pode usar para converter seu arquivo em PDF. Se você estiver usando um PC ou laptop com Windows, essas etapas são tudo o que você precisa saber sobre Como converter JPG para PDF.
Observação: Certifique-se de que todos os arquivos que deseja converter estejam na mesma pasta para criar um único arquivo de várias páginas de todas as imagens.
1. Abrir explorador de janelas clicando no ícone ou pressionando Teclas Windows + E junto.
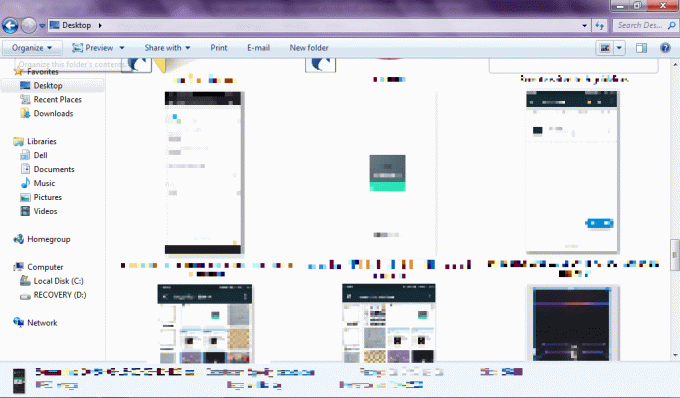
2. Selecione os arquivos JPG que você deseja converter em PDF. Qualquer arraste um retângulo em torno deles ou segure Tecla Ctrl e clique em cada arquivo que você deseja converter.

3. Após selecionar os arquivos, clique com o botão direito em um deles e clique Imprimir.
4. Agora, o Assistente de impressão de imagens do Windows será aberto. Na guia impressora, clique no botão seta para baixo.

5. Em todas as opções disponíveis Clique em Impressão da Microsoft para PDF.
6. Você pode personalizar o número de fotos em uma página e o tamanho da página de A4 para qualquer outro tamanho, como uma carta, etc.
7. Depois de finalizar todas as configurações, clique em Imprimir.

8. Você verá uma janela mostrando andamento da impressão. Mas, em vez de o arquivo ser impresso, eles são salvos. Depois que a barra de progresso estiver cheia, ela perguntará onde salvar o arquivo.
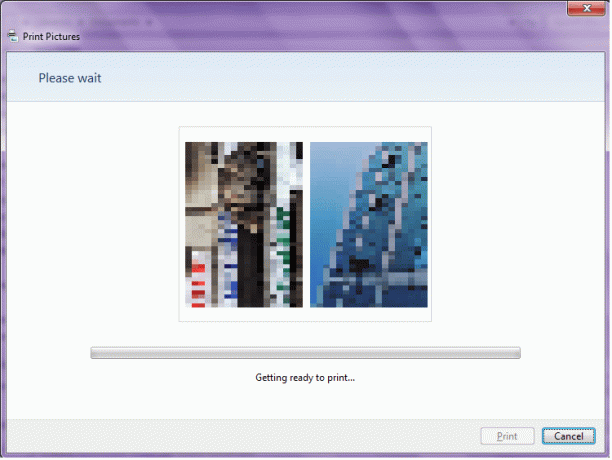
9. Selecione onde deseja salvar o arquivo, digite um nome de arquivo adequado para o PDF e clique em Salvar.
Leia também:Como converter IMG para ISO
Método 2: Através do Conversor Online
Existem muitos sites que você pode usar para converter JPG em PDF. Existem sites como jpg2pdf.com, Ferramentas on-line da Adobe, ilovepdf.com, etc Todos eles funcionam de forma semelhante, então siga os passos abaixo e converta JPG para PDF.
1. Abrir ilovepdf.com no seu navegador.
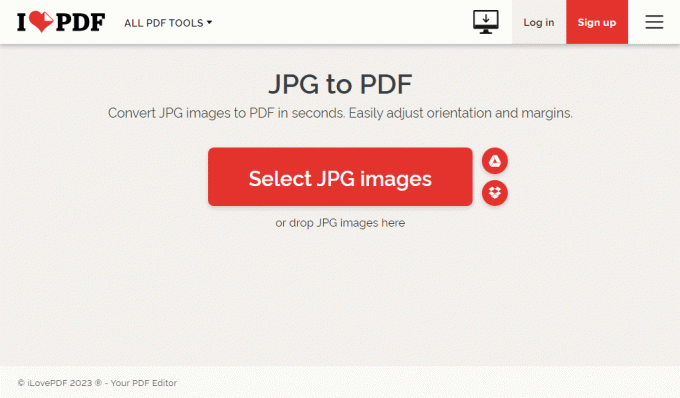
2. Clique em Selecione Imagens JPG para selecionar os arquivos que deseja converter. Como alternativa, você pode selecionar os arquivos e arrastá-los e soltá-los na página da web.
3. Depois de carregar os arquivos JPG, o ilovepdf converterá os arquivos de JPG para PDF quando você clicar em Converter para PDF.

4. Após a imagem ser convertida em PDF, você pode baixar o arquivo clicando em baixar PDF.
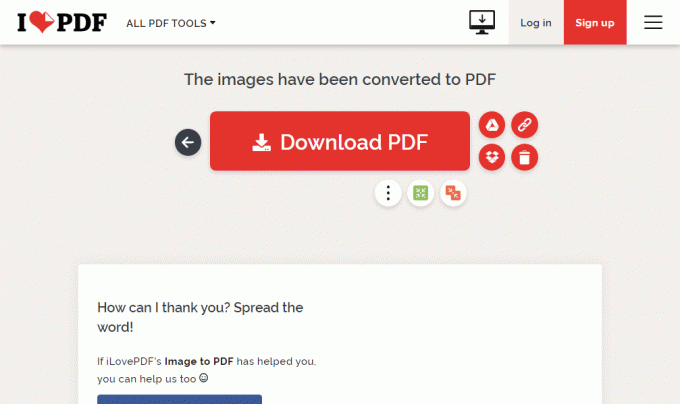
Esta é a resposta para como converter JPG para PDF gratuitamente.
Leia também:Como converter imagem para pintura em escala de cinza
Como Converter JPG para PDF no Smartphone
Se todas as imagens que você deseja converter de JPG para PDF estiverem no seu telefone e você não quiser passar por todo o processo de primeiro compartilhando os arquivos para o seu PC e depois convertendo-os em PDF, então você pode tentar convertê-los diretamente seguindo estas métodos:
Método 1: Através do aplicativo PDF Converter
A capacidade de criar seu próprio aplicativo e colocá-lo Loja de aplicativos do Google levou a alguns aplicativos malucos, mas muitos úteis. Um dos aplicativos mais úteis são os criadores de PDF, como Scanner de Documentos – Criador de PDF e Adobe Scan: Scanner de PDF, OCR. Veja como converter JPG para PDF no smartphone usando o Document Scanner – PDF Creator.
Observação: Como os smartphones não possuem as mesmas opções de configurações, elas variam de fabricante para fabricante. Portanto, certifique-se das configurações corretas antes de alterar qualquer uma. Os seguintes métodos foram tentados no Xiaomi Redmi 7.
1. Download Scanner de Documentos – Criador de PDF da Google Play Store. Pesquise o aplicativo e clique em Instalar.

2. Toque no ícone de imagem.
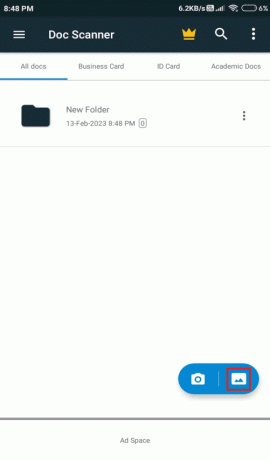
3. Selecione os fotos que você deseja converter de JPG para PDF.

4. Depois de terminar de selecionar as imagens, toque em feito no canto inferior direito da tela.

5. Ajuste a imagem como você deseja. Corte, gire, edite e, quando estiver satisfeito com a aparência da imagem, clique em Próximo.

6. O arquivo PDF é salvo no aplicativo. Para baixar o arquivo, toque no três pontos verticais.
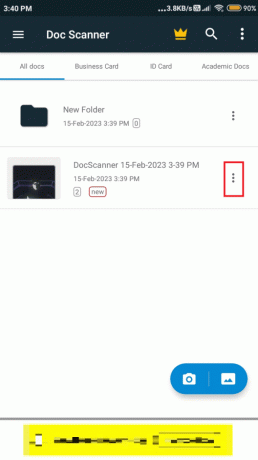
7. Irá mostrar várias opções, dentre todas elas clique em PDF/JPG.
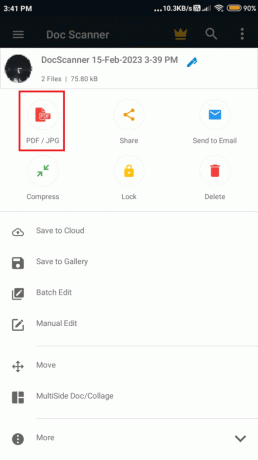
8. O arquivo será aberto. Agora, em todas as opções na parte inferior da tela, toque em Salvar.

9. Selecione onde deseja salvar arquivo para.

Seguindo estas etapas, você pode converter JPG para PDF no smartphone.
Método 2: Através do Conversor Online
Se você acha que só precisa converter suas imagens JPG para PDF apenas desta vez e não quer ir pelo incômodo de baixar um aplicativo, basta usar um conversor online para converter o arquivos. Os passos de Como converter JPG para PDF no PC e no smartphone são os mesmos para conversores online. Portanto, basta seguir as etapas mencionadas acima para converter seus arquivos online.
Recomendado:
- Como excluir aplicativos do MacBook
- Link do Canal do Telegram do Melhor Filme Hindi Dublado de Hollywood
- Como converter HEIC para JPG no Android
- Como converter Word para JPEG
Esperamos que este guia tenha sido útil e agora você sabe como converter JPG para PDF. Deixe-nos saber qual método funcionou melhor para você. Se você tiver alguma dúvida ou sugestão, sinta-se à vontade para deixá-los na seção de comentários abaixo.

Elon Decker
Elon é redator de tecnologia da TechCult. Ele escreve guias de instruções há cerca de 6 anos e abordou muitos tópicos. Ele adora abordar tópicos relacionados ao Windows, Android e os truques e dicas mais recentes.