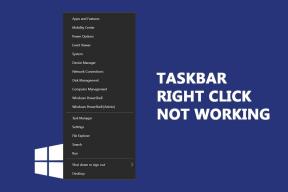Consertar a pesquisa do Discord que não funciona no PC
Miscelânea / / April 04, 2023
Discord é um dos serviços mais populares para mensagens de vídeo, texto ou voz. Da mesma forma, é o serviço de referência para pessoas de diferentes comunidades entrarem em contato umas com as outras. Seja uma comunidade de jogos, grupos de estudo, comunidade de exibição de filmes, etc., é um serviço muito útil para as pessoas se comunicarem por diferentes canais. O Discord também está disponível em várias plataformas diferentes. Você também pode encontrar o Discord disponível no PC. Existem muitos recursos disponíveis no Discord, e é por isso que é tão popular. Um recurso muito útil que você pode encontrar no Discord é a pesquisa do Discord. Ele permite que os usuários pesquisem no Discord os diferentes canais, chats, etc., e também filtrem suas pesquisas. No entanto, você pode ter problemas com a pesquisa do Discord, onde ela não funciona corretamente. Esta pode ser uma experiência muito frustrante para os usuários. Conseqüentemente, você pode estar se perguntando por que a pesquisa do Discord não está funcionando. Nesse caso, existem algumas correções e soluções alternativas que você pode seguir para resolver esse problema. Este artigo é, portanto, sobre todas as informações necessárias sobre como corrigir a pesquisa do Discord que não está funcionando no PC.

Índice
- Como corrigir a pesquisa do Discord que não está funcionando no PC
- Por que a pesquisa de discórdia não está funcionando?
- Maneiras de corrigir a pesquisa do Discord que não está funcionando no PC
- Método 4: Atualizar o aplicativo Discord
Como corrigir a pesquisa do Discord que não está funcionando no PC
Aqui, mostramos as soluções para resolver o problema de pesquisa do Discord que não está funcionando no PC.
Por que a pesquisa de discórdia não está funcionando?
Pode haver vários motivos pelos quais a pesquisa do Discord não está funcionando no PC. Da mesma forma, saber qual é a causa de tal problema pode ser muito útil. Ele também pode ajudá-lo a descobrir quais correções você pode seguir para esse problema. Algumas das possíveis causas para esse problema são fornecidas abaixo.
- Os servidores Discord estão enfrentando tempos de inatividade e estão em manutenção.
- Sua conexão com a internet não está funcionando corretamente. Isso pode ser problemas de conexão Wi-Fi ou largura de banda lenta da sua rede.
- A memória cache do Discord está causando alguns bugs, bem como falhas que fazem com que a pesquisa não funcione corretamente.
- Você está usando uma versão desatualizada do Discord no seu PC.
- Você está executando o Discord com o modo Streamer ativado. Em alguns casos, a função de pesquisa não funciona corretamente neste modo.
- Você pode estar enfrentando falhas temporárias no aplicativo Discord que fazem com que a pesquisa não funcione corretamente.
- Existem aplicativos executados em segundo plano em seu sistema que estão em conflito com o Discord.
Maneiras de corrigir a pesquisa do Discord que não está funcionando no PC
Existem vários métodos que você pode seguir para corrigir a pesquisa do Discord que não funciona no PC. Você pode tentar qualquer um dos métodos abaixo.
Método 1: Reinicie o Discord
Uma das correções mais fáceis que você pode seguir para resolver um problema como o recurso de pesquisa que não está funcionando é reiniciar. Da mesma forma, você pode simplesmente sair do Discord e iniciar o aplicativo novamente depois de um tempo. É uma boa ideia certificar-se de que o Discord está fechado corretamente acessando o Gerenciador de tarefas no seu PC. Você pode verificar se o aplicativo Discord ainda está disponível na guia Processos de aplicativos no Gerenciador de tarefas.
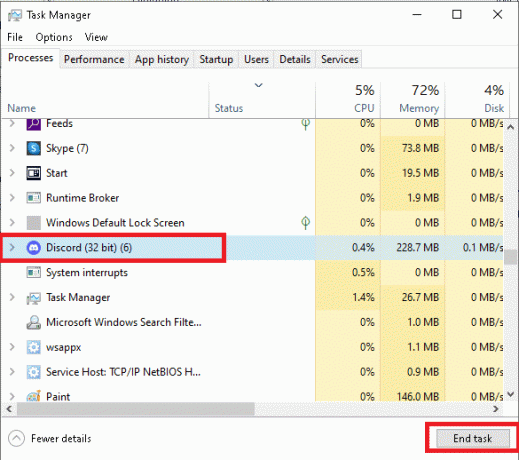
Método 2: Reiniciar o PC
Você também pode estar enfrentando problemas com o recurso de pesquisa no Discord como resultado de aplicativos executados em segundo plano. Da mesma forma, você pode resolver esse problema reiniciando o sistema. Portanto, você pode reiniciar o sistema e iniciar o aplicativo Discord após uma nova inicialização para ver se resolve o problema.
1. aperte o janelaschave.
2. Clique na seta ao lado de Desligar.
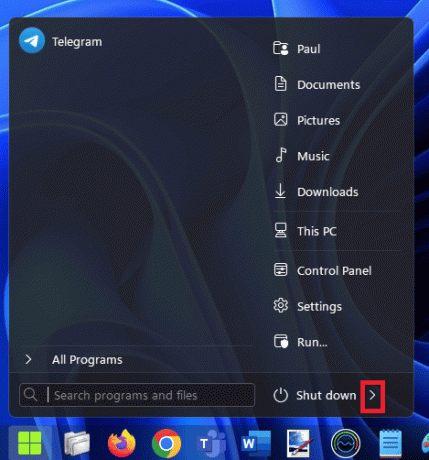
3. Clique em Reiniciar.
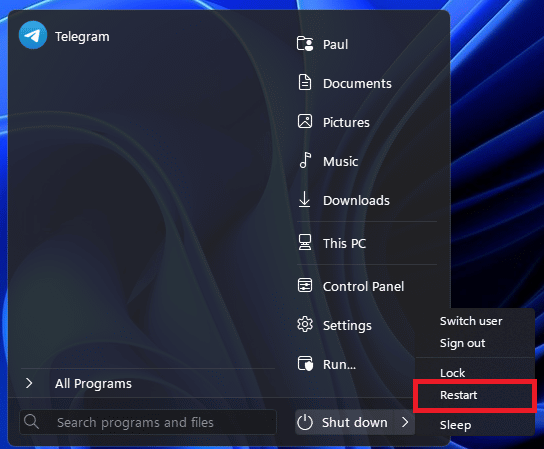
Leia também:15 maneiras de corrigir o atraso do fluxo de discórdia no Windows 10 e 11
Método 3: Aguarde o tempo de atividade dos servidores Discord
Você também pode estar enfrentando problemas no aplicativo Discord, como a pesquisa que não funciona como resultado de problemas no servidor. Da mesma forma, você deve garantir que os servidores estejam funcionando para resolver esse problema. Você pode verificar o status dos servidores Discord acessando o página oficial de status do servidor.

Método 4: Atualizar o aplicativo Discord
Um motivo comum pelo qual você pode estar enfrentando o problema de pesquisa que não está funcionando é devido à execução de uma versão mais antiga do aplicativo. Portanto, é importante atualizar o aplicativo para a versão mais recente. O aplicativo Discord geralmente instala atualizações automaticamente quando você reinicia o aplicativo. No entanto, o Discord pode não ter a chance de fazer isso, pois a maioria das pessoas executa o aplicativo em segundo plano sem nunca fechá-lo. Você pode atualizar manualmente reiniciando o aplicativo. Para fazer isso, você pode seguir as etapas abaixo.
1. Vou ao Barra de tarefas do Windows e clique com o botão direito do mouse no Discórdia ícone.
Observação: Você também pode ter que clicar no botão ícone de seta para cima para encontrar o ícone do Discord.
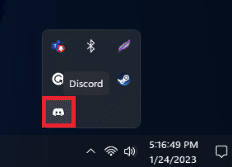
2. Clique no Sair do Discord opção.

3. Abra o aplicativo discórdia de novo.
Leia também:Corrigir discórdia um erro de rede desconhecido no Windows 10
Método 5: solucionar problemas de conexão com a Internet
Uma correção que você também pode seguir para resolver o problema de pesquisa é garantir que sua conexão com a Internet esteja funcionando corretamente. Da mesma forma, você pode estar enfrentando uma conexão de rede lenta ou problemas de largura de banda. Você pode descobrir se esse é o caso conectando-se à sua rede em um dispositivo diferente. Se você estiver enfrentando problemas de conexão lenta em outro dispositivo, isso significa que você está enfrentando problemas de conexão lenta. Alternativamente, você também pode executar um Teste rápido da sua rede para ver se você está enfrentando problemas de rede lenta. Caso esteja enfrentando problemas de rede lenta, tente mudar para uma conexão de Internet diferente para resolver o problema.
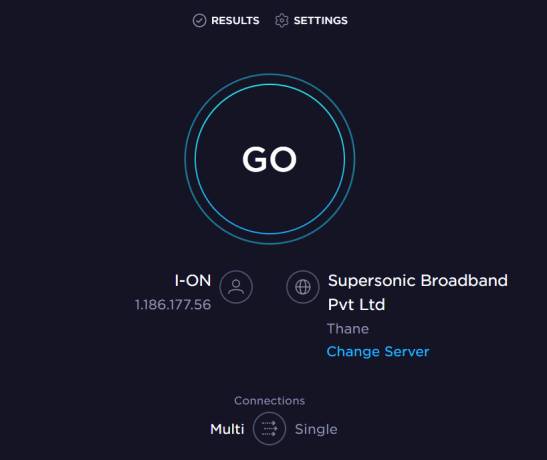
Método 6: desativar o modo Streamer
Outra correção simples que você pode seguir para resolver o problema do recurso de pesquisa é desativar o Streamer. Da mesma forma, você pode ter seu Discord rodando no modo Streamer. Nesse caso, você pode descobrir que a pesquisa não está funcionando corretamente. Você pode desativar esse modo seguindo as etapas abaixo.
1. Lançar o Discórdia aplicativo.
2. Clique no ícone de engrenagem para ir para o menu de configurações do Discord.

3. Na barra lateral, selecione o Modo streamer opção.

4. Ligar o Ativar o modo Streamer opção.
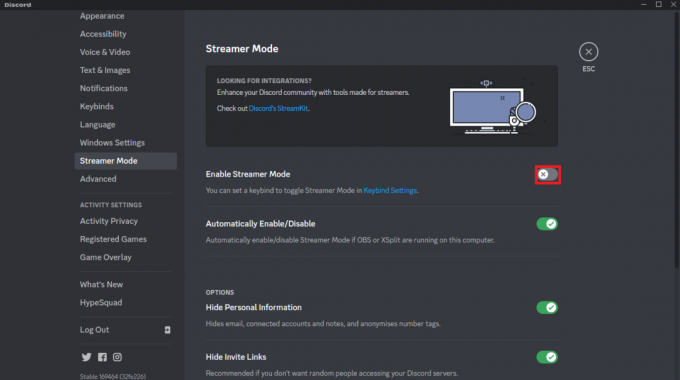
Leia também:9 soluções para corrigir Discord Krisp não está funcionando
Método 7: Limpe o Cache do Discord
Uma correção que você também pode seguir é simplesmente limpar o cache do Discord. Da mesma forma, você pode estar enfrentando problemas com a pesquisa devido ao cache. Para limpar o cache, você pode seguir as etapas abaixo.
1. Vou ao Barra de pesquisa do Windows e digite %dados do aplicativo% e acertar o Tecla Enter.
Observação: Você também pode ver o nome da pasta Roaming aparecer nos resultados. Você também pode clicar nesta pasta.

2. Clique no %dados do aplicativo% ou o Roaming pasta.

3. Procure o discórdia pasta e abra-a.
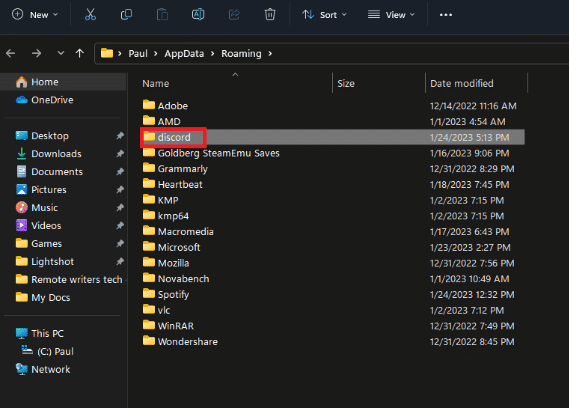
4. Na pasta discord, encontre o Cache pasta e apague-a pressionando Excluir chave.

Método 8: desativar aplicativos em execução em segundo plano
Outra correção que você pode seguir é desativar os aplicativos em execução em segundo plano que podem estar em conflito com a pesquisa do Discord. Você pode desativar esses aplicativos acessando o gerenciador de tarefas. Você pode seguir as etapas abaixo para fazer isso.
1. Clique com o botão direito do mouse no Barra de tarefas do Windows e clique em Gerenciador de tarefas.
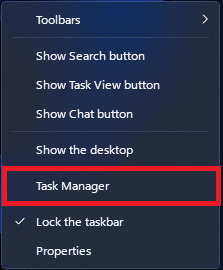
2. Vou ao Processos em segundo plano seção.

3. Encontre aplicativos desconhecidos com uso pesado de recursos e encerrar o processo específico.
Método 9: Reinstale o Discord
Se você ainda estiver enfrentando o problema de pesquisa do Discord que não está funcionando no PC depois de seguir os diferentes métodos, tente reinstalar o aplicativo Discord no seu PC. Para fazer isso, você pode seguir as etapas abaixo.
1. aperte o Windows + Rchaves junto.
2. No Correr caixa de diálogo, digite appwiz.cpl e bater Digitar tecla para ir para Programas e Recursos.
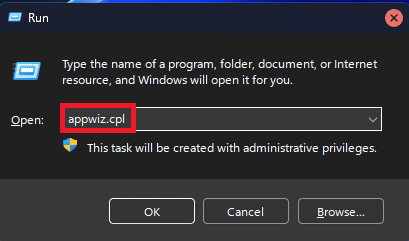
3. Selecione os Discórdia app e clique com o botão direito sobre ele.

4. Clique no Desinstalar opção.
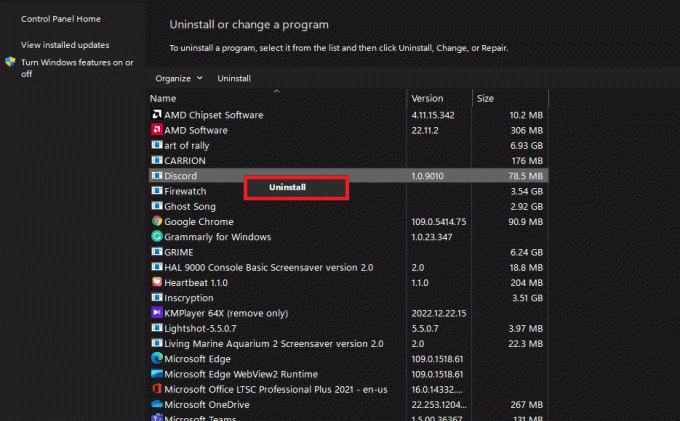
5. Download e instalar o aplicativo novamente de website oficial.

Leia também:Consertar Discord travado na tela de conexão
Método 10: Entre em contato com a equipe de suporte do Discord
Você também pode tentar relatar o problema para o suporte discórdia equipe para obter assistência oficial. Da mesma forma, você pode obter correções oficiais para o problema fazendo isso.

Perguntas Frequentes (FAQ)
Q1. O que é o recurso de pesquisa do Discord?
resposta. O recurso de pesquisa do Discord é um recurso de acessibilidade dentro do aplicativo que permite pesquisar chats, canais, etc. dentro dele.
Q2. Você pode executar o Discord sem usar o recurso de pesquisa?
Resp. Sim, você pode executar o Discord sem usar o recurso de pesquisa. No entanto, você pode achar menos conveniente usar o aplicativo sem ter um recurso útil como a pesquisa.
Q3. Como você pode corrigir problemas do servidor Discord?
resposta. Infelizmente, não há nada que você possa fazer ao enfrentar problemas no servidor. A pesquisa de discórdia não está funcionando no PC devido a problemas no servidor, o que significa que você deve simplesmente esperar que os servidores voltem a funcionar. Você pode voltar ao site de status do servidor depois de algum tempo para ver se os servidores estão ativos.
Q4. Qual é a principal correção para o problema do recurso de pesquisa que não está funcionando no Discord?
resposta. Infelizmente, não há uma correção principal para resolver esse problema no Discord. Portanto, você pode tentar todos os diferentes métodos neste artigo para resolver o problema.
Recomendado:
- 7 maneiras de corrigir o código de erro Disney Plus 401
- Corrigir esta mídia não está disponível no erro do Twitter
- Consertar Coroa do Proprietário do Servidor Discord Não Mostrada
- O Discord notifica quando você sai de um servidor?
Esperamos que este guia tenha sido útil e que você tenha aprendido sobre os diferentes métodos de como corrigir Pesquisa de discórdia não funciona no PC. Deixe-nos saber qual método funcionou melhor para você. Se você tiver alguma dúvida ou sugestão, sinta-se à vontade para deixá-los na seção de comentários abaixo

Elon Decker
Elon é redator de tecnologia da TechCult. Ele escreve guias de instruções há cerca de 6 anos e abordou muitos tópicos. Ele adora abordar tópicos relacionados ao Windows, Android e os truques e dicas mais recentes.