Corrigir problema de tela preta do Microsoft Teams
Miscelânea / / April 05, 2023
O Microsoft Teams é um conhecido aplicativo de comunicação lançado em 2017. O aplicativo é muito utilizado por organizações empresariais como local de trabalho, principalmente para trabalhadores remotos. Ele ajuda as equipes da organização a se manterem organizadas, informadas e conectadas. É um ótimo espaço de trabalho para reuniões, colaborações, aplicativos e compartilhamento de arquivos. Em suma, é um aplicativo perfeito para todas as coisas oficiais importantes em um só lugar. No entanto, mesmo depois de ser um local perfeito para trabalho híbrido, foi relatado que o Microsoft Teams enfrenta alguns pequenos problemas e falhas. Um desses problemas é a tela preta do Microsoft Teams que atrapalha o trabalho no aplicativo. Se você é alguém que está enfrentando esse problema, nosso guia de hoje sobre a tela em branco do Microsoft Teams o ajudará muito. Discutiremos os motivos que levam à tela preta do vídeo do Microsoft Teams no seu PC e as diferentes maneiras pelas quais você pode corrigir a tela preta de compartilhamento do Teams. Portanto, vamos começar com nosso guia e explorar o problema em detalhes.
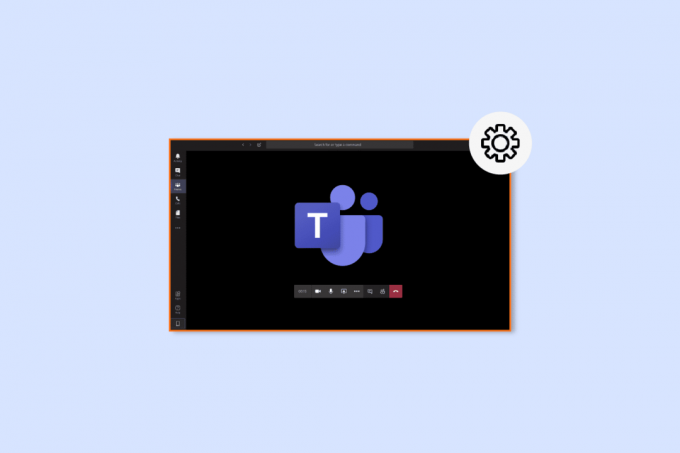
Índice
- Como corrigir o problema de tela preta do Microsoft Teams
- Método 1: Reiniciar o PC
- Método 2: reinicie o Microsoft Teams
- Método 3: execute a solução de problemas de aplicativos
- Método 4: resolução de tela mais baixa
- Método 5: atualizar os drivers do sistema
- Método 6: Desativar a aceleração de hardware
- Método 7: Excluir arquivo Settings.json
- Método 8: Iniciar o Microsoft Teams no Outlook
Como corrigir o problema de tela preta do Microsoft Teams
Normalmente, uma tela preta no Microsoft Teams é encontrada quando um usuário compartilha conteúdo de direitos autorais na plataforma. Isso ocorre devido às políticas do Microsoft Teams que impedem o compartilhamento de conteúdo com propriedade. Além disso, os seguintes motivos também acionam uma tela em branco no Teams:
- Arquivo corrompido: Se houver um arquivo corrompido na pasta do sistema, ele poderá acionar o problema de tela preta no Microsoft Teams.
- Drivers desatualizados: Drivers com software desatualizado também são conhecidos por causar o problema de tela em branco devido à sua incompatibilidade com outros aplicativos.
- Alta resolução: Em alguns casos, a alta resolução do seu sistema também pode resultar no problema de tela preta do Teams.
- Erro Settings.json: os arquivos Settings.json também podem criar esse erro se estiverem corrompidos.
- Configurações da câmera: outro motivo que pode acionar uma tela preta no Teams são as configurações da câmera. Caso outros aplicativos usem a câmera do seu PC, eles podem resultar nesse problema.
- Arquivo de Cache: as equipes também podem mostrar uma tela em branco devido a arquivos de cache corrompidos armazenados em seu dispositivo.
Ao compartilhar sua tela no Teams, às vezes você pode encontrar uma tela preta devido aos motivos mencionados acima. Nesse caso, você pode tentar corrigir o problema usando os métodos testados e comprovados fornecidos abaixo:
Método 1: Reiniciar o PC
O primeiro método que você pode tentar para corrigir o problema de tela preta de compartilhamento do Teams é reinicie o computador. Essa é uma das correções mais simples que corrigiu o problema para muitas pessoas que usam o Microsoft Teams. A simples reinicialização do dispositivo resolve pequenos bugs e falhas que causam o problema da tela preta. Mesmo que reiniciar o dispositivo seja fácil, você ainda pode aprender algumas novas maneiras com nosso guia sobre 6 maneiras de reiniciar ou reiniciar um computador com Windows 10 e implementá-los em seu sistema.
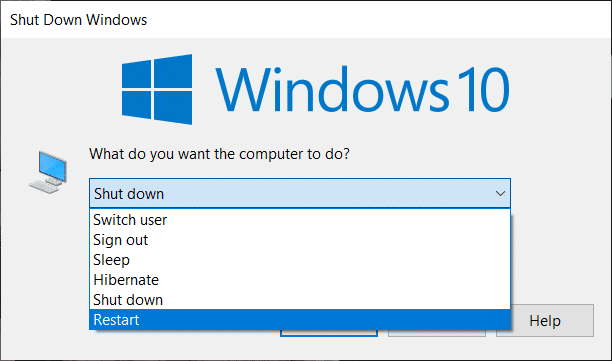
Método 2: reinicie o Microsoft Teams
O problema de tela preta do Microsoft Teams também pode ser resolvido reiniciando o aplicativo. Você pode reiniciar o Teams usando o Gerenciador de tarefas aplicação ou sem isso no seu PC. O Gerenciador de Tarefas ajuda a controlar vários programas e processos em execução no seu computador. Essa ferramenta também pode ser usada para encerrar esses programas. Para impedir que o Microsoft Teams seja executado e reiniciá-lo, você deve escolher Finalizar tarefa em Gerenciador de tarefas ou você também pode escolher outro utilitário no seu computador para fazê-lo. Para saber mais sobre isso, consulte nosso guia sobre Como finalizar a tarefa no Windows 10.

Leia também:Corrigir falhas do Microsoft Teams no Windows 10
Método 3: execute a solução de problemas de aplicativos
Para resolver a tela em branco do Microsoft Teams, você também pode executar o solucionador de problemas de aplicativos integrados da Microsoft Store em seu PC. Este utilitário ajuda a corrigir problemas no aplicativo automaticamente. Este utilitário integrado da Microsoft Store para aplicativos ajuda a resolver pequenos erros de aplicativos que os impedem de funcionar corretamente. Nesse caso, corrige problemas de tela em branco no aplicativo Teams da Microsoft.
1. No Barra de pesquisa do Windows, tipo configurações de solução de problemas, e clique em Abrir.
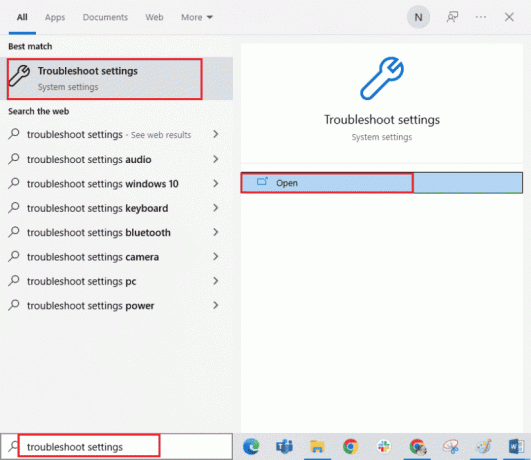
2. Selecione Aplicativos da Windows Store solucionador de problemas e clique em Execute a solução de problemas botão mostrado destacado abaixo.

3. Se algum problema nos aplicativos da Microsoft for encontrado no seu PC, clique em Aplique esta correção.
4. Por fim, siga o instruções na tela e reiniciarseu PC para verificar se o problema da tela preta foi resolvido agora.
Método 4: resolução de tela mais baixa
Se nenhum dos métodos o ajudou de alguma forma, você pode tentar o último recurso restante e isso envolve diminuir a resolução. Resolução da tela do seu sistema pode afetar o recurso de compartilhamento de tela no Teams e, portanto, o problema da tela preta. Assim, você pode ajustar algumas configurações e alterar a resolução com a ajuda de nosso guia 2 maneiras de alterar a resolução da tela no Windows 10.
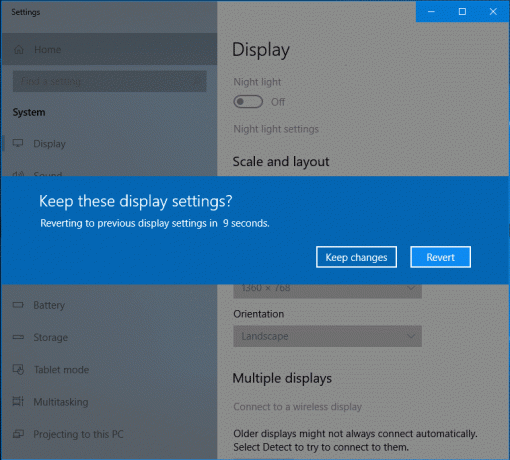
Leia também:Como solicitar controle no Microsoft Teams
Método 5: atualizar os drivers do sistema
Drivers de sistema desatualizados também foram vistos como causadores de problemas de incompatibilidade com outros programas no sistema, neste caso, levando à tela preta do vídeo do Microsoft Teams. Portanto, para garantir que você não enfrente esse problema ao operar o Teams em seu sistema, atualize os drivers do sistema em tempo hábil. Você pode aprender a instalar as versões mais recentes disponíveis para drivers em seu sistema com a ajuda de nosso guia sobre Como atualizar drivers de dispositivo no Windows 10.
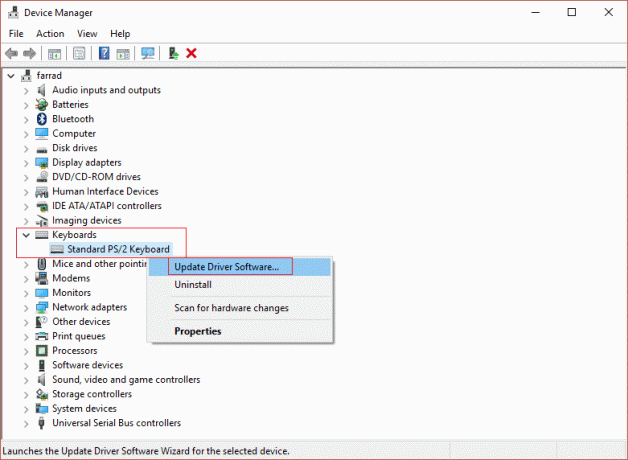
Método 6: Desativar a aceleração de hardware
Alguns usuários também tentaram resolver o compartilhamento de tela preta do Teams desativando a aceleração de hardware no aplicativo Microsoft Teams. Esse recurso pode ser acessado a partir de sua conta no próprio Teams, você pode saber mais sobre como tentar esse método com a ajuda das seguintes etapas:
1. Lançar o Microsoft Teams conta no seu PC e clique no seu Foto do perfil no topo.
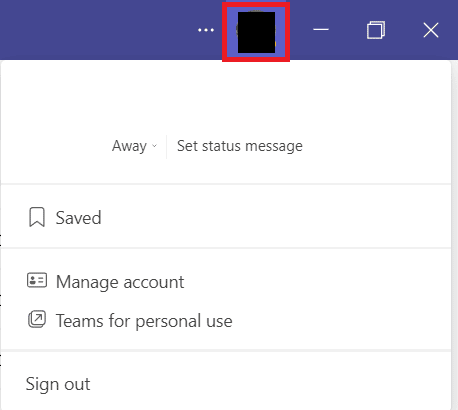
2. Agora, selecione Gerenciar conta no menu suspenso da sua conta do Teams.
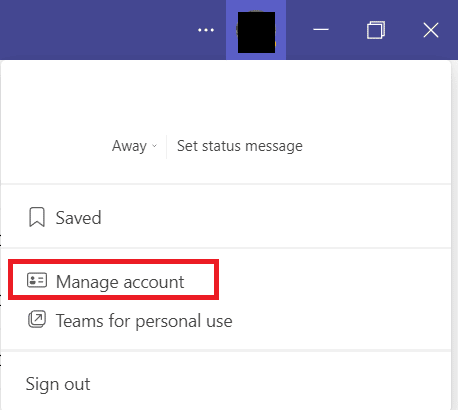
3. A seguir, clique em Em geral do painel lateral.
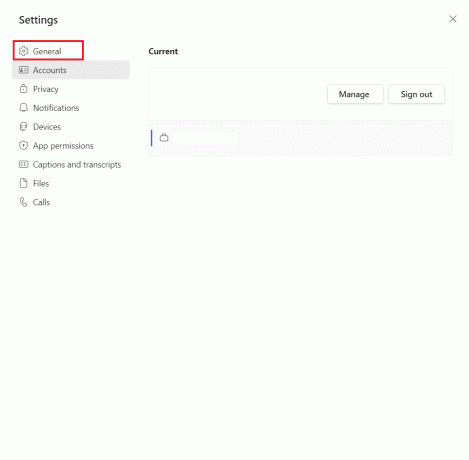
4. Finalmente, selecione o Desabilitar a aceleração de hardware da GPU (requer reiniciar o Teams) opção em Configurações Gerais.
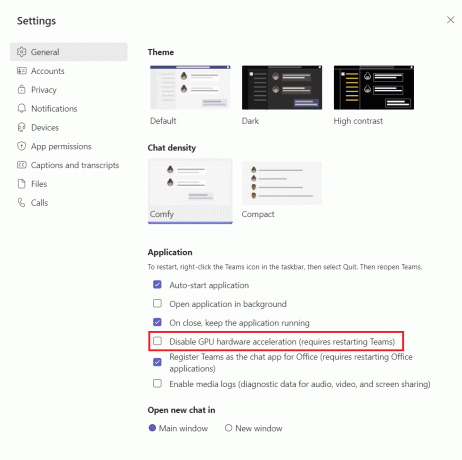
Conforme mencionado, reinicie o Teams e verifique se o problema de tela em branco do Microsoft Teams foi resolvido.
Leia também:Como impedir que o Microsoft Teams seja aberto na inicialização
Método 7: Excluir arquivo Settings.json
Embora os métodos mencionados acima tenham ajudado muitos usuários a corrigir o problema de tela preta do Microsoft Teams, outros não os consideraram úteis. No entanto, a exclusão do arquivo settings.json provou ser extremamente favorável para muitos.
1. Abra o Correr caixa de diálogo pressionando Teclas Windows + R junto.
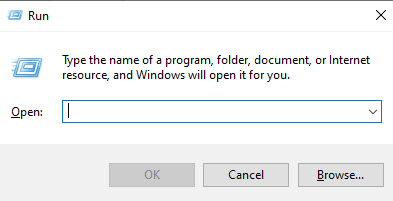
2. Agora, digite %appdata%\Microsoft\Teams e pressione o Tecla Enter.
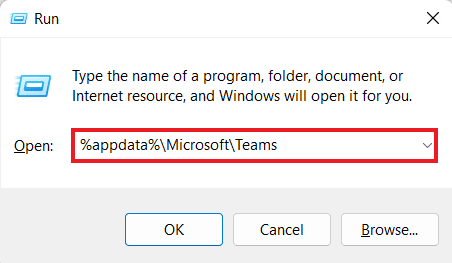
3. Nela, localize o settings.json arquivo.
4. Agora, clique com o botão direito do mouse no settings.json arquivo e clique no Excluir ícone.
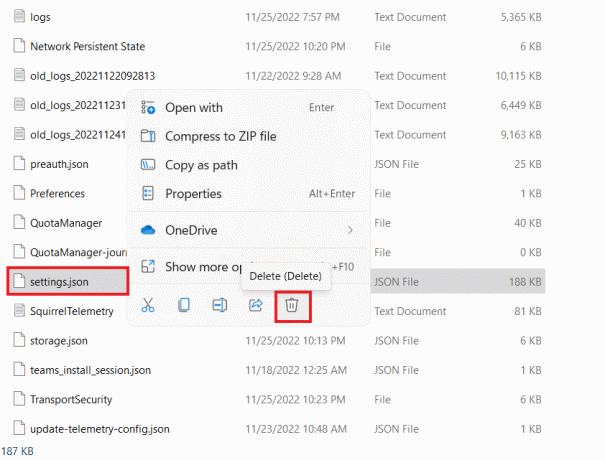
Método 8: Iniciar o Microsoft Teams no Outlook
A próxima solução é fácil de tentar e também uma solução rápida para resolver o problema de tela preta no Microsoft Teams. Trata-se de lançar o Teams em Panorama que ajuda os usuários a operar ambas as plataformas com facilidade, especialmente as de uma corporação. Se você quer saber Como instalar e usar o Teams Add in para Outlook, você pode clicar no link para verificar nosso guia.
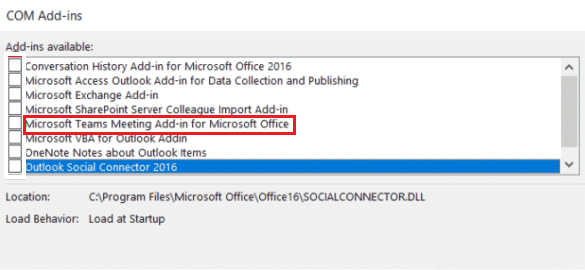
Leia também:Corrigir o microfone do Microsoft Teams não funciona no Windows 10
Perguntas Frequentes (FAQ)
Q1. Por que não consigo ver um vídeo no Teams?
Resp. Se você não conseguir ver um vídeo no Teams, verifique seu câmera do dispositivo. Certifique-se de que outros aplicativos em seu dispositivo não estejam usando a câmera que pode desencadear esse problema. Você também pode tentar desconectar e conectar a câmera do seu dispositivo.
Q2. Posso sair do Microsoft Teams?
Resp. Sim, você pode sair do Microsoft Teams por sair da sua conta.
Q3. Por que estou vendo uma tela preta do Teams?
Resp. Se a tela do Microsoft Teams estiver preta, é possível que o software do seu aplicativo Teams esteja desatualizado. Nesse caso, você deve atualizar o aplicativo para resolver o problema.
Q4. O que posso fazer se o Microsoft Teams parar de funcionar?
Resp. Se o Microsoft Teams parar de funcionar no seu PC, você pode tentar reiniciando o aplicativo manualmente para forçar uma atualização.
Q5. O que acontecerá se eu excluir o Teams?
Resp. Ao excluir o Teams, seu atividade da equipe em padrão e privado canais, arquivos, e chats também é excluído. Todos os dados serão excluídos da sua conta do Teams e não poderão ser restaurados.
Recomendado:
- Quanto custa 1 milhão de moedas no TikTok?
- 9 soluções para corrigir Discord Krisp não está funcionando
- Corrigir o erro do Microsoft Teams que você não pode enviar mensagens
- Corrigir o erro do Teams caa7000a no Windows 10
Esperamos que nosso documento sobre Tela preta do Microsoft Teams problema foi bem-sucedido em orientá-lo sobre os motivos que causam uma tela preta no Teams e várias maneiras de corrigi-la. Deixe-nos saber qual dos métodos ajudou você com uma solução rápida. Você também pode compartilhar suas dúvidas e sugestões conosco, deixando seus comentários abaixo.

Elon Decker
Elon é redator de tecnologia da TechCult. Ele escreve guias de instruções há cerca de 6 anos e abordou muitos tópicos. Ele adora abordar tópicos relacionados ao Windows, Android e os truques e dicas mais recentes.



