Corrigir notificações do Android que não aparecem
Miscelânea / / November 28, 2021
O painel de notificação é um elemento crucial para qualquer usuário de smartphone e é provavelmente a primeira coisa que verificamos ao desbloquear nosso smartphone. É por meio dessas notificações que o usuário é avisado sobre lembretes, novas mensagens ou outras novidades dos aplicativos instalados no aparelho. Basicamente, mantém o usuário atualizado com informações, relatórios e outros detalhes sobre os aplicativos.
No mundo atual com experiência em tecnologia, tudo é feito em nossos celulares. Do Gmail ao Facebook, WhatsApp e até Tinder, todos carregamos esses aplicativos no bolso. Perder as notificações desses aplicativos essenciais pode ser realmente terrível.

O painel de notificação no Android foi aprimorado com o objetivo principal de mantê-lo tão simples quanto possível, a fim de tornar a interação com diferentes aplicativos sem esforço, adicionando ao experiência.
No entanto, todas essas pequenas melhorias para melhorar a maneira como o usuário interage com o painel de notificação são inúteis se as notificações não estão aparecendo. Isso pode ser muito perigoso, pois o usuário só fica sabendo de alertas importantes depois de abrir esse aplicativo específico.
Conteúdo
- Corrigir notificações do Android que não aparecem
- Método 1: reinicie o dispositivo
- Método 2: desative o modo Não perturbe
- Método 3: verificar as configurações de notificação do aplicativo
- Método 4: desative a economia de bateria para os aplicativos
- Método 5: limpar dados e cache do aplicativo
- Método 6: habilite os dados de fundo
- Método 7: ajuste os intervalos de sincronização usando um aplicativo de terceiros
- Método 8: atualize seu sistema operacional Android
- Método 9: Reinstalar os aplicativos afetados
- Método 10: Aguarde uma nova atualização
Corrigir notificações do Android que não aparecem
Existem várias maneiras de resolver o problema. Os mais eficazes são discutidos abaixo.
Método 1: reinicie o dispositivo
Uma das soluções mais básicas e preferíveis para colocar tudo de volta no lugar em relação a quaisquer problemas no dispositivo é reiniciando / reiniciando o telefone.
Isso pode ser feito pressionando e segurando o "botão de energia" e selecionando "reiniciar".

Isso levará um ou dois minutos, dependendo do telefone, e geralmente corrige alguns dos problemas.
Método 2: desative o modo Não perturbe
O modo “Não perturbe” faz exatamente como o nome sugere, ou seja, silencia todas as chamadas e notificações em seu dispositivo.
Embora haja uma opção para desativar Não perturbe para chamadas e aplicativos preferidos, mantê-lo habilitado em seu telefone restringe o aplicativo de exibir notificações no painel de notificação.
Para desativar o modo “Não perturbe”, deslize para baixo para acessar o painel de notificação e toque em DND. Ou você também pode desativar o DND seguindo as etapas abaixo:
1. Abrir Definições no seu telefone, em seguida, clique no Sons e notificação.
2. Agora procure por ‘Não perturbe' Ou então procure DND na barra de pesquisa.
3. Toque em “Regular”Para desativar o DND.

Esperançosamente, seu problema foi corrigido e você poderá ver as notificações em seu telefone.
Leia também:10 melhores aplicativos de notificação para Android (2020)
Método 3: verificar as configurações de notificação do aplicativo
Se a etapa acima não ajudou você, então você pode querer verificar o Permissões de notificação para cada aplicativo. Se você não conseguir receber notificações de um aplicativo específico, terá que verificar o Acesso às notificações e as permissões para esse aplicativo específico.
a) Acesso à Notificação
1. Abrir Definições no seu telefone Android e toque em Notificações.

2. Debaixo Notificações selecione o aplicativo para o qual você está enfrentando o problema.

3. Em seguida, ative o botão de alternância ao lado de “Mostrar notificações”E se já estiver ativado, desative-o e ative-o novamente.

b) Permissões de fundo
1. Abrir definições então toque em Apps.
2. Em aplicativos, selecione Permissões então toque em Outras permissões.
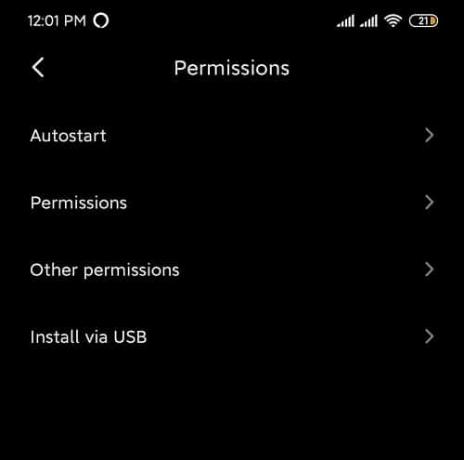
3. Certifique-se de alternar ao lado de Notificações permanentes está LIGADO.

Método 4: desative a economia de bateria para os aplicativos
1. Abrir Definições no seu telefone, em seguida, toque em Apps.

2. Debaixo Apps, selecione o aplicativo que não consegue exibir notificações.
3. Toque em Economizador de bateria sob o aplicativo específico.

4. Em seguida, selecione “Sem restrições“.

Método 5: limpar dados e cache do aplicativo
O cache do aplicativo pode ser limpo sem afetar as configurações e os dados do usuário. No entanto, o mesmo não é verdadeiro para a exclusão de dados do aplicativo. Se você excluir os dados do aplicativo, ele removerá as configurações, dados e configurações do usuário.
1. Abrir Definições no seu dispositivo e navegue até Apps.
2. Navegue até o aplicativo afetado em “Todos os aplicativos”.
3. Toque em Armazenar sob os detalhes do aplicativo específico.

4. Toque em Limpar cache.

5. Tente abrir o aplicativo novamente e veja se você consegue corrigir notificações do Android que não aparecem. Se o problema ainda persistir, na última etapa selecione Limpar todos os dados e tente novamente.
Leia também:Corrigir que o Google Maps não funciona no Android
Método 6: habilite os dados de fundo
Se os dados de segundo plano de um aplicativo específico estiverem desativados, pode haver a possibilidade de que suas notificações do Android não sejam exibidas. Para corrigir isso, você precisará habilitar os dados de segundo plano para o aplicativo específico usando as etapas abaixo:
1. Abrir Definições no seu telefone e toque em Apps.
2. Agora, selecione o aplicativo para o qual você deseja habilitar dados de segundo plano. Agora toque em Uso de dados no aplicativo.
3. Você encontrará o 'Dados de fundo' Opção. Ative o botão de alternância ao lado dele e pronto.

Verifique se você é capaz de corrigir notificações do Android que não aparecem. Se o problema ainda persistir, desative o modo de economia de dados navegando até Definições > Rede e internet > Uso de dados > Economia de dados.
Método 7: ajuste os intervalos de sincronização usando um aplicativo de terceiros
O Android não oferece mais suporte ao recurso de configuração da frequência dos intervalos de sincronização. Ele é definido para 15 minutos, por padrão. O intervalo de tempo pode ser reduzido para um minuto. Para corrigir isso, baixe o Push Notification Fixer aplicativo da Play Store.

Usando este aplicativo, você pode definir vários intervalos de tempo, começando de um minuto a meia hora. Intervalos de tempo menores tornarão a sincronização mais rápida e rápida, mas um lembrete rápido de que também irá descarregar a bateria mais rapidamente.
Método 8: atualize seu sistema operacional Android
Se o seu sistema operacional não estiver atualizado, pode ser que a causa das notificações do Android não apareçam. Seu telefone funcionará corretamente se for atualizado em tempo hábil. Às vezes, um determinado bug pode causar conflito com as notificações do Android e, para corrigir o problema, você precisa verificar a atualização mais recente em seu telefone Android.
Para verificar se o seu telefone possui a versão atualizada do software, siga estas etapas:
1. Abrir Definições no seu telefone e, em seguida, toque em Sobre o dispositivo.

2. Toque em Atualização do sistema em Sobre o telefone.
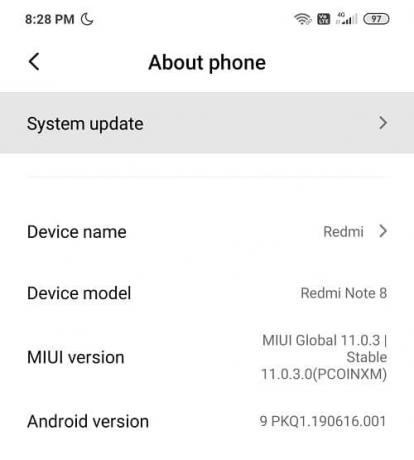
3. Em seguida, toque em ‘Verifique se há atualizações ' ou 'Baixar atualizações ' opção.
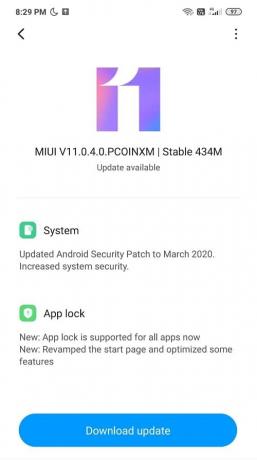
4. Quando as atualizações estiverem sendo baixadas, certifique-se de estar conectado à Internet por meio de uma rede wi-fi.
5. Aguarde a conclusão da instalação e reinicie o dispositivo.
Método 9: Reinstalar os aplicativos afetados
Se um de seus aplicativos não está funcionando corretamente, neste caso, não mostrando notificações, então você sempre pode reinstalá-lo para corrigir quaisquer bugs relacionados à atualização anterior. Siga as etapas abaixo para reinstalar qualquer aplicativo:
1. Abra a Google Play Store e toque em “Meus aplicativos e jogos“.
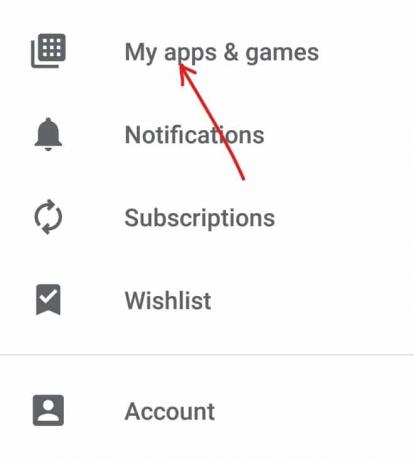
2. Encontre o aplicativo que deseja reinstalar.
3. Depois de encontrar o particular, toque nele e, em seguida, toque no Desinstalar botão.

4. Assim que a desinstalação for concluída, instale novamente o aplicativo.
Método 10: Aguarde uma nova atualização
Se mesmo depois de tentar todos os itens acima, você ainda não conseguir corrigir as notificações do Android que não aparecem então tudo o que você pode fazer é esperar por uma nova atualização que definitivamente corrigirá os bugs da versão anterior versão. Assim que a atualização chegar, você pode desinstalar sua versão do aplicativo e instalar a versão mais recente.
Estes são alguns dos métodos mais eficazes para resolver meus problemas em relação a “Notificações do Android não estão aparecendo”E se algum problema ainda persistir, um Reinicialização de fábrica / Reinicialização total é recomendado.
Recomendado:10 maneiras de consertar a Google Play Store parou de funcionar
Espero que as etapas acima tenham sido úteis e, usando os métodos listados acima, você consiga corrigir o problema de notificações do Android que não aparecem. Se você ainda tiver dúvidas ou se gostou de adicionar algo ao guia acima, sinta-se à vontade para entrar em contato na seção de comentários.



