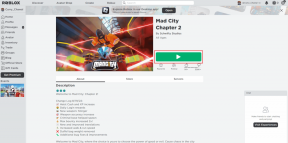Como consertar o Windows 10 liga sozinho
Miscelânea / / November 28, 2021
Como consertar o Windows 10 liga sozinho: Se você atualizou ou atualizou recentemente o Windows 10, é provável que esteja enfrentando um problema estranho em que o Windows 10 LIGA sozinho em momentos estranhos e também quando não há ninguém por perto. Agora não há um momento específico em que isso aconteça, mas parece que o computador não ficará desligado por mais do que algumas horas. Bem, a pergunta que muitos usuários do Windows 10 estão fazendo é como impedir que o Windows 10 seja desligado ou hibernado sem a intervenção do usuário.

Nosso guia discutirá esse problema em detalhes e cada etapa o deixará mais perto de corrigi-lo. Essas etapas foram benéficas para corrigir o problema em milhares de PCs, então espero que funcione para você também. Agora, há uma série de coisas que podem causar esse problema, então, sem perder tempo, vamos ver como consertar o problema do Windows 10 ativa sozinho com a ajuda do guia listado abaixo.
Conteúdo
- Como consertar o Windows 10 liga sozinho
- Método 1: DESLIGUE a inicialização rápida
- Método 2: alterar as configurações em inicialização e recuperação
- Método 3: Desativar Wake Timers
- Método 4: solucionar o problema
- Método 5: ative seu adaptador Wi-Fi
- Método 6: execute o solucionador de problemas de energia
- Método 7: Redefinir planos de energia para o padrão
- Método 8: Desative a manutenção do sistema para despertar o computador
- Método 9: Desativar tarefa agendada de reinicialização
- Método 10: gerenciamento de energia do Windows Update
Como consertar o Windows 10 liga sozinho
Tenha certeza de criar um ponto de restauração, apenas no caso de algo dar errado.
Método 1: DESLIGUE a inicialização rápida
1. Pressione a tecla Windows + R e digite control e pressione Enter para abrir Painel de controle.

2. Clique em Hardware e som então clique em Opções de energia.

3. Em seguida, no painel esquerdo da janela, selecione “Escolha o que os botões de energia fazem.“

4.Agora clique em “Altere as configurações que não estão disponíveis no momento.“

5. Desmarque “Ativar inicialização rápida”E clique em Salvar alterações.

Método 2: alterar as configurações em inicialização e recuperação
1. Pressione a tecla Windows + R e digite sysdm.cpl e pressione Enter para abrir as Propriedades do Sistema.

2. Mude para o Aba Avançado e clique em Definições debaixo Inicialização e recuperação.

3. Sob Falha de sistema, desmarque “Reiniciar automaticamente”.

4. Clique em OK e, em seguida, clique em Aplicar e depois em OK.
5. Reinicie o seu PC para salvar as alterações e ver se você é capaz de Corrigir o problema do Windows 10 por conta própria.
Método 3: Desativar Wake Timers
1. Pressione a tecla Windows + R e digite powercfg.cpl e pressione Enter.

2. Agora clique em Alterar as configurações do plano próximo ao seu plano de energia atualmente ativo.

3. Em seguida, clique em Altere as configurações avançadas de energia.

4. Role para baixo até encontrar Dormir, expanda-o.
5. Sob o sono, você encontrará “Permitir cronômetros de despertar.“

6. Expanda-o e certifique-se de que possui a seguinte configuração:
Na bateria: Desativar
Conectado: Desativar
7. Clique em Aplicar seguido de OK.
8. Reinicie seu PC para salvar as alterações e ver se você é capaz de Corrigir o problema do Windows 10 por conta própria.
Método 4: solucionar o problema
1. Pressione a tecla Windows + X e selecione Prompt de comando (Admin).

2. Digite o seguinte comando em cmd e pressione Enter:
powercfg –lastwake
powercfg –devicequery wake_armed
3. O primeiro comando “powercfg –lastwake”Irá lhe dizer o último dispositivo que desperta seu computador, uma vez que você conhece o dispositivo, siga o próximo método para aquele dispositivo.
4. Em seguida, “powercfg –devicequery wake_armed”Comando irá listar os dispositivos que são capazes de despertar o computador.

5. Encontre o dispositivo culpado da consulta acima e execute o seguinte comando para desativá-lo:
powercfg -devicedisablewake “nome do dispositivo”
Observação: Substitua o nome do dispositivo pelo nome real do dispositivo da etapa 4.
6. Reinicie seu PC para salvar as alterações e ver se você é capaz de Corrigir o problema do Windows 10 por conta própria.
Método 5: ative seu adaptador Wi-Fi
1. Pressione a tecla Windows + R e digite devmgmt.msc e pressione Enter.

2. Expanda Adaptadores de rede em seguida, clique com o botão direito no adaptador de rede instalado e selecione Propriedades.

3. Mude para Guia de gerenciamento de energia e certifique-se de desmarque “Permita que o computador desligue este dispositivo para economizar energia.“

4.Clique em Ok e feche o Gerenciador de Dispositivos. Reinicialize seu PC para salvar as alterações.
Método 6: execute o solucionador de problemas de energia
1. Digite Control no Windows Search e clique em Painel de controle.

2. Agora digite solução de problemas ou solucionador de problemas na caixa Pesquisar no canto superior direito e pressione Enter.
3. A partir do resultado da pesquisa clique em Solução de problemas.

4. Em seguida, clique em Sistema e Segurança.
5. Na tela Resolver problemas, selecione Poder e deixe o solucionador de problemas ser executado.

6. Siga as instruções na tela para concluir a solução de problemas.

7. Reinicie seu PC para salvar as alterações e ver se você é capaz de Corrigir o problema do Windows 10 por conta própria.
Método 7: Redefinir planos de energia para o padrão
1. Pressione a tecla Windows + X e selecione Prompt de comando (Admin).

2. Digite o seguinte comando em cmd e pressione Enter:
powercfg –restoredefaultschemes

3. Saia do cmd e reinicie o PC para salvar as alterações.
Método 8: Desative a manutenção do sistema para despertar o computador
1. Digite Control no Windows Search e clique em Painel de controle.

2. Agora clique em Sistema e Segurança.

3. Em seguida, clique em Segurança e manutenção.
4. Expanda Manutenção e em Manutenção Automática clique em “Altere as configurações de manutenção.“

5. Desmarque “Permitir que a manutenção programada acorde meu computador no horário programado“.

6. Clique em OK para salvar as alterações e reinicializar o PC.
Método 9: Desativar tarefa agendada de reinicialização
1. Pressione a tecla Windows + R e digite Taskschd.msc e pressione Enter para abrir o Agendador de Tarefas.

2. Agora, no menu à esquerda, navegue até o seguinte caminho:
Biblioteca do Agendador de Tarefas> Microsoft> Windows> UpdateOrchestrator
3. Clique duas vezes em Reinício para abrir suas propriedades, em seguida, mude para Guia Condições.
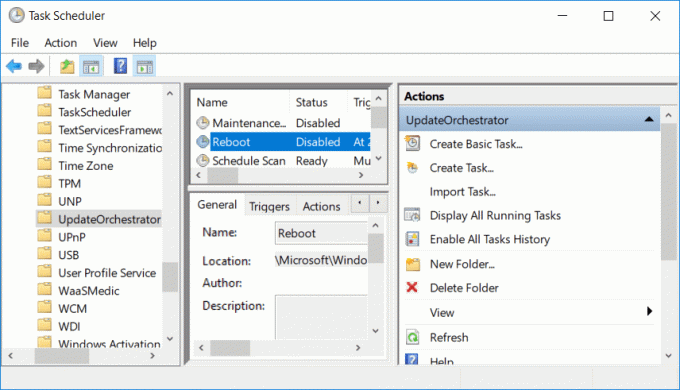
4.Desmarque “Desperte o computador para executar esta tarefa" abaixo do Poder.
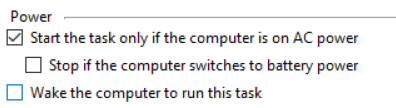
5. Clique em OK para salvar as alterações.
6. Agora clique com o botão direito em Reinício e selecione Desativar.
7.Você precisa editar a permissão para que essas configurações permaneçam, ou assim que você fechar o Agendador de Tarefas, o Windows irá alterar as configurações novamente.
8.Navegue até o seguinte caminho:
C: \ Windows \ System32 \ Tasks \ Microsoft \ Windows \ UpdateOrchestrator
9. Clique com o botão direito no arquivo de reinicialização e selecione Propriedades.
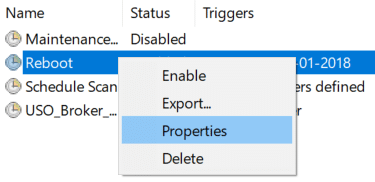
10. Assuma a propriedade do arquivo, pressione a tecla Windows + X e clique em Prompt de comando (Admin).

11. Digite o seguinte comando em cmd e pressione Enter:
takeown / f C: \ Windows \ System32 \ Tasks \ Microsoft \ Windows \ UpdateOrchestrator \ reboot
cacls C: \ Windows \ System32 \ Tasks \ Microsoft \ Windows \ UpdateOrchestrator \ reboot / G Your_Username: F

12.Agora, certifique-se de que as configurações de segurança estejam definidas da seguinte forma:

13. Clique em Aplicar seguido de OK.
14. Reinicie seu PC para salvar as alterações e ver se você é capaz de Corrigir o problema do Windows 10 por conta própria.
Método 10: gerenciamento de energia do Windows Update
Observação: Isso não funcionará para usuários do Windows Home Edition.
1. Pressione a tecla Windows + R e digite gpedit.msc e pressione Enter.

2. Agora navegue até o seguinte caminho:
Configuração do computador> Modelos administrativos> Componentes do Windows> Atualizações do Windows
3.Agora, na janela do lado direito, clique duas vezes em “Habilitando o gerenciamento de energia do Windows Update para despertar automaticamente o sistema para instalar atualizações programadas“.

4. Marca de Verificação Desabilitado em seguida, clique em Aplicar seguido de OK.
5. Reinicie o seu PC.
Recomendado:
- Como mostrar extensões de arquivo no Windows 10
- Como consertar o computador desliga automaticamente
- Corrigir Action Center não funciona no Windows 10
- Como desabilitar o botão Visualização de Tarefas no Windows 10
É isso que você conseguiu Corrigir o problema do Windows 10 liga sozinho mas se você ainda tiver dúvidas sobre esta postagem, sinta-se à vontade para perguntá-las na seção de comentários.