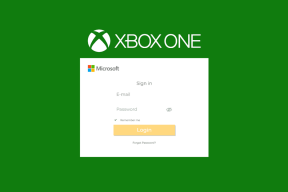Correção Não consigo ouvir as pessoas na discórdia (2021)
Miscelânea / / November 28, 2021
Discord, o aplicativo VoIP popular, tem uma base de usuários cada vez maior e está sendo usado por jogadores profissionais e também por pessoas comuns. Embora existam vários recursos que tornam Discórdia a capacidade de bater papo por voz com várias pessoas coletivamente o torna o melhor. No entanto, como tudo acontece, a tecnologia VoIP do Discord não é completamente perfeita e pode falhar às vezes.
Além do microfone não funcionar, outro problema comum é a falha em ouvir as pessoas conversando por voz no mesmo servidor. O problema parece ser unilateral, pois outros podem continuar a ouvir o usuário sempre que ele fala e só tem experiência no aplicativo cliente do Discord. Este problema é comumente causado devido à configuração inadequada das configurações de áudio do Discord ou um bug na versão atual do aplicativo. Problemas de audição também podem aparecer se o dispositivo de saída (fones de ouvido ou alto-falantes) não estiver definido como o dispositivo padrão para o computador.
Felizmente, tudo isso pode ser facilmente corrigido. Abaixo, listamos todas as soluções que resolveram o problema de Discords não pode ouvir as pessoas para os usuários.

Conteúdo
- Como consertar o problema "Não consigo ouvir as pessoas no Discord"?
- Método 1: Selecione o dispositivo de saída correto
- Método 2: definir o dispositivo de comunicação padrão
- Método 3: usar o subsistema de áudio legado
- Método 4: alterar a região do servidor
Como consertar o problema "Não consigo ouvir as pessoas no Discord"?
Conforme mencionado anteriormente, o problema surge principalmente devido a uma configuração incorreta das configurações de áudio e, portanto, uma reconfiguração simples ou redefinir totalmente as configurações de voz deve resolver o problema. Antes de prosseguirmos para fazer alterações permanentes nas configurações do Discord, aplique as correções rápidas abaixo e verifique se o problema persiste.
Verifique seus fones de ouvido / alto-falantes: Em primeiro lugar, certifique-se de que os fones de ouvido (ou qualquer outro dispositivo de áudio) que você está usando estejam funcionando perfeitamente. Se você estiver usando fones de ouvido com fio, verifique a conexão. Certifique-se de que o conector de 3,5 mm do fone de ouvido está conectado à porta correta (saída) e com firmeza. Tente reconectar uma vez ou conectar outro par de fones de ouvido e veja se você enfrenta o mesmo problema. Se você estiver contando com os alto-falantes integrados do laptop, reproduza um vídeo aleatório do YouTube para verificá-los. Além disso, por mais bobo que pareça, certifique-se de que os alto-falantes ou fones de ouvido não foram silenciados acidentalmente. Da mesma forma, abra o mixer de volume (clique com o botão direito no ícone de alto-falante para a opção) e verifique se Discord foi silenciado. Em caso afirmativo, aumente o volume para reativar o som.
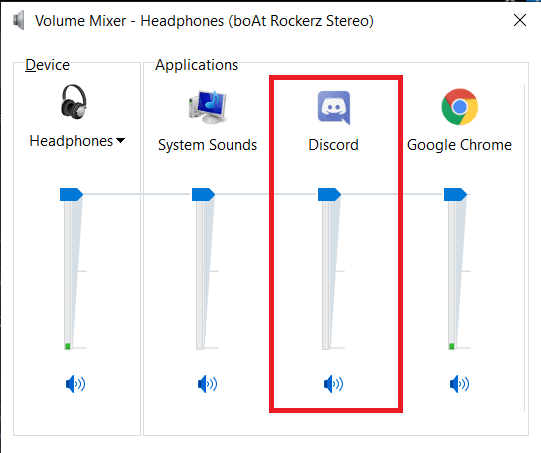
Atualizar Discord: Se o erro "Não consigo ouvir um bug" causa problemas no aplicativo, o Discord provavelmente sabe de sua existência e lançou um patch. Todos os patches e atualizações são baixados e instalados automaticamente sem perturbar o usuário. Portanto, tente atualizar o Discord (abra o aplicativo e pressione Ctrl + R) para que a nova atualização entre em vigor ou feche e reinicie o programa. Leve esta solução trivial, mas às vezes eficaz, um passo adiante e reinicie o computador antes de reiniciar o Discord.
Desative outros programas de modulação de voz: Aplicativos como Peixe-palhaço e MorphVOX têm ganhado popularidade entre os usuários que desejam alterar sua voz ao se comunicarem com outros jogadores no jogo. No entanto, esses aplicativos podem entrar em conflito com o sistema de áudio do Discord e causar muitos problemas. Desative temporariamente qualquer aplicativo de alteração de fala que você possa estar usando junto com o Discord e verifique se o problema foi resolvido.
Método 1: Selecione o dispositivo de saída correto
Se houver vários dispositivos de saída disponíveis, Discord pode acabar selecionando o errado e enviar todos os dados de voz de entrada para ele. Você pode corrigir isso alterando manualmente o dispositivo de saída principal nas configurações de usuário do Discord.
1. Inicie o Discord e clique no Configurações do Usuário ícone presente próximo ao seu nome de usuário.
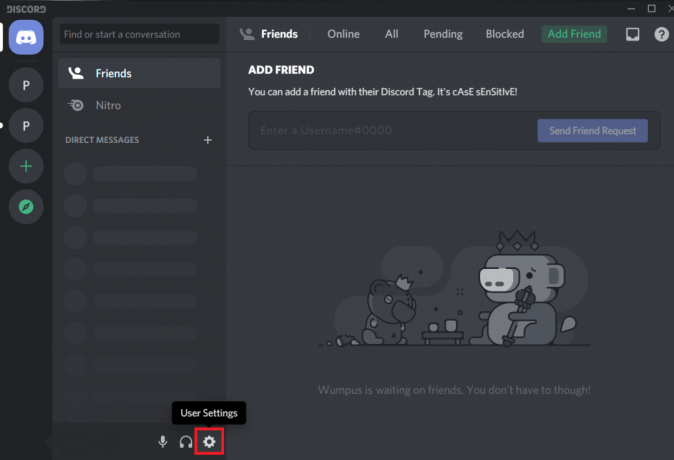
2. Usando o menu de navegação esquerdo, abra Voz e Vídeo definições.
3. Expandir o Dispositivo de saída lista suspensa e selecione o dispositivo desejado.
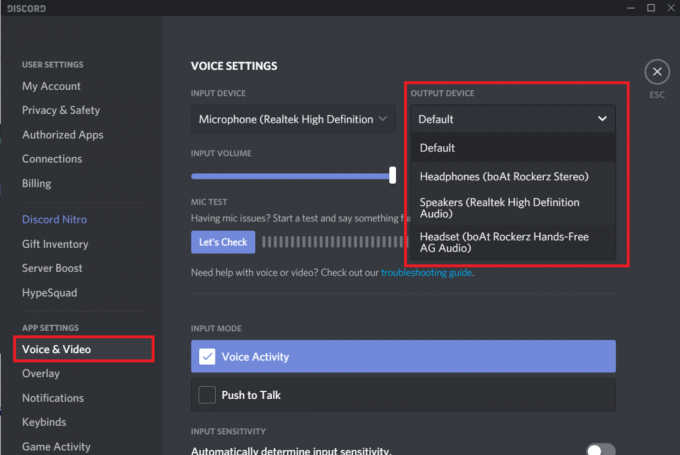
4. Ajusta a controle deslizante de volume de saída de acordo com sua preferência.

5. Clique no Vamos checar botão e diga algo no microfone. Se você ouvir a mesma coisa vindo de volta, parabéns, o problema foi resolvido.
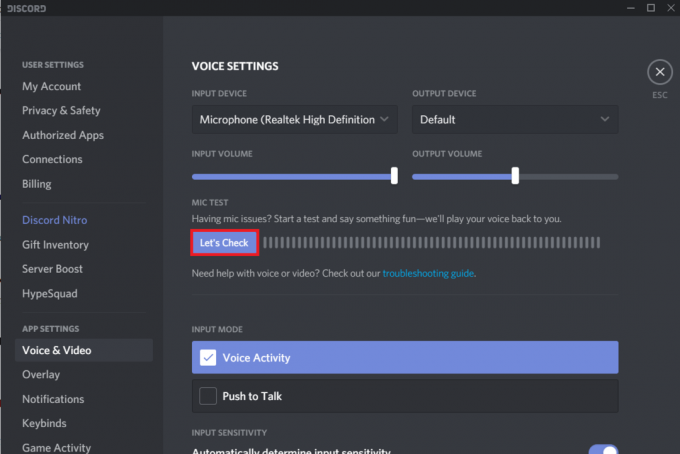
6. Além disso, abra as Configurações do Windows e clique em Sistema seguido por Som e, novamente, defina os dispositivos de entrada e saída de som corretos.
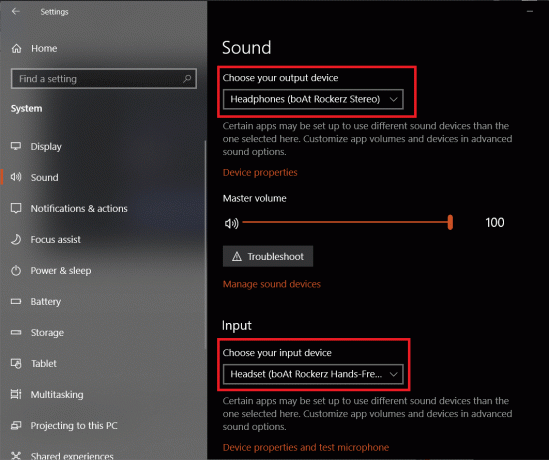
Método 2: definir o dispositivo de comunicação padrão
Além de definir seus fones de ouvido como o dispositivo de saída no Discord, você também precisará defini-los como o dispositivo de comunicação padrão para o seu computador. Uma vez que esta é uma configuração do Windows e não algo encontrado enterrado nas profundezas do menu de configurações do usuário do Discord, as pessoas não conseguem identificá-lo e acabam encontrando problemas de audição.
1. Clique com o botão direito no ícone de alto-falante / volume na barra de tarefas e selecione Abra as configurações de som das opções seguintes.

2. No painel direito, clique em Painel de controle de som em Configurações relacionadas.
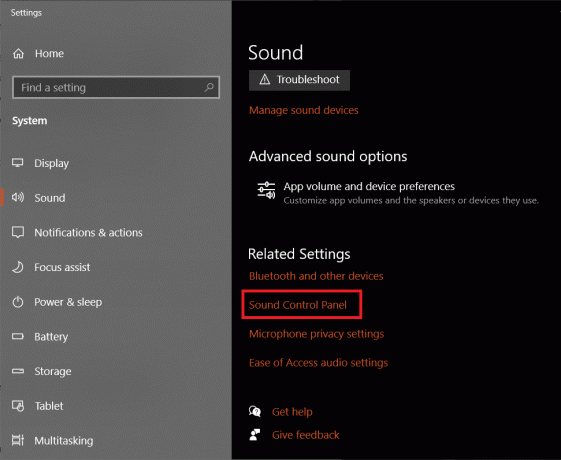
3. Na seguinte caixa de diálogo, clique com o botão direito no seu dispositivo de saída (fones de ouvido) e primeiro selecione Definir como dispositivo padrão.
4. Clique com o botão direito novamente e desta vez selecione Definir como dispositivo de comunicação padrão.
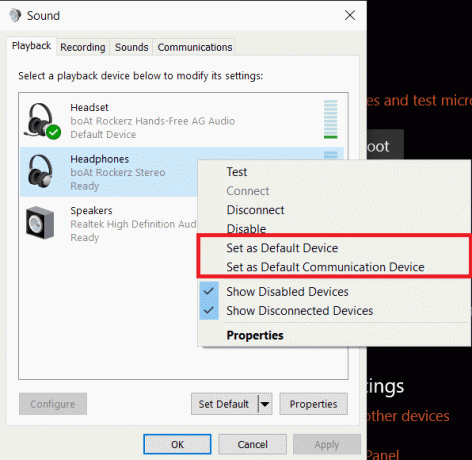
5. Se você não vir seus fones de ouvido listados na guia Reprodução, clique com o botão direito em qualquer área vazia e permitir Mostrar Dispositivos Desabilitados e Mostrar Dispositivos Desconectados.
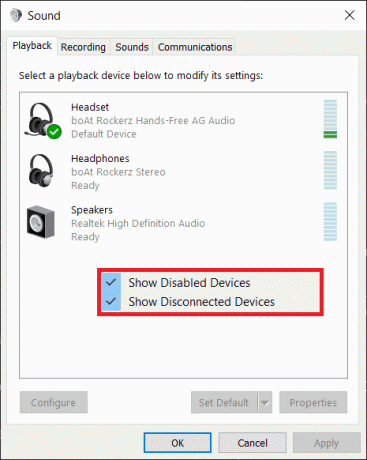
6. Depois de definir seus fones de ouvido como o dispositivo padrão, você verá uma pequena marca verde sobre ele.
7. Como sempre, clique em Aplicar para salvar as alterações. Discord de relançamento e verifique se você consegue ouvir seus amigos agora.
Leia também: Discord Mic não está funcionando? 10 maneiras de consertar!
Método 3: usar o subsistema de áudio legado
Suponha que você esteja usando o Discord em um sistema mais antigo. Nesse caso, é bem possível que o hardware não seja compatível com o subsistema de áudio do aplicativo (que é uma tecnologia mais recente). Portanto, você precisará voltar para o subsistema de áudio legado.
1. Open Discord's Voz e Vídeo definições Mais uma vez.
2. Role para baixo no painel direito para encontrar Subsistema de Áudio e selecione Legado.
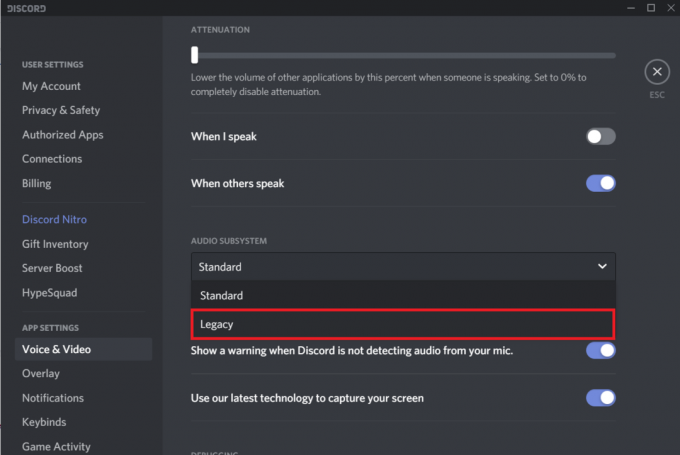
Observação: Algumas versões do Discord têm um interruptor de alternância para habilitar o subsistema de áudio legado em vez de um menu de seleção.
3. Um pop-up solicitando confirmação chegará. Clique em OK terminar. O Discord será reiniciado automaticamente e o subsistema de áudio legado será utilizado no futuro.
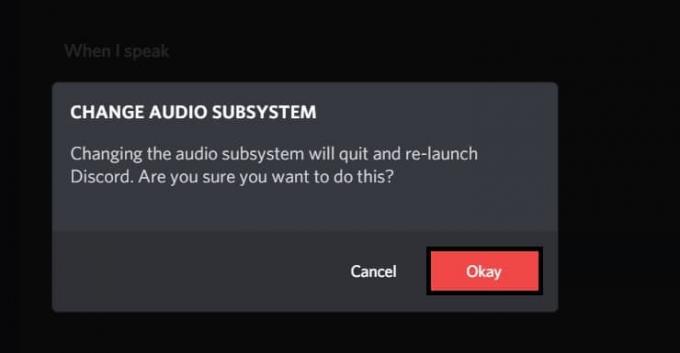
Veja se você é capaz de corrigir o problema "Não consigo ouvir as pessoas no Discord", se não, continue.
Método 4: alterar a região do servidor
Às vezes, problemas de audição são comuns em uma determinada região e podem ser corrigidos com a troca temporária para uma região de servidor diferente. Mudar de servidor é um processo simples e sem atrasos, então tenha certeza de que nada vai sair errado quando você estiver trocando de servidor.
1. Clique no seta voltada para baixo ao lado do nome do seu servidor e selecione Configurações do servidor no menu seguinte. (Para alterar a região do servidor ou qualquer outra configuração do servidor, você precisa ser o proprietário do servidor ou ter a permissão Gerenciar Servidor habilitada pelo proprietário)
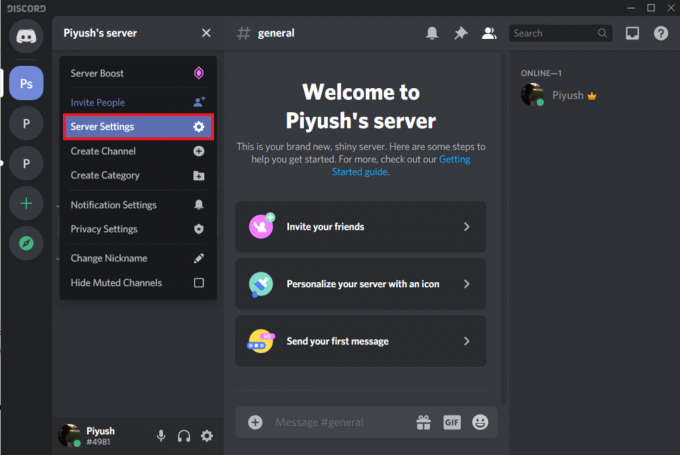
2. Certifique-se de que você está no Visão geral guia e clique no Mudar botão próximo à região do servidor atual.

3. Selecione uma região de servidor diferente da lista a seguir.
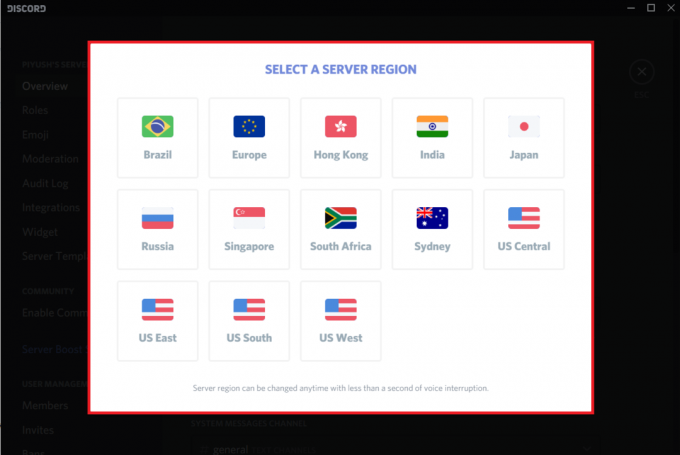
4. Clique em Salvar alterações no alerta que aparece na parte inferior da janela e sai.
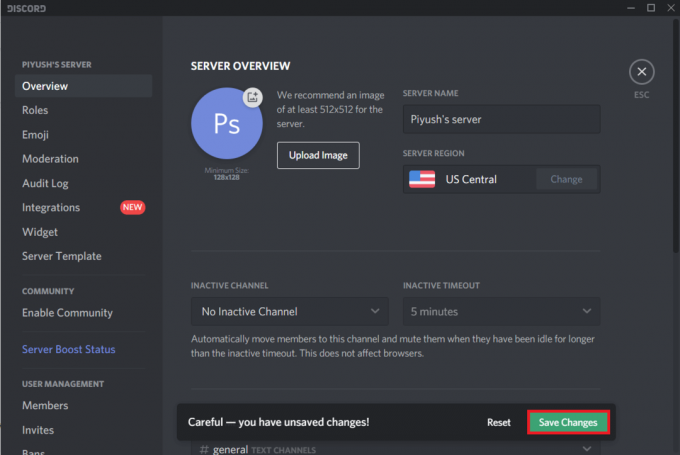
Se nada funcionar, reinstale o Discord ou entre em contato com a equipe de suporte. Enquanto isso, você pode usar o site discord ( https://discord.com/app), onde tais problemas raramente são encontrados.
Recomendado:
- Corrigir erro de memória insuficiente do Fallout New Vegas
- Corrigir que o Google Fotos não carrega fotos no Android
- 10 maneiras de corrigir o Google Fotos sem backup
Esperamos que este artigo tenha sido útil e que você tenha conseguido corrigir Não consigo ouvir as pessoas no Discord. Além disso, fique à vontade para entrar em contato conosco se tiver alguma dificuldade para seguir os guias acima.