Como fazer backup e restaurar o registro no Windows
Miscelânea / / November 28, 2021
O registro é parte integrante do sistema operacional Windows porque todas as configurações e programas do sistema operacional Windows são armazenados neste banco de dados hierárquico (Registro). Todas as configurações, informações de driver de dispositivo e tudo o que você possa pensar é armazenado dentro do Registro. Em termos simples, é um registro onde cada programa faz um registro. Todas as versões anteriores são Windows XP, Windows Vista, Windows 7, Windows 8, Windows 8.1 e Windows 10; todos têm um registro.
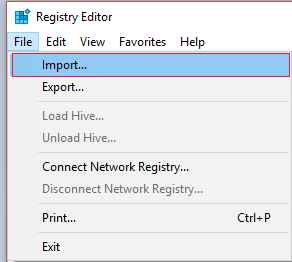
Todos os ajustes de configuração são feitos por meio do registro e, às vezes, durante esse processo, podemos danificar o registro, o que pode levar a uma falha crítica do sistema. Podemos fazer o que pudermos para garantir que não danificamos o registro; podemos fazer um backup do registro do Windows. E quando houver necessidade de restaurar o registro, podemos fazê-lo a partir do backup que fizemos. Vamos ver Como fazer backup e restaurar o registro no Windows.
Observação: É uma idéia especialmente boa fazer backup do Registro do Windows antes de fazer qualquer alteração no sistema, porque se algo der errado, você pode restaurar o Registro do jeito que estava.
Conteúdo
- Como fazer backup e restaurar o registro no Windows
- Método 1: fazer backup e restaurar o registro manualmente
- Método 2: Faça backup e restaure o registro usando o ponto de restauração
Como fazer backup e restaurar o registro no Windows
Você pode fazer backup do registro manualmente ou criar um Ponto de Restauração do Sistema, então vamos primeiro ver como fazer backup do registro manualmente e depois usar o Ponto de Restauração do Sistema.
Método 1: fazer backup e restaurar o registro manualmente
1. Pressione a tecla Windows + R e digite regedit e pressione Enter para abrir o Editor do Registro.

2. Certifique-se de selecionar Computador (Não é qualquer subchave, pois queremos fazer backup de todo o registro) em Editor de registro.
3. Em seguida, clique em Arquivo> Exportar e, em seguida, selecione o local desejado onde deseja salvar este backup (Nota: certifique-se de que Exportar Intervalo esteja selecionado para Todos na parte inferior esquerda).
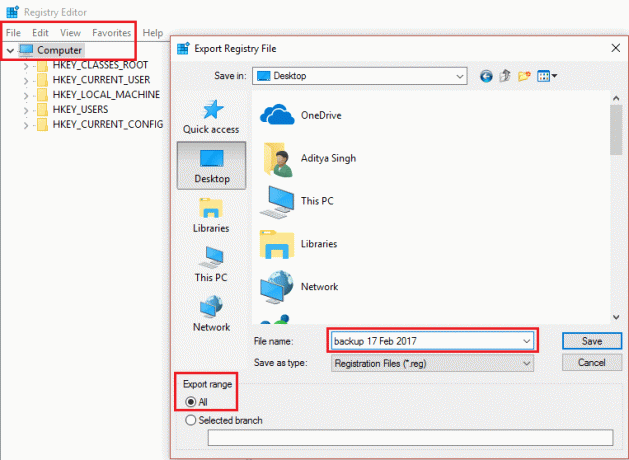
4. Agora, digite o nome deste backup e clique em Salve .
5. Se você precisar restaurar o backup do Registro feito acima, novamente abrir o Editor do Registro como mostrado acima.
6. Novamente, clique em Arquivo> Importar.
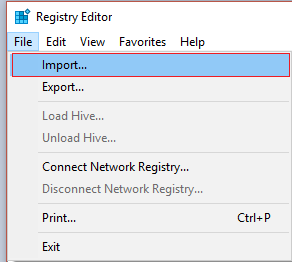
7. Em seguida, selecione o localização onde você salvou o cópia de segurança e acertar Abrir.
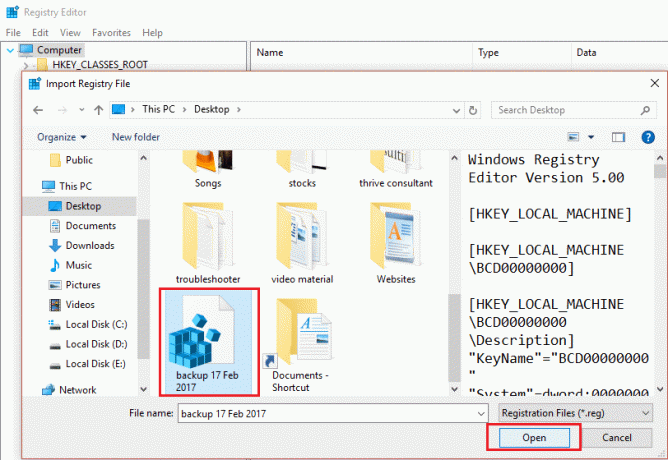
8. Você restaurou com sucesso o Registro de volta ao seu estado original.
Método 2: Faça backup e restaure o registro usando o ponto de restauração
1. Modelo ponto de restauração na barra de pesquisa do Windows e clique em Crie um ponto de restauração.

2. Selecione Disco Local (C :) (selecione a unidade onde o Windows está instalado) e clique em Configure.
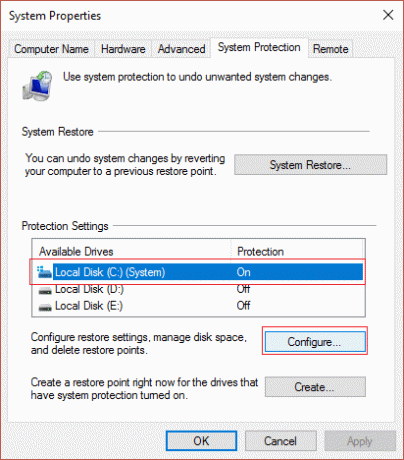
3. Certificar-se de que Proteção do sistema está ligado para esta unidade e defina o uso máximo para 10%.

4. Clique Aplicar, seguido pela Ok.
5. Em seguida, selecione novamente esta unidade e clique em Crio.
6. Nomeie o ponto de restauração você está apenas criando e clique novamente Crio.
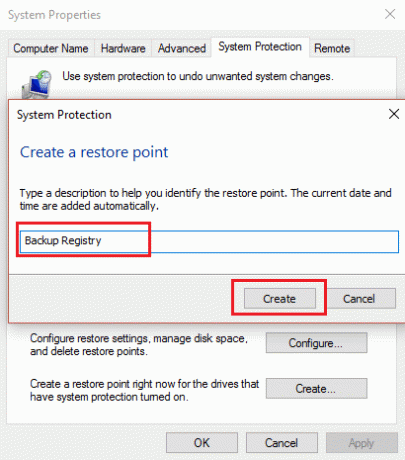
7. Aguarde até que o sistema crie um ponto de restauração e clique em Fechar quando terminar.
8. Para restaurar seu registro, vá para Criar um ponto de restauração.
9. Agora clique em Restauração do sistema, em seguida, clique em Avançar.
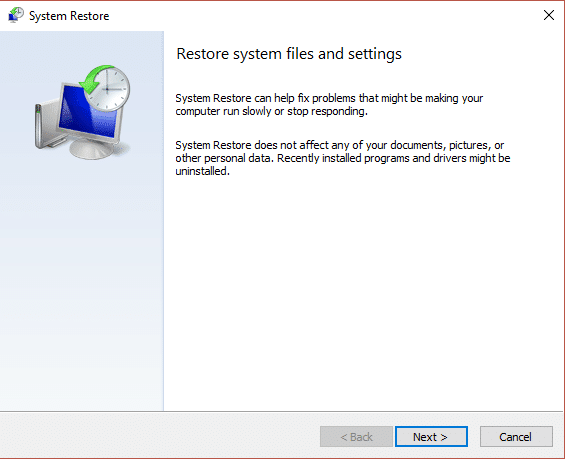
10. Então selecione o ponto de restauração você cria acima e clica em Avançar.

11. Siga as instruções na tela para concluir a Restauração do sistema.
12. Assim que o processo acima for concluído, você terá Restaure o Registro do Windows.
Recomendado:
- Corrigir ponto de restauração que não funciona no Windows 10
É isso; você aprendeu com sucesso Como fazer backup e restaurar o registro no Windows, mas se você ainda tiver dúvidas sobre este post, sinta-se à vontade para perguntá-las nas seções de comentários.



