Como alterar formatos de data e hora no Windows 10
Miscelânea / / November 28, 2021
A data e a hora são exibidas na barra de tarefas que, por padrão, está no formato Mês / Data / Ano (ex: 16/05/2018) e formato de 12 horas para a hora (ex: 20h02), mas e se você quiser alterá-los definições? Bem, você sempre pode alterar essas configurações de acordo com suas preferências nas configurações do Windows 10 ou no painel de controle. Você pode alterar o formato da data para Data / Mês / Ano (ex: 16/05/2018) e a hora para o formato de 24 horas (ex: 21:02 PM).
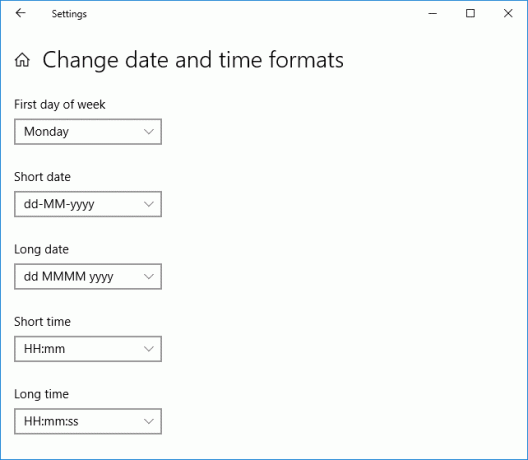
Agora, existem muitos formatos disponíveis para data e hora, portanto, você precisa escolher com cuidado. Você sempre pode tentar formatos de data e hora diferentes, por exemplo, data abreviada, data longa, tempo curto e longo etc. Portanto, sem perder tempo, vamos ver Como alterar os formatos de data e hora no Windows 10 com a ajuda do guia listado abaixo.
Conteúdo
- Como alterar formatos de data e hora no Windows 10
- Método 1: alterar formatos de data e hora nas configurações do Windows 10
- Método 2: alterar formatos de data e hora no painel de controle
Como alterar formatos de data e hora no Windows 10
Tenha certeza de criar um ponto de restauração apenas no caso de algo dar errado.
Método 1: alterar formatos de data e hora nas configurações do Windows 10
1. Pressione a tecla Windows + I para abrir o aplicativo Configurações e clique em Tempo e idioma.

2. Agora, no menu à esquerda, clique em Data hora.
3. Em seguida, no painel direito da janela, role para baixo e clique em “Alterar formatos de data e hora”Link na parte inferior.

4. Selecione os formatos de data e hora que você deseja nos menus suspensos e feche a janela Configurações.

Data abreviada (dd-MM-aaaa)
Data longa (dd MMMM aaaa)
Tempo curto (H: mm)
Muito tempo (H: mm: ss)
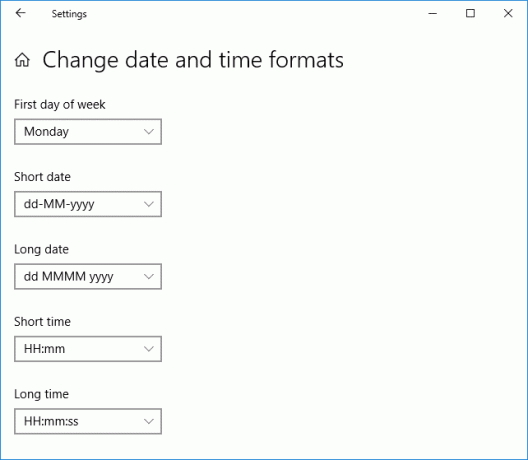
5. Reinicialize seu PC para salvar as alterações.
Isto é Como alterar formatos de data e hora no Windows 10, mas se você estiver enfrentando qualquer problema ao usar este método, não se preocupe, apenas ignore este método e siga o próximo.
Método 2: alterar formatos de data e hora no painel de controle
Embora você possa alterar o formato de data e hora no aplicativo Configurações do Windows 10, você não pode adicionar formatos personalizados e, portanto, adicione um formato personalizado de que você precisa para usar o Painel de Controle.
1. Modelo ao controle no Windows Search e clique em Painel de controle a partir do resultado da pesquisa.

2. Debaixo "Visto por”Selecionar Categoria então clique em Relógio e região.

3. A seguir, em Região, clique em “Alterar formatos de data, hora ou número“.
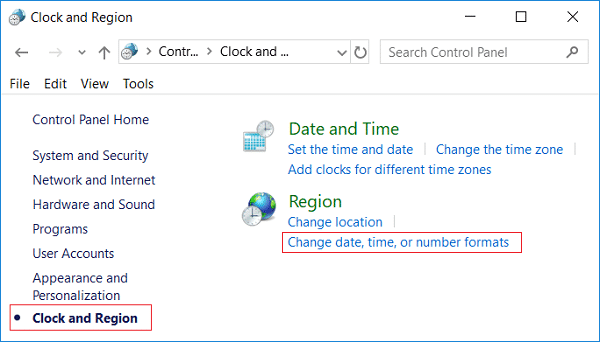
4. Agora em “Formatos de data e hora”, Você pode selecionar qualquer formato que desejar nos menus suspensos individuais.
Data abreviada (dd-MM-aaaa)
Data longa (dd MMMM aaaa)
Tempo curto (H: mm)
Muito tempo (H: mm: ss)
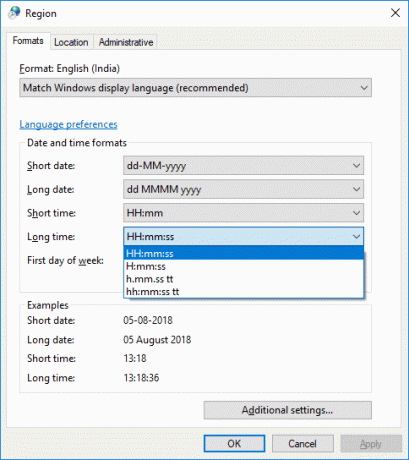
5. Para adicionar um formato personalizado, clique em “Configurações adicionais”Link na parte inferior.

6. Certifique-se de mudar para o Guia de tempo então selecione ou insira qualquer formato de hora personalizado que deseja usar.
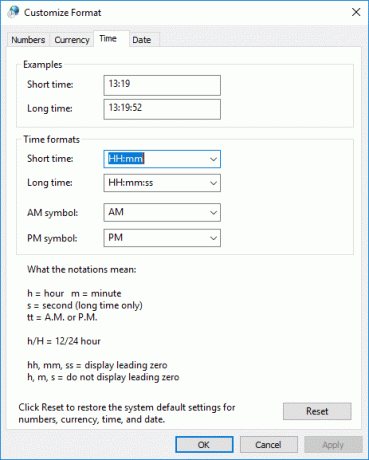
Por exemplo, você pode escolher o “Símbolo AM”Para ser exibido como“Antes do meio dia" e você pode alterar os formatos de curto e longo prazo.
7. de forma similar selecione a guia Data e selecione ou insira quaisquer formatos de data personalizados que deseja usar.

Nota: Aqui você pode alterar a data abreviada e longa, por exemplo, você pode usar / (barra) ou. (ponto) em vez de - (traço) entre os formatos de data (ex: 16/05/2018 ou 16/05/2018).
8. Para aplicar essas alterações, clique em Aplicar e em OK.
9. Se você bagunçou os formatos de data e hora, pode sempre clicar no Botão de reset na etapa 6.
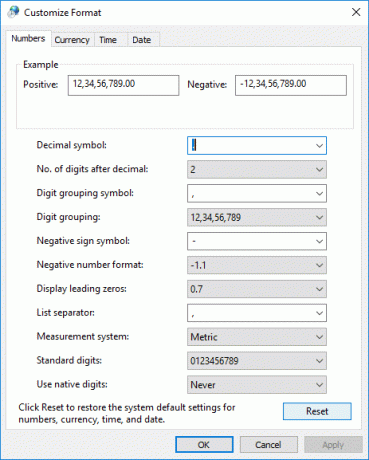
10. Feche tudo e reinicie o PC para salvar as alterações.
Recomendado:
- Descriptografar arquivos e pastas criptografados com EFS no Windows 10
- Permitir ou impedir que os usuários alterem a data e a hora no Windows 10
- Habilite ou desabilite o login seguro no Windows 10
- 3 maneiras de alterar a espessura do cursor no Windows 10
É isso que você aprendeu com sucesso Como alterar formatos de data e hora no Windows 10 mas se você ainda tiver alguma dúvida sobre este tutorial, sinta-se à vontade para perguntar na seção de comentários.



