Corrigir problema de rolagem do Windows sozinho
Miscelânea / / April 05, 2023
O Windows está rolando sozinho e você não consegue pará-lo? Muitas pessoas se deparam com esse erro ao usar o mouse com seus desktops e laptops com Windows 10. Esse é um problema que pode ser causado por configurações inadequadas do mouse ou danos físicos a um mouse. Neste guia, discutiremos métodos para corrigir o problema de rolagem do Windows 10 sozinho. Portanto, se você estiver enfrentando problemas de rolagem do computador sozinhos no Windows 10, este é o guia perfeito para você.

Índice
- Como corrigir o problema de rolagem do Windows sozinho
- Método 1: Conecte o mouse e o teclado corretamente
- Método 2: solucionar problemas de hardware
- Método 3: solucionar problemas do touchpad
- Método 4: Remover dispositivos fantasmas
- Método 5: reparar arquivos do sistema
- Método 6: Alterar configurações do mouse
- Método 7: reinstalar os drivers do mouse
- Método 8: Execute a solução de problemas do Windows Update
- Método 9: Instale a atualização mais recente do Windows
- Método 10: Desinstalar atualização recente do Windows
Como corrigir o problema de rolagem do Windows sozinho
Pode haver vários motivos para esse problema; alguns dos mais comuns são mencionados aqui.
- Vários problemas, como danos físicos e entupimento devido à poeira, podem causar esse problema.
- Vários problemas de hardware com um mouse também podem causar esse problema.
- Esse problema também pode ser causado por configurações inadequadas do touchpad.
- Esse problema também pode ser causado por dispositivos fantasmas.
- Arquivos de sistema corrompidos também podem causar esse problema.
- Configurações inadequadas do mouse também podem causar esse problema.
- Um driver de mouse corrompido também pode causar esse problema.
- Permissões de perfil de usuário impróprias também podem causar esse problema.
- Atualizações inadequadas do Windows ou atualizações corrompidas do Windows também podem causar esse problema.
Neste guia, discutiremos vários métodos para corrigir problemas de rolagem do Windows.
Método 1: Conecte o mouse e o teclado corretamente
Muitas vezes, o problema não é tão sério quanto parece e é causado por conexões incorretas do mouse com o computador. Portanto, antes de tudo, você precisa fazer algumas verificações preliminares básicas para garantir que seu mouse esteja conectado corretamente e que quaisquer outros problemas com ele não estão causando rolagem automática em seu computador. Você pode fazer as seguintes verificações para evitar Windows 10 rolando por si só.
- Desconecte e reconecte o mouse ao computador.
- Examine bem a roda do mouse e verifique se não está entupida por poeira ou qualquer outro objeto.
- Use uma porta USB diferente para conectar o mouse para garantir que a própria porta não esteja causando a rolagem do computador sozinha.
- Se você estiver usando um laptop ou um monitor com tela sensível ao toque, verifique se eles estão limpos e se não estão funcionando mal devido a partículas de poeira.
- Se você estiver usando vários mouses no mesmo dispositivo, desconecte todos os outros dispositivos, exceto o que você usa.
- Certifique-se de que Tecla de fim em seu teclado não permaneceu pressionado por nenhum motivo.
Método 2: solucionar problemas de hardware
Frequentemente, o problema também pode ser causado por problemas de hardware no seu dispositivo. Se o problema de rolagem automática em seu computador for causado por problemas de hardware do mouse, você não precisará de métodos avançados de software. Você pode seguir estas etapas simples para verificar possíveis problemas de hardware.
1. Desconecte seu rato do computador.

2. Agora, conecte seu mouse em outro computador.
Observação: Se o mouse funcionar bem em outro dispositivo, você deve passar para os métodos de software para corrigir esse problema.
3. Se o mouse não funcionar em outro dispositivo, leve-o a um centro de reparações para consertá-lo.
Leia também:Corrigir atraso do mouse Bluetooth do Windows 10
Método 3: solucionar problemas do touchpad
Às vezes, o problema pode ser causado por problemas no touchpad do computador. Você pode corrigir facilmente esses problemas modificando as configurações do touchpad. Você pode resolver esses problemas desativando o touchpad em seu laptop. Se você não tem certeza de como fazer isso, você pode verificar o 5 maneiras de desativar o touchpad no Windows 10 guia para aprender métodos diferentes para desligar o touchpad em seu computador e resolver problemas de rolagem do Windows 10 por si só.
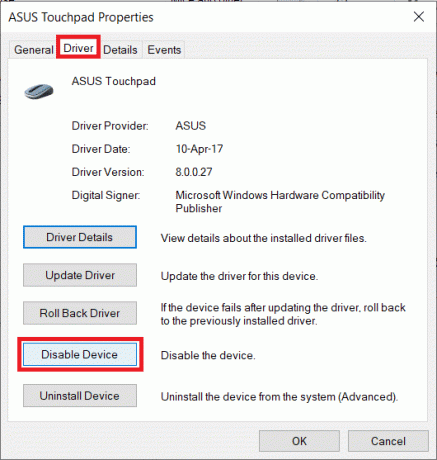
Método 4: Remover dispositivos fantasmas
Dispositivos fantasmas em seu sistema são aqueles dispositivos que seu sistema lê como conectados, mesmo que você os tenha desconectado. Se o seu computador detectar dispositivos fantasmas, isso pode causar problemas de rolagem do computador no Windows 10. Portanto, você pode tentar localizar e remover esses dispositivos para corrigir o problema.
1. Imprensa tecla do Windows, tipo Gerenciador de Dispositivos, e clique em Abrir.

2. Aqui, clique no Visualizar guia e, em seguida, clique em Mostrar dispositivos ocultos.
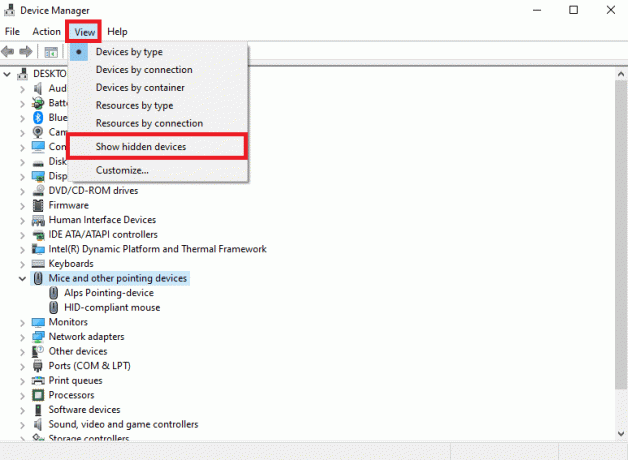
3. Expandir o Mouses e outros dispositivos apontadores opção.
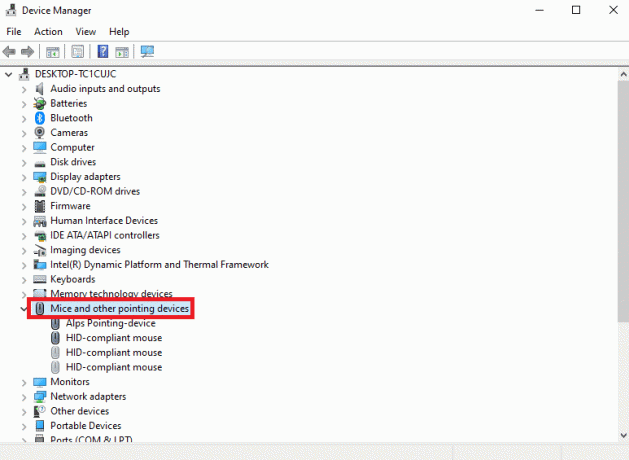
4. Se muitos dispositivos de mouse estiverem instalados, desinstale todos eles. Clique com o botão direito do mouse no dispositivo de mouse indesejado e selecione Desinstalar dispositivo.
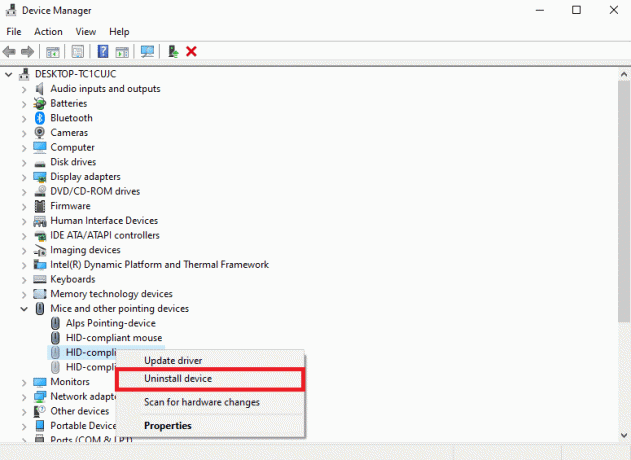
5. Finalmente, desconecte o mouse e, em seguida, conecte-o novamente.
Leia também:Como reatribuir botões do mouse no Windows 10
Método 5: reparar arquivos do sistema
Freqüentemente, o problema de rolagem do Windows também pode ser causado por arquivos de sistema corrompidos em seu computador. Esses arquivos podem causar sérios danos ao seu computador. Você pode executar várias verificações em seu computador para tentar corrigir arquivos de sistema corrompidos tentando repará-los. Você pode conferir o Como reparar arquivos do sistema no Windows 10 guia para executar varreduras em seu computador.
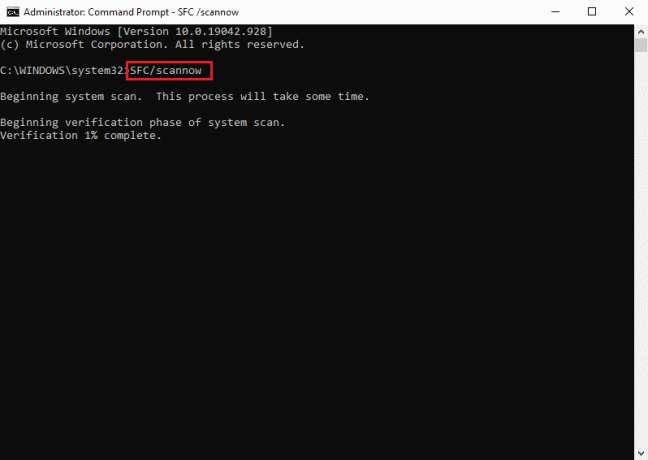
Método 6: Alterar configurações do mouse
Se você alterou recentemente as configurações do mouse, tente reverter as alterações para corrigir os problemas. Você pode seguir estas etapas simples para definir as configurações adequadas para o mouse e resolver o problema de rolagem do Windows 10.
1. Imprensa Teclas Windows + I simultaneamente para abrir Configurações.
2. Aqui, clique em Dispositivos.

3. No painel do lado esquerdo, navegue até Rato.

4. Desligar a alternância para Rolar janelas inativas quando passo o mouse sobre elas.

5. No Role a roda do mouse para rolar seleção suspensa Várias linhas ao mesmo tempo.

6. Agora, localize e clique em Opções adicionais de mouse.

7. Navegue até o Roda aba.
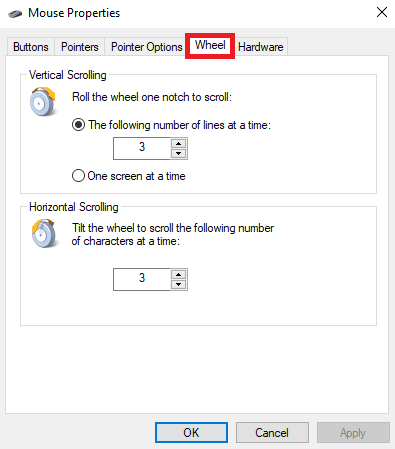
8. Certifique-se de que Rolagem Vertical e Rolagem horizontal os valores não são muito altos.
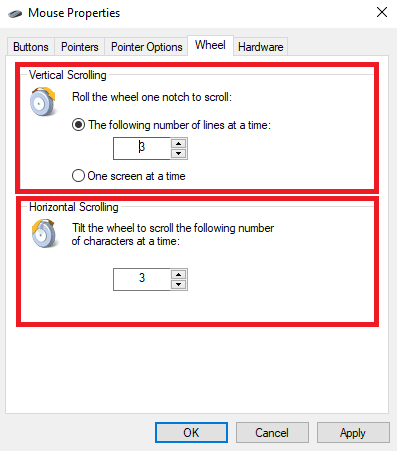
9. Finalmente, clique Aplicar e então OK.
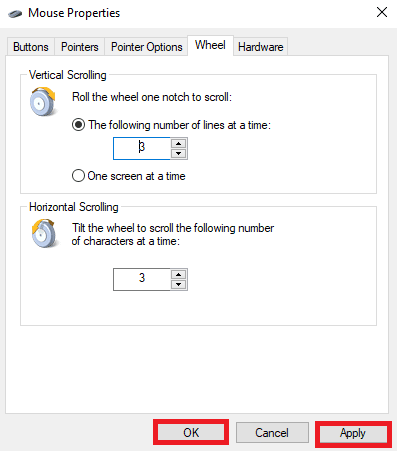
Leia também:Corrigir a roda do mouse que não está rolando corretamente
Método 7: reinstalar os drivers do mouse
Às vezes, o problema de rolagem do computador sozinho no Windows 10 pode ser causado por drivers de mouse corrompidos em seu computador. Você pode tentar corrigir esse problema reinstalando os drivers em seu computador. Se você não sabe como reinstalar os drivers no seu computador, você pode verificar o Como desinstalar e reinstalar drivers no Windows 10 guia para reinstalar drivers em seu sistema.

Método 8: Execute a solução de problemas do Windows Update
Você pode usar um solucionador de problemas de atualização do Windows embutido para resolver vários problemas do Windows que podem estar causando um erro de rolagem automática. Siga nosso guia para execute a solução de problemas do Windows Update.

Método 9: Instale a atualização mais recente do Windows
Se você desativou a opção de atualização automática do Windows em seu computador, seu sistema não receberá atualizações, a menos que você as instale manualmente. Às vezes, quando o Windows está desatualizado, pode causar vários erros no computador, incluindo erros de rolagem automática. Você pode conferir nosso guia para instale as atualizações mais recentes do Windows em seu computador.
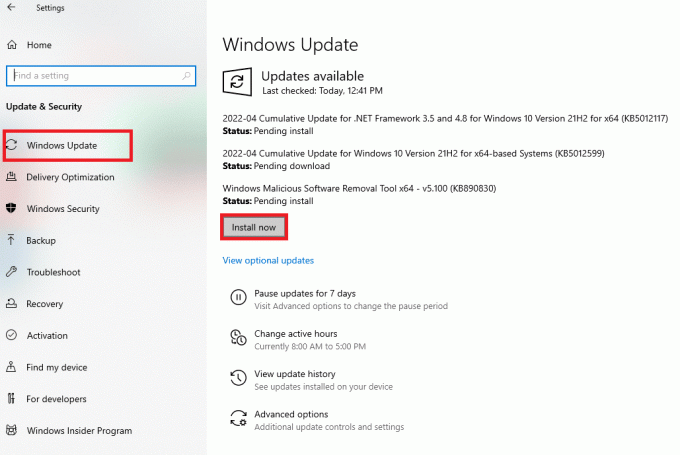
Leia também:Como corrigir o atraso do mouse no Windows 10
Método 10: Desinstalar atualização recente do Windows
Às vezes, quando você instala novas atualizações em seu dispositivo, elas podem conter bugs e outros erros que podem causar vários problemas no dispositivo. Se você notou esse erro após a atualização mais recente do Windows, considere desinstalar as atualizações recentes do Windows.
1. Imprensa Teclas Windows + I juntos para abrir Configurações.
2. Aqui, clique em Atualização e segurança.

3. Clique Visualizar histórico de atualizações.

4. Agora, clique Desinstalar atualizações.
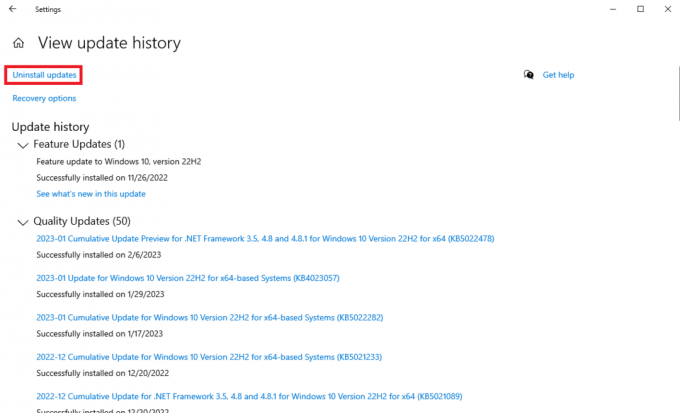
5. Selecione o último Atualização do Windows e clique em Desinstalar.
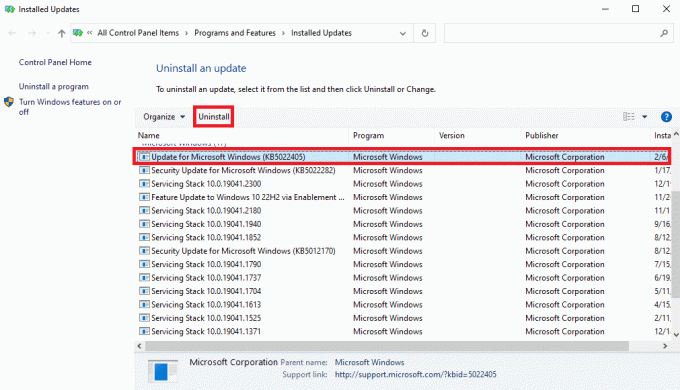
Perguntas Frequentes (FAQ)
Q1. Por que meu mouse continua rolando no meu computador com Windows?
Resp. Pode haver vários motivos para esse problema, como danos físicos ao mouse ou problemas de hardware.
Q2. Como corrijo o problema de rolagem automática no meu computador?
Resp. Você pode tentar reconectar o mouse ao seu dispositivo para corrigir esse problema.
Q3. O que causa problemas de rolagem automática?
Resp. Um cabo de mouse com defeito ou entupimento devido a poeira ou um objeto estranho pode causar problemas de rolagem automática.
Recomendado:
- Como instalar o emulador Delta no iOS 15
- Como corrigir o usuário especificado não possui um perfil válido
- Como corrigir o Magic Mouse 2 não conectando no Windows 10
- Como executar a rolagem reversa no Windows 10
Esperamos que este guia tenha sido útil para você e que você tenha conseguido corrigir Windows rolando sozinho problemas. Deixe-nos saber qual método funcionou para você. Se você tiver alguma sugestão ou dúvida para nós, informe-nos na seção de comentários.

Elon Decker
Elon é redator de tecnologia da TechCult. Ele escreve guias de instruções há cerca de 6 anos e abordou muitos tópicos. Ele adora abordar tópicos relacionados ao Windows, Android e os truques e dicas mais recentes.



