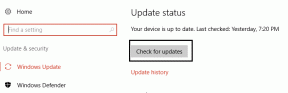Corrigir erro de certificado SSL no Google Chrome [RESOLVIDO]
Miscelânea / / November 28, 2021
Corrigir erro de certificado SSL no Google Chrome: SSL é apenas um protocolo de internet para proteção de privacidade de sites. SSL significa Secure Socket Layers, onde você não encontrará essa proteção em todos os sites que navegar! Eles são usados para o compartilhamento seguro de dados, como senhas ou informações confidenciais. E alguns navegadores têm esse recurso embutido, que inclui o Google Chrome! As configurações padrão serão Médias e se não corresponder a Certificados SSL então resulta em Erros de conexão SSL.
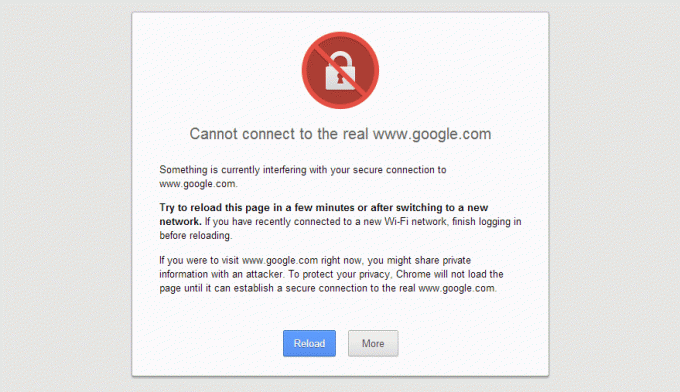
Seu navegador tentará se conectar com certificados SSL para proteger o site quando os certificados SSL não expirou, com a confiança da autoridade de certificação e para todos os grandes sites, incluindo comércio eletrônico sites.
Aqui estão os diferentes tipos de erros de certificado SSL no Google Chrome:
- Sua conexão não é privada
- ERR_CERT_COMMON_NAME_INVALID
- NET:: ERR_CERT_AUTHORITY_INVALID
- ERR_TOO_MANY_REDIRECTS
- Net:: ERR_CERT_DATE_INVALID
- ERR_SSL_WEAK_EPHEMERAL_DH_KEY
- ERR_SSL_VERSION_OR_CIPHER_MISMATCH
- ERR_BAD_SSL_CLIENT_AUTH_CERT
Conteúdo
- Como corrigir erro de certificado SSL no Google Chrome
- Método 1: Adicionar sites confiáveis à lista de segurança
- Método 2: ajustar data e hora
- Método 3: correção temporária
- Método 4: limpar o cache de estado SSL
- Método 5: limpar dados de navegação
- Método 6: Atualize o Google Chrome
- Método 7: Atualizar o Windows
- Método 8: redefinir o navegador Chrome
Como corrigir erro de certificado SSL no Google Chrome
Tenha certeza de criar um ponto de restauração apenas no caso de algo dar errado.
Se você estiver usando um VPN para desbloquear os sites bloqueados em escolas, faculdades, locais de negócios, etc, então também pode causar o problema Resolvendo Host no Chrome. Quando a VPN é ativada, o endereço IP real do usuário é bloqueado e, em vez disso, algum endereço IP anônimo é atribuído, o que pode criar confusão para a rede e pode bloquear você de acessar as páginas da web. Então, simplesmente, desative ou desinstale qualquer software de proxy ou VPN que você esteja usando em seu sistema.
Método 1: Adicionar sites confiáveis à lista de segurança
1. Digite control no Windows Search e clique em Painel de controle a partir do resultado da pesquisa.

2. No Painel de Controle, clique em “Rede e Internet“, E depois clique em“Centro de rede e compartilhamento“.
Observação: Se “Ver por” estiver definido para Ícones grandes então você pode clicar diretamente em Centro de Rede e Compartilhamento.

3. Agora clique em “opções de Internet" debaixo de Veja também painel da janela.

4. Agora, na janela Propriedades da Internet, vá para a guia Segurança e selecione “Sites confiáveis”E clique em“Sites" botão.

5. Digite o site que está apresentando o “Erro de certificado SSL”Em“ Adicionar este site à zona: ”exemplo: https://www.microsoft.com/ ou https://www.google.com e clique no botão “Adicionar” e feche.

6. Verifique se o nível de segurança do site confiável está definido como “Médio”Se ainda não estiver definido, clique em Aplicar seguido de OK.
É isso para o método 1, vá em frente, tente se isso funciona para você e, se não, siga em frente.
Método 2: ajustar data e hora
O erro de certificado SSL também pode ocorrer devido a configurações incorretas de data e hora no Windows 10. Mesmo que a data e a hora estejam corretas, o fuso horário pode ser diferente devido ao conflito entre o seu navegador e o servidor web. Para corrigir o erro do certificado SSL no Google Chrome, tente definir a data e hora corretas no Windows 10.

Método 3: correção temporária
Esta é apenas uma correção temporária que não mostra a mensagem de erro, mas o erro ainda está lá.
1. Clique com o botão direito em Ícone de atalho do Google Chrome.
2. Vá para Propriedades e toque no botão “Alvo”E modifique-o.
3. Copie e cole este texto ” –Ignore-certificate-errors”Sem aspas.
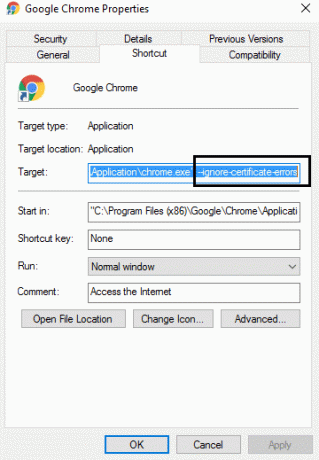
4. Clique em OK e salve.
Método 4: limpar o cache de estado SSL
1. Pressione a tecla Windows + R e digite inetcpl.cpl e pressione Enter para abrir as Propriedades da Internet.

2. Mude para o “Contente”E clique no Limpar estado SSL botão.

3. Feche tudo e reinicie o PC para salvar as alterações.
Veja se você é capaz de corrigir erro de certificado SSL no Chrome, se não, passe para o próximo método.
Método 5: Limpar dados de navegação
Para limpar todo o histórico de navegação, siga as etapas abaixo:
1. Abra o Google Chrome e pressione Ctrl + H para abrir a história.

2. Em seguida clique Navegação limpadados do painel esquerdo.

3. Certifique-se de que “desde o começo”É selecionado em Eliminar os seguintes itens de.
4. Além disso, marque o seguinte:
- Histórico de navegação
- Cookies e outros dados do site
- Imagens e arquivos armazenados em cache

5. Agora clique Apagar os dados e espere terminar.
6. Feche o navegador e reinicie o PC.
Método 6: Atualize o Google Chrome
1. Abra o Google Chrome e clique no três pontos verticais (Menu) no canto superior direito.

2. No menu, selecione Ajuda em seguida, clique em “Sobre Google Chrome“.

3. Isso abrirá uma nova página, onde o Chrome verificará se há atualizações.
4. Se forem encontradas atualizações, certifique-se de instalar o navegador mais recente clicando no Atualizar botão.

5. Quando terminar, reinicie o PC para salvar as alterações.
Se o seu problema ainda não foi resolvido, leia: Como corrigir erro de conexão SSL no Google Chrome
Método 7: Atualizar o Windows
1. pressione Tecla Windows + I para abrir as configurações e clique em Atualização e segurança.

2. Do lado esquerdo, clique no menu Atualização do Windows.
3. Agora clique no botão “Verifique se há atualizações”Para verificar se há atualizações disponíveis.

4. Se houver alguma atualização pendente, clique em Baixe e instale atualizações.

5. Assim que as atualizações forem baixadas, instale-as e seu Windows ficará atualizado.
Método 8: redefinir o navegador Chrome
Se depois de tentar todas as etapas acima, o problema ainda não foi resolvido, isso significa que há um problema sério com o Google Chrome. Portanto, primeiro tente restaurar o Chrome à sua forma original, ou seja, remova todas as alterações feitas no Google Chrome, como adicionar extensões, contas, senhas, favoritos, tudo. Isso fará com que o Chrome pareça uma instalação nova, sem reinstalar.
Para restaurar as configurações padrão do Google Chrome, siga as etapas abaixo:
1. Clique em ícone de três pontos disponível no canto superior direito.

2. Clique no Botão de configurações a partir do menu abre.

3. Role para baixo na parte inferior da página Configurações e clique em Avançado.

4. Assim que clicar em Avançado, do lado esquerdo clique em “Reinicializar e limpar“.
5. Agora vocêNa guia Redefinir e limpar, clique em Restaurar as configurações para seus padrões originais.

6. A caixa de diálogo abaixo será aberta, fornecendo todos os detalhes sobre o que restaura as configurações do Chrome.
Observação: Antes de continuar, leia as informações fornecidas com atenção, pois depois disso, podem ocorrer perdas de algumas informações ou dados importantes.

7. Depois de se certificar de que deseja restaurar as configurações originais do Chrome, clique no Redefinir as configurações botão.
Você também pode verificar:
- Corrigir Err Problema de Tempo Limite de Conexão no Google Chrome
- Como corrigir Este site não pode ser acessado por erro no Gooogle Chrome
- Corrigir o erro de endereço DNS do servidor não foi encontrado
- Corrigir ERR_NAME_NOT_RESOLVED problema do Google Chrome
É isso pessoal que essas etapas teriam feito com sucesso Corrigir erro de certificado SSL no Google Chromee você poderá trabalhar com o Chrome sem problemas. Se você ainda tiver alguma dúvida sobre este guia, sinta-se à vontade para perguntar nos comentários.
![Corrigir erro de certificado SSL no Google Chrome [RESOLVIDO]](/uploads/acceptor/source/69/a2e9bb1969514e868d156e4f6e558a8d__1_.png)