Como encontrar pasta perdida no Outlook
Miscelânea / / April 05, 2023
O Outlook é um dos softwares de escritório mais usados para organizar o trabalho e outras agendas. No entanto, muitas vezes os usuários perdem seus dados, como um arquivo ou pasta ausente no Outlook, e não conseguem descobrir como encontrar a pasta perdida no Outlook. Geralmente, o problema da pasta ausente é causado quando a pasta fica oculta devido a vários motivos. Às vezes, o problema também pode ser causado por uma conexão de rede ruim. Como o problema pode fazer com que arquivos importantes desapareçam, as pessoas estão sempre procurando métodos eficazes para recuperar pastas perdidas no Outlook e como localizar pastas ausentes no Outlook. Neste guia, discutiremos os motivos da falta de pastas no Outlook e os métodos para localizá-los e recuperá-los. Portanto, se você está procurando como encontrar uma pasta que desapareceu no Outlook, este é o guia certo para você.

Índice
- Como encontrar pasta perdida no Outlook
- Método 1: solucionar problemas de conexão com a Internet
- Método 2: Localizar pasta perdida por opção de tamanho de pasta
- Método 3: Localizar pasta perdida por pesquisa e navegação
- Método 4: Localizar Pasta Perdida por Código VBA
- Método 5: Localizar pasta perdida na pasta Lixeira
- Método 6: Reparar Arquivo Corrompido do Outlook
- Método 7: Use a Ferramenta de Terceiros
Como encontrar pasta perdida no Outlook
Pode haver vários motivos para pastas perdidas no Outlook, alguns dos possíveis motivos são mencionados aqui.
- Às vezes, problemas como uma conexão de rede ruim ou conexão de roteador podem causar um problema de pasta ausente no Outlook.
- Freqüentemente, os usuários excluem ou movem a pasta por engano para a pasta Lixeira sem perceber.
- Se o arquivo PST do Outlook estiver corrompido, pode causar vários erros, incluindo o arquivo ausente no erro do Outlook.
- Vários problemas e configurações inadequadas podem ocultar uma pasta no Outlook.
No guia a seguir, discutiremos métodos para descobrir como encontrar pastas perdidas no Outlook.
Método 1: solucionar problemas de conexão com a Internet
Um dos motivos mais comuns para uma pasta ausente no Outlook é uma conexão de rede ruim. Se sua rede estiver fraca ou instável, seu Outlook pode não abrir corretamente e você pode não encontrar uma pasta no Outlook. Portanto, a primeira etapa que você deve considerar é corrigir os problemas de rede que podem estar causando o problema de localizar uma pasta específica no Outlook. Os dois métodos a seguir podem ser usados para corrigir erros comuns de rede. Uma das primeiras coisas que você pode fazer para descobrir como recuperar pastas perdidas no problema do Outlook é verificar se o roteador WiFi está conectado corretamente. Muito comumente, os erros de conexão de rede são causados por conexões impróprias do roteador com o seu dispositivo. Portanto, certifique-se sempre de ter conectado seu roteador corretamente à tomada de energia principal e ao seu dispositivo. Se você ainda não sabe como encontrar uma pasta no Outlook que desapareceu, verifique com seu provedor de rede se está recebendo o serviço de rede adequado ou não. Você pode conferir o Como solucionar problemas de conectividade de rede no Windows 10 guia para descobrir razões gerais para erros de conexão de rede e métodos para corrigi-los em seu computador.

Método 2: Localizar pasta perdida por opção de tamanho de pasta
Você pode tentar encontrar uma pasta perdida procurando a pasta específica na caixa de diálogo Tamanho da pasta. Siga estas etapas simples para encontrar uma pasta perdida no Outlook.
1. Acerte o tecla do Windows, tipo Panorama, e clique em Abrir.

2. Na janela do Outlook, navegue até o Painel de navegação e clique em Propriedades do arquivo de dados... opção.
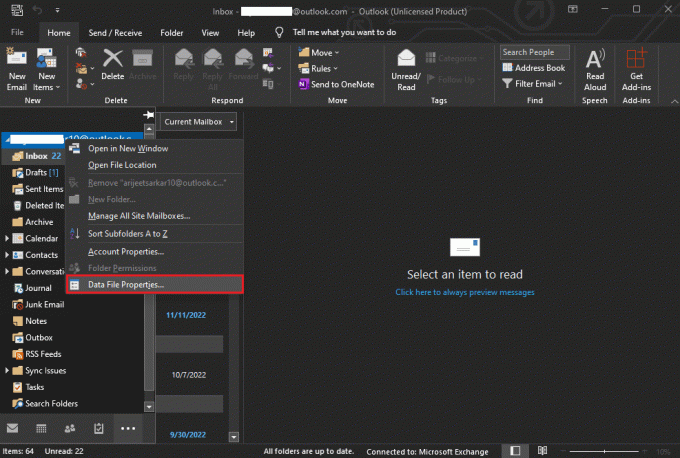
3. No Outlook Hoje caixa de diálogo, navegue até o Em geral guia e clique no Tamanho da Pasta… botão.

4. Agora, volte para a página principal do Outlook e localize a pasta ausente no caminho da pasta acima.
5. Arraste manualmente a pasta para seu local original.
Leia também:Corrigir o erro 0x8004102a do Outlook no Windows 10
Método 3: Localizar pasta perdida por pesquisa e navegação
Se o método anterior não funcionar, você pode tentar localizar a pasta ausente pelo método de pesquisa e navegação, se você se lembrar do título de algum e-mail no pasta ausente, você pode pesquisar o título na caixa de pesquisa e, em seguida, procurar o local da pasta no Outlook para descobrir como encontrar a pasta perdida em Panorama. Siga estas etapas simples para descobrir como encontrar uma pasta no Outlook que desapareceu.
1. Abra o Outlook a partir do Menu Iniciar e clique em Procurar.
2.Altere o escopo de pesquisa para Todos os itens do Outlook.
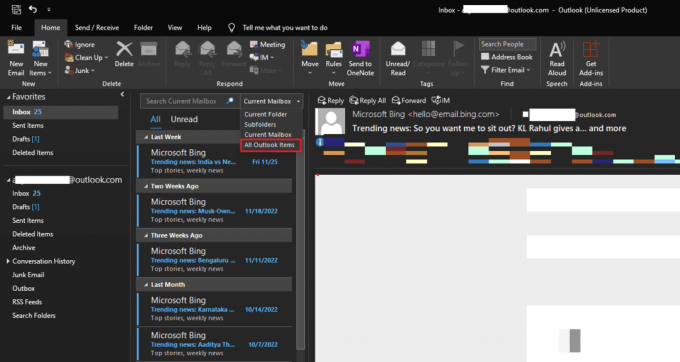
3. Digite o título do e-mail no caixa de pesquisa.
4. Localize o e-mail na lista de e-mails pesquisados e clique duas vezes nele.
5. Agora, pressione o Teclas Ctrl + Shift + F juntos para abrir o Pesquisa Avançada caixa de diálogo e localize a pasta na caixa de entrada e depois clique em Navegar.
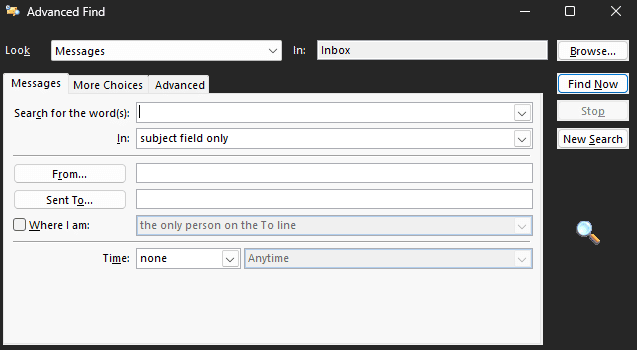
6. Observe o caminho do local da pasta e clique em OK.
7. Volte para a janela principal do Outlook e localize a pasta no caminho acima e arraste-a para o local original.
Método 4: Localizar Pasta Perdida por Código VBA
Outro método eficaz para encontrar uma pasta ausente no Outlook é por meio do código VBA. Se você se lembra do nome da pasta ausente, pode tentar procurá-la digitando um código VBA.
1. aperte o Alt + F11chaves simultaneamente para abrir o Microsoft Visual Basic para Aplicativos janela.
Observação: Você pode baixar o Atualização do Microsoft Visual Basic para aplicativos se não estiver instalado no seu PC.
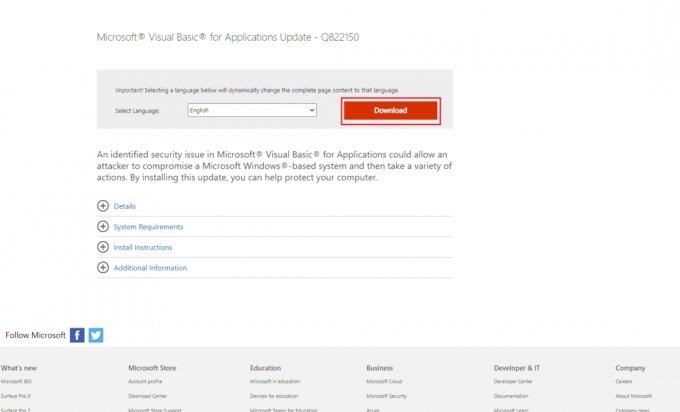
2. No Microsoft Visual Basic para Aplicativos janela clique no Inserir e depois Módulo e digite o seguinte código.
Privado g_Folder como Outlook. Pasta MAPIPPrivate g_Find As StringPublic Sub FindFolder ()Dim xFldName As StringDim xFolders como Outlook. PastasDim xYesNo As IntegerNo Erro Retomar AvançarDefina g_Folder = Nadag_Encontrar = ""xFldName = InputBox("Nome da pasta:", "Kutools for Outlook")Se Trim (xFldName) = "" Então Sair Subg_Find = xFldNameg_Find = UCase (g_Find)Defina xFolders = Application. Sessão. PastasLoopFolders xFoldersSe não g_Folder não é nada, então xYesNo = MsgBox("Ativar pasta: " & vbCrLf & g_Folder. FolderPath, vbQuestion ou vbYesNo, "Kutools for Outlook") Se xSimNão = vbSim Então Definir aplicativo. ActiveExplorer. Pasta Atual = g_Pasta Fim seOutro MsgBox "Não encontrado", vbInformation, "Kutools for Outlook"Fim seEnd SubSub LoopFolders privados (pastas como Outlook. Pastas)Dim xFolder como Outlook. Pasta MAPIPDim xFound como booleanoNo Erro Retomar AvançarxEncontrado = FalsoPara cada xFolder em pastas Se UCase (xFolder. Name) = g_Find Then xFound = True Se xEncontrado Então Defina g_Folder = xFolder Sair para Outro LoopFolders xFolder. Pastas Se não g_Folder não é nada, saia para Fim sePróximoEnd Sub
3. Por fim, pressione a tecla tecla F5 para Correr a chave.
4. Para encontrar a localização de uma pasta ausente, você pode instalar um complemento do Outlook, aqui estamos usando Kutool para Outlook adicionar.
5. No Kutool for Outlook, digite o nome da pasta ausente e clique em o ok botão.
6. Por fim, clique no Sim botão.
7. A pasta ausente será aberta automaticamente, você pode arrastá-la de volta ao local original.
Se você ainda não consegue descobrir como recuperar pastas perdidas no Outlook, tente o próximo método.
Leia também:Corrigir o Outlook App não abre no Windows 10
Método 5: Localizar pasta perdida na pasta Lixeira
Às vezes, quando você envia e-mails por engano para a pasta de lixo, pode ter problemas para localizá-los mais tarde. Portanto, se você não conseguir encontrar uma pasta no Outlook e descobrir como encontrar uma pasta perdida no Outlook, considere verificar a pasta Lixeira.
1. Abrir Panorama de Menu Iniciar.
2. No painel esquerdo, selecione o Itens deletados pasta.

3. Localize sua pasta ausente, você verá uma opção para restaurar a pasta depois de abri-la.
Método 6: Reparar Arquivo Corrompido do Outlook
A pasta ausente no problema do Outlook pode ser causada por arquivos PST do Outlook corrompidos. O Outlook forneceu um utilitário de reparo para corrigir problemas como este. No entanto, para acessar este utilitário de reparo, você precisará saber a localização exata do arquivo executável do Outlook. A seguir estão os locais gerais para várias versões do Outlook em computadores Windows.
- Localização do arquivo executável para Outlook 2007
C:\Arquivos de Programas\Microsoft Office\Office12
- Localização do arquivo executável para Outlook 2010
C:\Arquivos de Programas\Microsoft Office\Office14
- Localização do arquivo executável para Outlook 2013
C:\Arquivos de Programas\Microsoft Office 15\root\office15
- Localização do arquivo executável para Outlook 2016 e 2019
C:\Arquivos de Programas (x86)\Microsoft Office\Office16
Você pode seguir estas etapas simples para usar o utilitário de reparo PST para Outlook para descobrir como recuperar pastas perdidas em problemas do Outlook.
1. Em primeiro lugar, feche o programa Outlook e todos os outros processos associados.
2. Navegue até o local do arquivo executável e localize o .exe arquivo e clique duas vezes sobre ele.
3. Depois que o aplicativo for iniciado com sucesso, clique no botão Navegar botão para adicionar o PST arquivo.
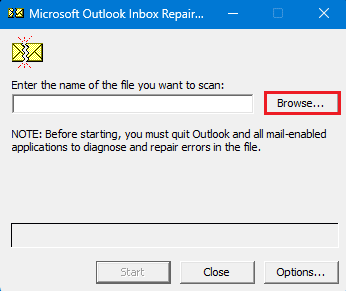
4. Agora, clique no Começar botão para iniciar a digitalização.
5. Se a verificação localizar algum problema, clique no botão Reparar botão para corrigi-lo.
Leia também:Como desativar o recibo de leitura de e-mail do Outlook
Método 7: Use a Ferramenta de Terceiros
Se nenhum dos métodos mencionados anteriormente funcionar e você ainda não conseguir localizar a pasta ausente no Outlook, considere optar por uma ferramenta de recuperação de dados de terceiros. Várias ferramentas online e offline estão disponíveis para ajudá-lo a recuperar seus dados perdidos e localizar a pasta ausente no Outlook. Você também pode usar vários complementos do Outlook para o mesmo.
Perguntas Frequentes (FAQ)
Q1. Por que não consigo encontrar uma pasta no Outlook?
Resp. Pode haver vários motivos para uma pasta ausente no Outlook, como uma rede ruim e configurações inadequadas do Outlook.
Q2. Como restaurar uma pasta ausente no Outlook?
Resp. Se você excluiu por engano uma pasta no Outlook, pode recuperá-la do Itens deletados Pasta.
Q3. Como corrigir erros do Outlook?
Resp. Você pode executar uma verificação de arquivo PST do local do arquivo executável. Esta verificação procurará por arquivos corrompidos no Outlook e os corrigirá.
Recomendado:
- Corrigir o erro de espaço insuficiente do Assistente do Boot Camp
- Corrigir erro de hash de imagem inválida do status do Google Chrome
- Como recuperar rascunho excluído no Outlook 365
- 8 maneiras de corrigir o Outlook Este não é um erro de nome de arquivo válido
Esperamos que este guia tenha sido útil e que você tenha conseguido descobrir como encontrar pastas perdidas no Outlook. Deixe-nos saber qual método funcionou para você. Se você tiver alguma sugestão ou dúvida para nós, informe-nos na seção de comentários.

Elon Decker
Elon é redator de tecnologia da TechCult. Ele escreve guias de instruções há cerca de 6 anos e abordou muitos tópicos. Ele adora abordar tópicos relacionados ao Windows, Android e os truques e dicas mais recentes.



