Corrigir o controlador PS5 não está funcionando no PC
Miscelânea / / April 05, 2023
O PlayStation 5, desenvolvido pela Sony, é um console de videogame. Desde sua estreia em 2020, este novo console ganhou reconhecimento por seu impressionante desempenho 4K e experiência de geração atual. Outra coisa que você vai adorar é que seu controlador pode ser usado para jogar no computador. Mas os usuários relataram que o controlador PS5 não está funcionando no PC Fortnite. Se você é alguém que está lutando com o mesmo problema, então você está no lugar certo. Neste guia, informaremos por que o controlador PS5 não funciona no PC e como corrigi-lo. Então, continue lendo para aprender sobre isso.
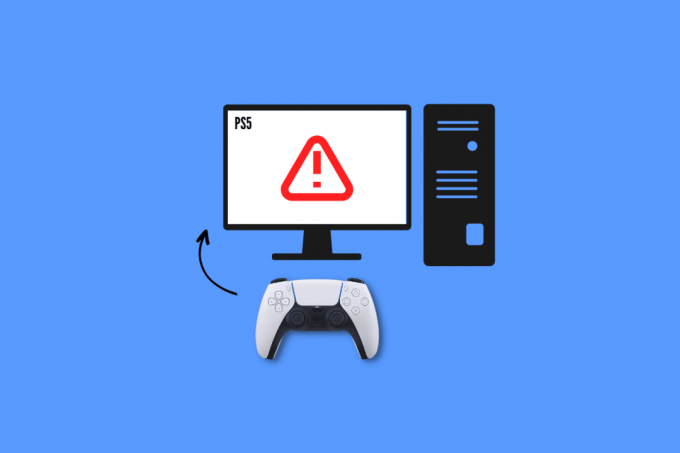
Índice
- Como consertar o controle do PS5 que não está funcionando no PC
- Por que o controle do PS5 não funciona no PC?
- Métodos básicos de solução de problemas
- Método 1: Use Bluetooth para emparelhamento
- Método 2: Remover Fontes de Interferência Bluetooth
- Método 3: Execute a solução de problemas do Bluetooth
- Método 4: atualizar o driver Bluetooth
- Método 5: Defina as configurações do controlador Steam
- Método 6: atualizar o PC
- Método 7: atualizar o controlador PS5
- Método 8: Reparar o controlador PS5
- Método 9: Redefinir controlador
Como consertar o controle do PS5 que não está funcionando no PC
Fortnite é um dos famosos videogames online. Então, muitos de vocês devem ter jogado em seu computador usando o DualSense. No entanto, a experiência para alguns de vocês pode não ser boa porque o controle do PS5 não está funcionando no PC Fortnite. Mas depois de ler nosso guia, você poderá corrigi-lo por conta própria.
Por que o controle do PS5 não funciona no PC?
Antes de começarmos com a solução de problemas, vamos responder por que o controlador PS5 não funciona no PC:
- O controlador está sincronizado com outro dispositivo.
- Não usando o cabo USB oficial.
- Cabos ou portas USB danificados.
- Interrupção do Bluetooth de outros dispositivos.
- O controlador PS5 não está carregado.
- Configurações incorretas do controlador Steam.
- Bateria baixa do controlador
- Software de sistema desatualizado.
- Problemas com o controlador PS.
Métodos básicos de solução de problemas
Agora que o controlador do PS5 não funciona no PC está claro para você, vamos seguir em frente. Aqui estão alguns métodos básicos de solução de problemas que podem ajudá-lo a corrigir o problema facilmente com menos tempo e energia consumida.
1. Use o cabo USB original
Um dos métodos mais fáceis, eficazes e altamente recomendados pela Sony é usar cabo USB original. Em vez de confiar nos cabos que acompanham outros dispositivos, é sempre recomendável usar o cabo que acompanha o console para fazer as conexões. Siga estas etapas para conectar o controlador PS5 ao computador usando o cabo USB oficial:
1. Primeiro, coloque uma extremidade do cabo em porta do seu computador.

2. Agora, coloque a outra extremidade do cabo USB em seu controlador DualSense.
3. Aguarde até que o driver seja instalado.
2. Controlador PS5 de carga
Carregar seu controlador também pode corrigir o controlador PS5 não funcionando no PC Fortnite. Portanto, carregue-o por pelo menos 30 minutos, pois só assim você poderá jogar no computador. Se isso não ajudar você a conectar o PS5 ao seu PC, passe para o próximo método.
3. Substitua a bateria
Se o carregamento do seu PS5 ainda não estiver conectado a um PC ou a qualquer console de jogos, pode ser devido a uma bateria com defeito. Nesse caso, você pode tentar substituir a bateria antiga por uma nova e verificar se o problema foi resolvido.
4. Desconecte o Hardware Periférico
Outra coisa útil que você pode fazer se o seu controlador PS5 não estiver se conectando ao PC é desconectar todo o hardware periférico. Pode ser seus fones de ouvido ou headsets.
5. Dispositivo de reinício
Você também pode reiniciar seus dispositivos para evitar superaquecimento, atrasos e lentidão inesperada. Além disso, isso também limpa a memória e os processos em segundo plano.
Opção I: reinicie o console PS5
Não há dúvida de que uma falha temporária de software também pode causar problemas enquanto você tenta conectá-lo a um PC. Para verificar se esse é o problema subjacente no seu caso, reinicie o console e tente conectá-lo novamente. Para reiniciá-lo:
1. aperte o botão PS5.
2. Selecione Poder seguido pela Reinicie o PS5.
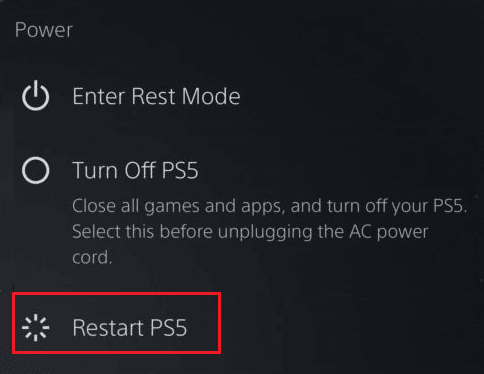
Opção II: Reiniciar o PC
Outra solução para resolver o problema do controlador PS5 é reiniciar o computador. Porque reiniciar o computador pode corrigir pequenas falhas que o impedem de acessar e operar o controlador em seu computador.
1. aperte o janelaschave em seu teclado.
2. Agora, clique em Poder ícone e escolha o Reiniciar opção.
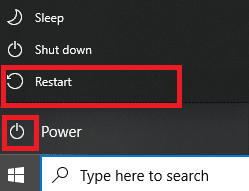
Método 1: Use Bluetooth para emparelhamento
É outro método que você pode usar para jogar em seu laptop usando o controlador DualSense. Para emparelhar seu controlador PS5 com o PC, execute as seguintes etapas:
1. aperte o janelaschave, tipo Bluetoothe outras configurações de dispositivos e clique em Abrir.

2. Ligue o seu computador Bluetooth.

3. Agora pressione Botão PS e Compartilharbotão juntos no DualSense até que as luzes brancas comecem a piscar.
4. Em Bluetooth e outras configurações de dispositivo em seu computador, selecione Adicionar Bluetooth ou outro dispositivo.
5. Finalmente, selecione o Controlador para emparelhá-lo.
Método 2: Remover Fontes de Interferência Bluetooth
Caso seu controlador também esteja conectado a outros dispositivos, desligue o Bluetooth nesses dispositivos ou desligue-os. Você também pode mover seu controlador para perto do computador se tiver conectado seu controlador ao PC via Bluetooth.
Leia também: Como alterar o método de pagamento padrão do PlayStation
Método 3: Execute a solução de problemas do Bluetooth
O Windows possui um solucionador de problemas embutido para Bluetooth. Você pode tentar esse método seguindo as etapas simples mencionadas abaixo:
1. aperte o Teclas Windows + I simultaneamente para lançar o Configurações do Windows.
2. Escolher Sistema e depois disso, role para baixo e clique em solucionar problemas.
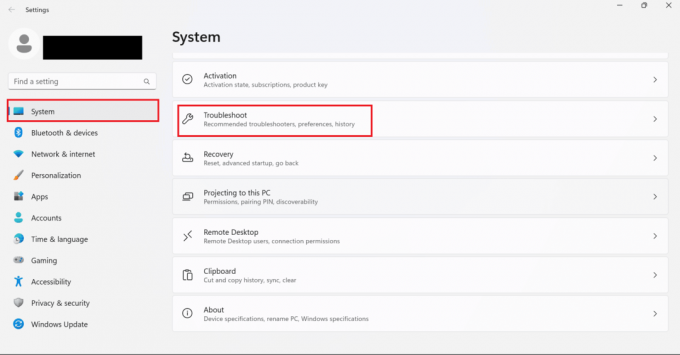
3. Aqui, selecione Outros solucionadores de problemas.
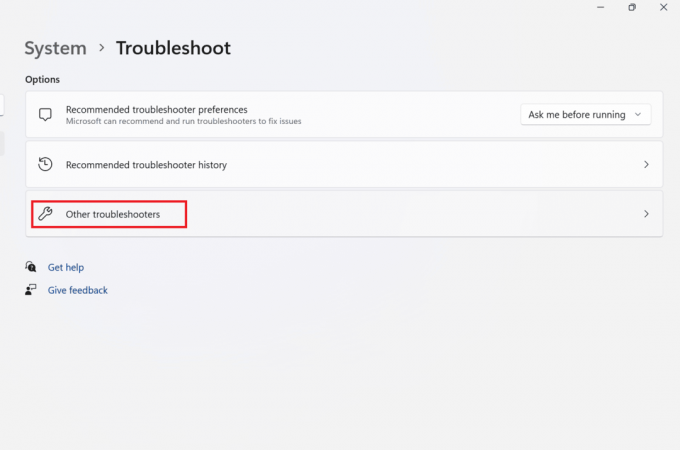
4. Agora, clique em Correr para Bluetooth.
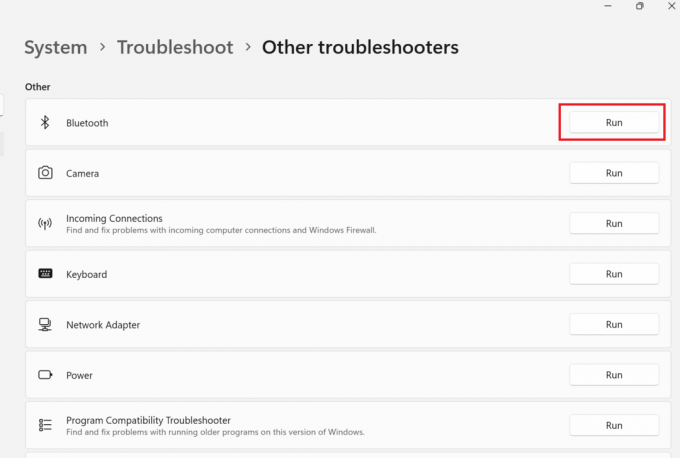
5. Finalmente, escolha Fechar assim que a solução de problemas for concluída.
Método 4: atualizar o driver Bluetooth
Se você estiver conectando seu controlador PS5 sem fio, precisará garantir que os drivers Bluetooth em seu PC estejam equipados com a atualização mais recente. Isso também pode ajudá-lo com o controlador PS5 não funcionando no PC. Mas se você não sabe como isso funciona, pode aprender como atualizar o driver Bluetooth seguindo nosso guia em Como corrigir problemas de Bluetooth no Windows 10.
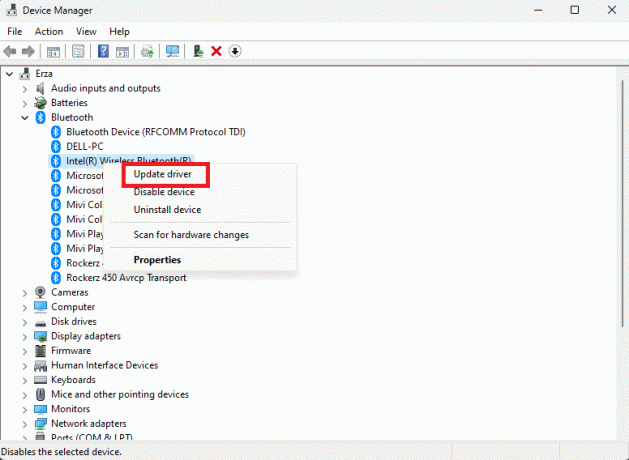
Método 5: Defina as configurações do controlador Steam
Se você estiver jogando usando o Steam, tente este método para corrigir o erro:
1. Primeiro, conecte controle ps5 com Bluetooth para PC.
2. Agora, pressione Windows + Rchaves juntos para abrir o Correr caixa de diálogo.
3. Aqui, digite alegria.cpl e clique em OK.
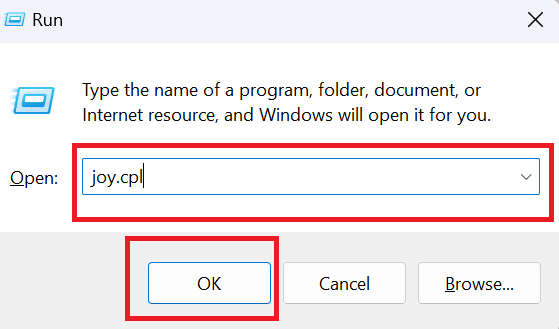
4. Novamente clique em OK.
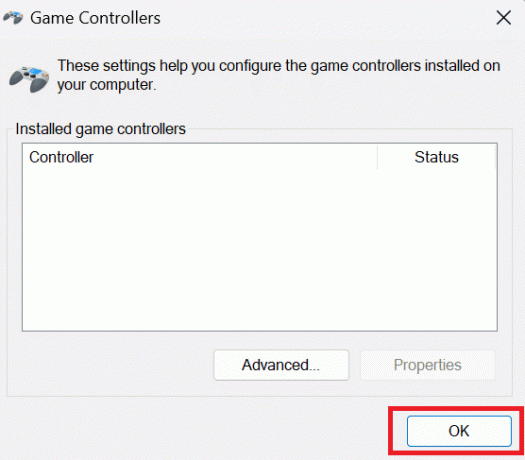
5. Agora, abra o aplicativo Steam no seu computador e clique em Vapor mostrado no canto superior esquerdo da tela.
6. Clique no Configurações sob o vapor.

7. Aqui, escolha Controlador e selecione CONFIGURAÇÕES GERAIS DO CONTROLADOR.
8. Exceto Suporte de configuração de gamepad genérico, desmarque todas as opções.
9. Clique no Voltar dado na parte inferior.
10. Novamente, clique no Vapor e escolha Saída.
Leia também: Como acessar o teste de 14 dias do PlayStation Plus
Método 6: atualizar o PC
Se você ainda está se perguntando como consertar o controlador PS5 que não está funcionando no PC Fortnite, tente atualizar o software do seu computador, porque às vezes o problema pode ser do lado do computador. A atualização do seu computador o mantém longe de bugs e garante que você possa jogar sem problemas. Para saber como atualizar o Windows 10 consulte nosso artigo em Como baixar e instalar a atualização mais recente do Windows 10.

Método 7: atualizar o controlador PS5
Para atualizar seu controlador PS5 no seu PC, tudo o que você precisa fazer é seguir as etapas listadas abaixo:
Observação: Para fazer isso, você precisa conectar seu controlador ao PC usando um Cabo USB ou Bluetooth.
1. aperte o tecla do Windows, tipo Gerenciador de Dispositivos e clique em Abrir.
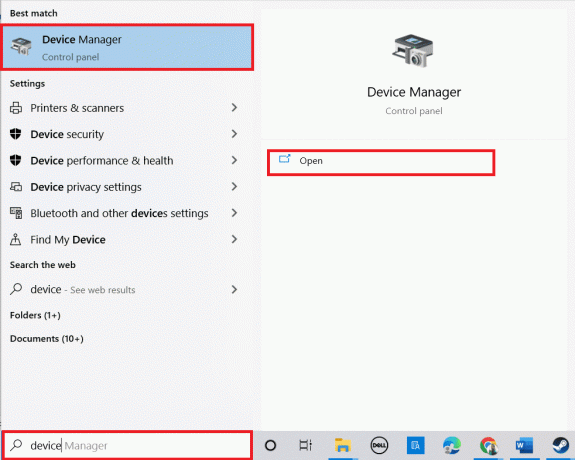
2. Clique duas vezes em Dispositivos de interface humana para expandir os drivers.

3. Agora, olhe e clique com o botão direito do mouse no dispositivo controlador.
Observação: Se você não conseguir encontrar o controlador em Dispositivos de interface humana, procure o driver do controlador em Controladores Universal Serial Bus.
4. Clique em Desinstalardispositivo.

5. Marque a caixa ao lado de Exclua o software do driver deste dispositivo e clique em Desinstalar.
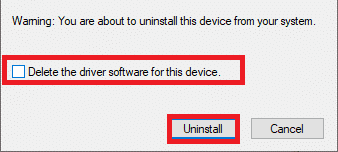
6. Desconecteo controlador do dispositivo.
7. Então, reinicie o dispositivo.
8. Visite a sony playstationatualizar página de firmware e clique no Download botão.

9. Clique no arquivo de instalação baixado para instalar e executar o instalador.
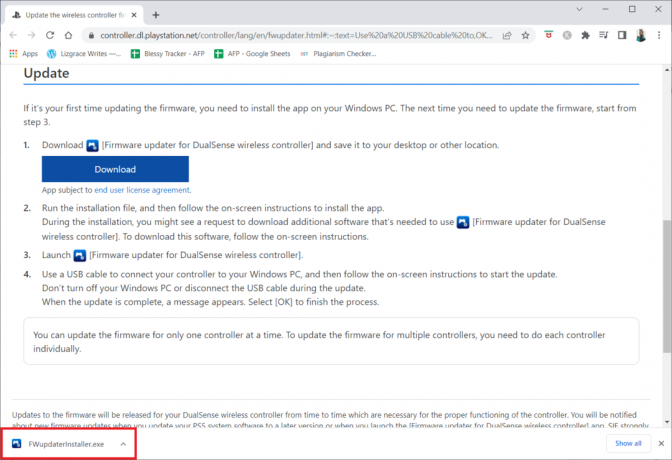
10. Clique em Sim no prompt.
11. Selecione os língua preferida e clique em OK.
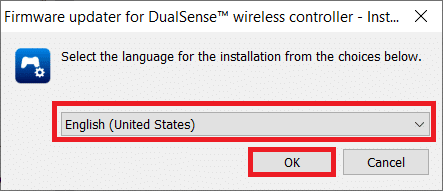
12. Clique em Próximo > no Assistente de instalação janela.
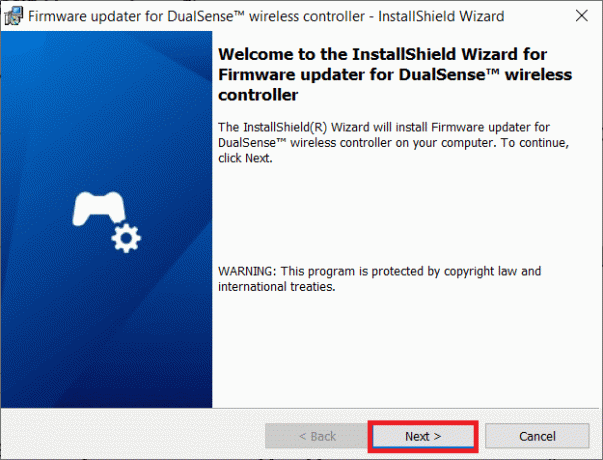
13. Selecione a opção Aceito os termos do contrato de licença e clique em Próximo >.
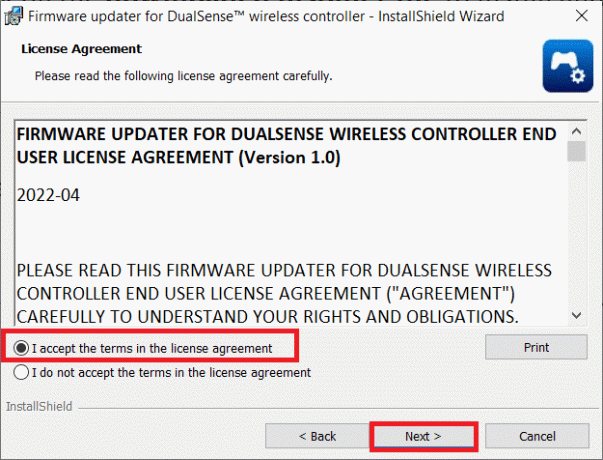
14. Clique em Próximo > na próxima janela.
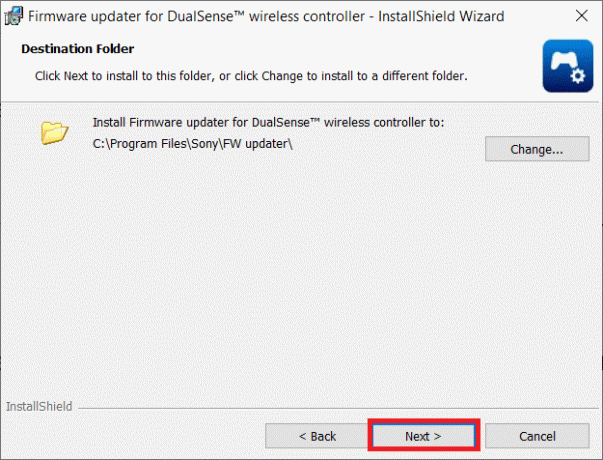
15. Clique em Instalar.
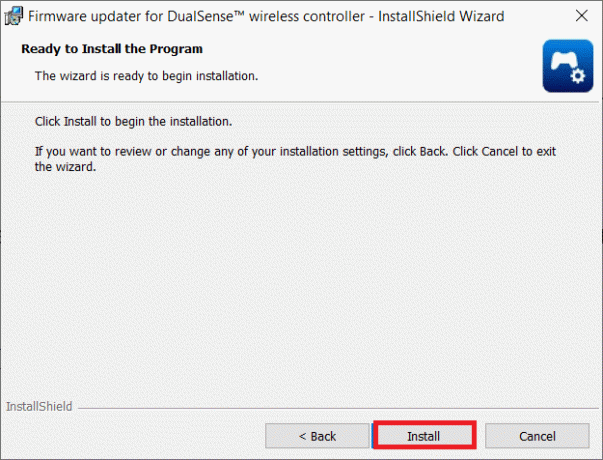
16. Selecione a opção Programa de lançamento e clique em Terminar.
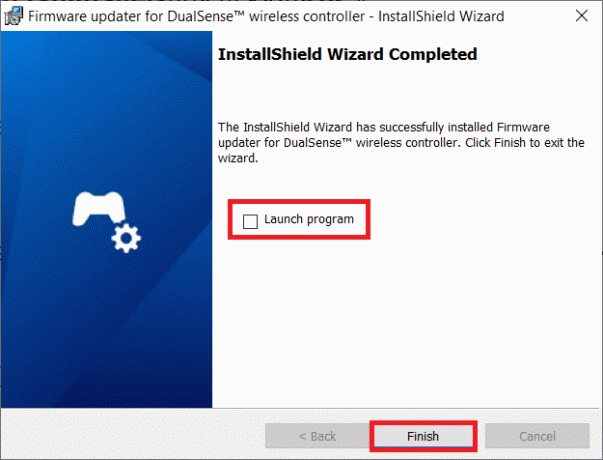
17. Agora, reconectar seu controlador ao seu PC usando um cabo USB.
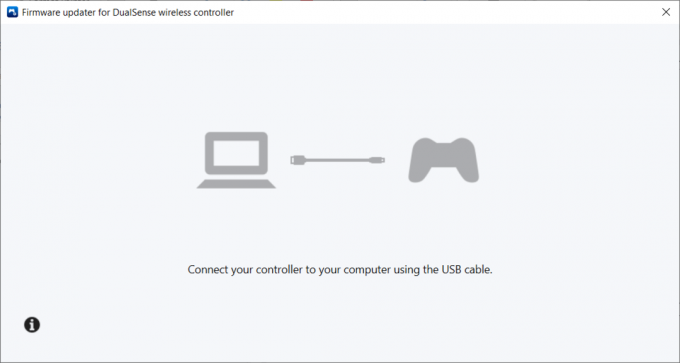
18. Segue o instruções na tela para atualizar o firmware do controlador.
Leia também: Consertar PlayStation “Ocorreu um erro” ao fazer login
Método 8: Reparar o controlador PS5
Se mesmo depois de tentar todos os métodos mencionados acima, o controle PS5 ainda não estiver funcionando no PC Fortnite, solicitamos que seu controle seja substituído ou consertado pela Sony.
1. Primeiro, abra o Solicitação de reparo página.
2. Agora, escolha DualSense sob Reparos.
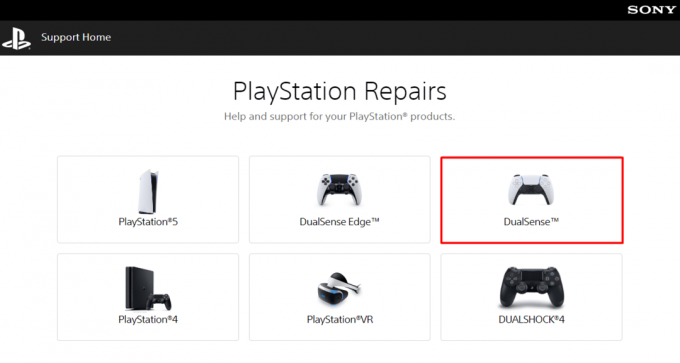
3. Sob Qual é o seu problema selecione o problema É um problema de emparelhamento.
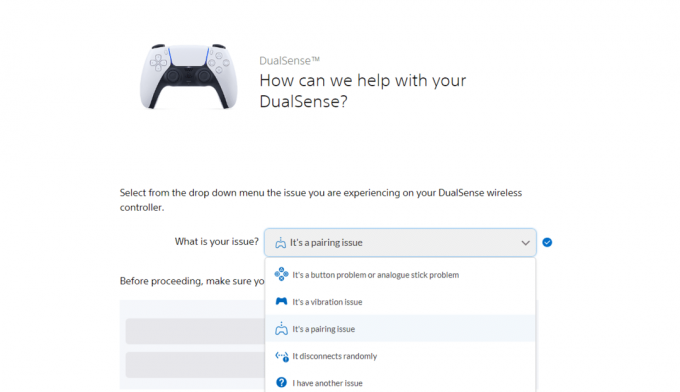
4. Em seguida, escolha vamos prosseguir.
5. Como você já fez o reset então clique em Eu ainda tenho o problema.
6. Depois disso, selecione Solicitar reparo.
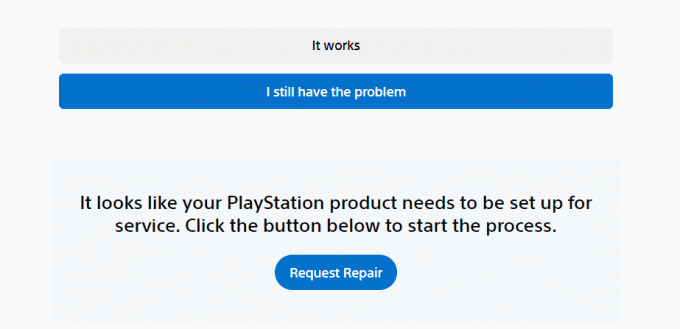
7. Agora, entre no Número de série/código de barras e prossiga conforme as instruções na tela.
Método 9: Redefinir controlador
Outro método eficaz que você pode tentar para o controlador PS5 não funcionar no PC é redefinir o controlador. Fazer isso redefinirá a memória do controlador e estabelecerá uma nova conexão com o computador. Siga os passos
1. Primeiro, desconecte o controlador DualSense de cabo USB.
2. aperte o Reiniciar botão que está na parte de trás do controlador por pelo menos cinco segundos usando um clipe de papel desdobrado.

3. Agora, reconecte-o ao seu computador após alguns minutos para jogar Fortnite.
Recomendado:
- 17 melhores aplicativos de AirPods para Android
- Como corrigir HBO Max não está funcionando no PS4 ou PS5
- Consertar erro de luz branca piscando no PS5
- 7 maneiras de corrigir o código de erro do PlayStation NP-34957-8
Esperamos que este artigo tenha sido útil e que você tenha conseguido Controle PS5 não funciona no PC. Se você ainda tiver dúvidas, sinta-se à vontade para perguntar na seção de comentários abaixo. Além disso, deixe-nos saber o que você quer aprender a seguir.

Elon Decker
Elon é redator de tecnologia da TechCult. Ele escreve guias de instruções há cerca de 6 anos e abordou muitos tópicos. Ele adora abordar tópicos relacionados ao Windows, Android e os truques e dicas mais recentes.



