Como abrir arquivos ZIP no iPhone usando um aplicativo de terceiros
Miscelânea / / April 05, 2023
Uma das vantagens mais significativas de enviar um arquivo ZIP para qualquer destinatário é que você evita o incômodo de enviar vários anexos de uma só vez. É porque esse formato reduz o tempo de transferência combinando vários arquivos em um. Se você receber ou baixar um arquivo ZIP em seu iPhone ou iPad, ficará aliviado em saber que esses arquivos podem ser abertos sem o uso de um aplicativo de terceiros. Neste guia, discutiremos como abrir arquivos ZIP no iPhone usando aplicativos de terceiros e também como criar arquivos ZIP no iPhone.
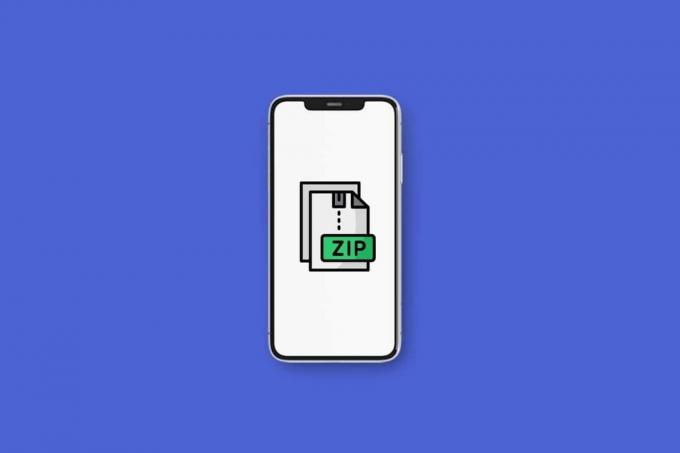
Índice
- Como abrir arquivos ZIP no iPhone usando um aplicativo de terceiros
- Quais são os aplicativos de terceiros para abrir arquivos ZIP no iPhone ou iPad?
- Como abrir arquivos ZIP no iPhone e iPad?
- Como abrir arquivos ZIP do aplicativo de e-mail ou WhatsApp?
- Como fazer um arquivo ZIP no iPhone?
Como abrir arquivos ZIP no iPhone usando um aplicativo de terceiros
Quando você deseja compartilhar um grande número de arquivos, é sempre mais fácil enviar um arquivo ZIP. É simples abrir arquivos ZIP no seu iPhone ou iPad. A funcionalidade para abrir esses tipos de arquivos em uma descarga é incorporada ao iOS e ao iPadOS.
arquivos TAR também pode ser aberto da mesma maneira. Para obter mais flexibilidade, use aplicativos de terceiros como iZip, WinZip e Zip & RAR File Extractor. Continue lendo para aprender como abrir arquivos ZIP no iPhone usando um aplicativo de terceiros e abrir arquivos ZIP de e-mail.Quais são os aplicativos de terceiros para abrir arquivos ZIP no iPhone ou iPad?
Ao usar a opção integrada, você pode abrir arquivos ZIP em um iPhone ou iPad usando ferramentas de terceiros. estamos compartilhando o três melhores ferramentas de terceiros que pode executar o mesmo em seu iPhone e iPad. Esses aplicativos são úteis se você usa outros formatos de arquivo que seu iPhone não consegue ler e deseja usar um único aplicativo para todos eles. Aqui estão os aplicativos através dos quais você pode aprender como abrir arquivos ZIP no iPhone usando um aplicativo de terceiros:
1. iZip

iZip é um dos aplicativos iOS mais úteis e práticos para abrir arquivos ZIP.
- É muito fácil de usar e possui uma interface de usuário instintiva.
- Além disso, o iZip também pode descompacte vários formatos de arquivo compactado, que incluem RAR, 7Z, ZIPX, TAR, ISO e TGZ, para citar alguns. No entanto, o iZip é um aplicativo completo que oferece mais do que simplesmente abrir arquivos ZIP.
- Este aplicativo também permite que você acessar arquivos que estão armazenados em vários serviços de armazenamento em nuvem, incluindo iCloud, Google Drive, OneDrive, Dropbox e Box.
- Com este aplicativo, você também pode anexar arquivos a arquivos ZIP, criar arquivos ZIP criptografados e não criptografados, e pode abrir tipos de arquivo dentro do aplicativo como TXT, PDF, PNG, JPG, etc.
2. WinZipName
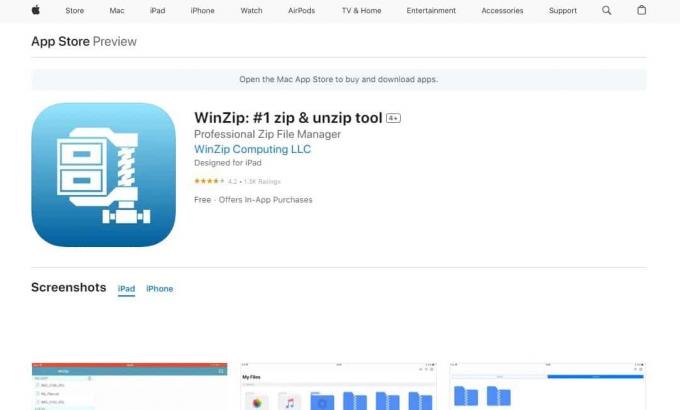
Embora WinZipName não suporta tantos formatos de arquivos compactados quanto o iZip, ele faz o trabalho sem esforço.
- Este aplicativo suporta principais formatos de arquivo compactado como ZIPX, RAR, ZIP e 7Z.
- Você pode conectá-lo às suas contas do Google Drive, iCloud, Dropbox e OneDrive.
- Este aplicativo também pode compactar arquivos e criptografar seus arquivos também.
- O WinZip também fornece funcionalidade integrada que permite visualizar documentos do Word, planilhas do Excel, determinados documentos, apresentações em PowerPoint, PDFs e diferentes arquivos de mídia em arquivos ZIP ou RAR - sem descompactando.
Vamos ver como abrir arquivos ZIP no iPhone usando um aplicativo de terceiros, como o WinZip:
1. Abra o WinZipName aplicativo e navegue até o localização do arquivo ZIP.
2. Agora, toque em arquivo ZIP. Ele o levará para dentro do arquivo ZIP.
3. Toque no ícone de três pontos à direita da pasta.
4. Escolher Descompactar do pop-up.
5. Toque em Descompactar na parte inferior e selecione o Localização pretendida onde os arquivos devem ser armazenados.
Leia também: O que é arquivo GZ e como descompactá-lo?
3. Extrator de arquivos zip e RAR
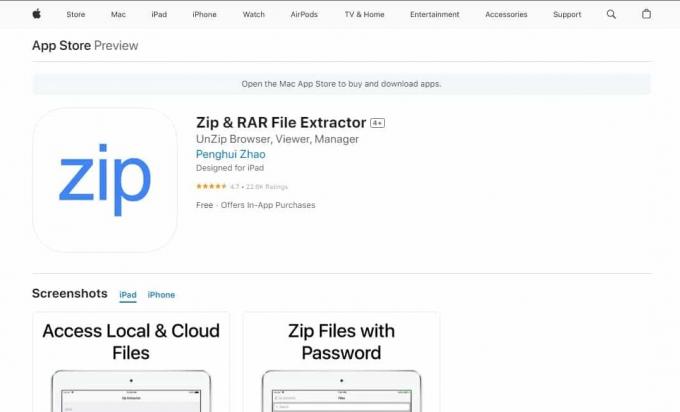
Este aplicativo é outro excelente aplicativo para abrir arquivos ZIP no iPhone.
- Extrator de arquivos zip e RAR função chave é que ele inclui a capacidade de descompactar arquivos ZIP, RAR e 7Z.
- Através deste aplicativo, você pode criar arquivos ZIP e 7Z usando o aplicativo.
- Como os outros aplicativos, o Zip & RAR Extractor permite integração com iCloud, Google Drive, Dropbox e One Drive.
- Ele também inclui um visualizador embutido para arquivos PDF, imagens, certos tipos de documentos, também um recurso de transferência Wi-Fi.
Como abrir arquivos ZIP no iPhone e iPad?
Os arquivos ZIP são úteis se você precisar compartilhar arquivos grandes pela Internet. A compactação de arquivos economiza espaço de armazenamento e permite transferências de arquivos mais rápidas. Saber como abrir ZIP, TAR, RAR e outros formatos de arquivo compactado é útil se você estiver recebendo. Veja como abrir arquivos ZIP no iPhone usando um aplicativo de terceiros:
1. Abra o arquivos aplicativo no seu iPhone ou iPad.

2. Localize o arquivo ZIP desejado você deseja abrir.
Observação: Selecione Transferências se você baixou o arquivo da internet.
3. Toque no arquivo ZIP desejado para abri-lo. O arquivo ZIP será descompactado pelo seu iPhone imediatamente.

4. Toque e segure o pasta descompactada e toque em Renomear no menu pop-up.
5. Digite seu novo nome e finalize tocando Feito no teclado.
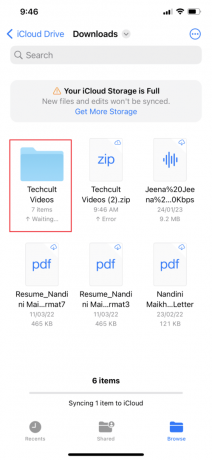
6. Toque no pasta recém descompactada para visualizar o conteúdo do arquivo ZIP.

Leia também: Como baixar o WinZip de graça
Como abrir arquivos ZIP do aplicativo de e-mail ou WhatsApp?
Se seu chefe ou supervisor atribuir a você um grande projeto com vários arquivos, ele provavelmente os compactará em um arquivo zip para facilitar o envio para você. Você deve saber como abrir arquivos ZIP de e-mail ou WhatsApp. Se você recebeu um arquivo ZIP via WhatsApp, Mail ou qualquer outro aplicativo de mensagens, salve-o primeiro no aplicativo Arquivos. Veja como abrir arquivos ZIP no iPhone usando um aplicativo de terceiros:
1. Abra o aplicativo de mensagens desejado.
Observação: Usei o Microsoft Teams app para esta demonstração.
2. Toque no arquivo ZIP desejado.
3. Toque no Compartilhar ícone.
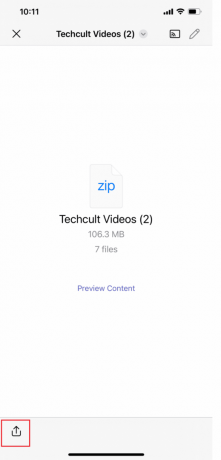
4. Toque em Salvar em arquivos no pop-up e escolha o Localização pretendida onde você deseja salvar seu arquivo ZIP.

5. Agora, toque em Salvar.

Leia também: Como descompactar arquivos no telefone Android
Como fazer um arquivo ZIP no iPhone?
Aprender a criar um arquivo ZIP no iPhone usando um aplicativo de terceiros é importante, pois você pode ser um destinatário ou um remetente. Se você deseja compartilhar um arquivo grande ou vários arquivos, um arquivo ZIP ocuparia menos espaço de armazenamento e também pode ser enviado mais rapidamente devido ao seu tamanho de arquivo menor. Aprenda a criar um arquivo ZIP no seu iPhone:
1. Abra o arquivos aplicativo e selecione o Localização pretendida, como No meu iPhone ou iCloud Drive.

2. Toque em ícone de três pontos> Selecione opção.
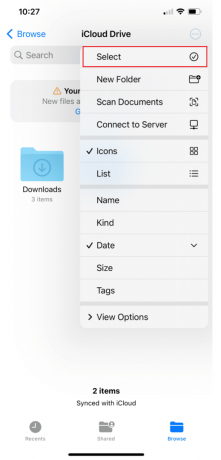
3. Selecione os arquivos desejados.
4. Novamente, toque no ícone de três pontos>Comprimir opção.
5A. Se você escolher apenas um arquivo, um arquivo ZIP com a mesmo nome é salvo nessa pasta.
5B. Se você selecionou vários arquivos, um arquivo ZIP chamado Arquivo.zip é salvo na pasta que você especificou.
6. Para renomear o arquivo ZIP, pressione e segure o pasta de arquivo e toque em Renomear.
Recomendado:
- Por que o Windows continua minimizando os programas?
- Como converter JPG para PDF
- 7-Zip vs WinZip vs WinRAR (melhor ferramenta de compactação de arquivos)
- Como encontrar coisas escondidas no iPhone
Esperamos que você tenha aprendido sobre como abrir arquivos ZIP no iPhone usando aplicativo de terceiros e abra arquivos ZIP de e-mail. Sinta-se à vontade para entrar em contato conosco com suas dúvidas e sugestões através da seção de comentários abaixo. Além disso, deixe-nos saber qual tópico você deseja aprender em nosso próximo artigo.

Pete Mitchell
Pete é redator sênior da TechCult. Pete ama todas as coisas de tecnologia e também é um ávido DIYer de coração. Ele tem uma década de experiência escrevendo instruções, recursos e guias de tecnologia na Internet.



