Como alterar a taxa de atualização do monitor no Windows 10
Miscelânea / / November 28, 2021
Taxa de atualização é o número de quadros por segundo que seu monitor pode exibir, em suma, é o número de vezes que seu monitor é atualizado com novas informações a cada segundo. A unidade de medida da taxa de atualização é hertz, e usar uma alta taxa de atualização tornará o texto mais claro ou visível na tela. Usar uma taxa de atualização baixa tornará o texto e os ícones na tela borrados, o que forçará seus olhos e causará dores de cabeça.
Se você estiver enfrentando problemas como tela trêmula ou efeito stop-motion enquanto joga ou simplesmente usando qualquer software gráfico intensivo, então há uma chance de que ele esteja associado à atualização do seu monitor Avaliar. Agora, considere se a taxa de atualização do seu monitor é 60 Hz (que é o padrão para laptops), isso significa que seu monitor pode atualizar 60 quadros por segundo, o que é muito bom.
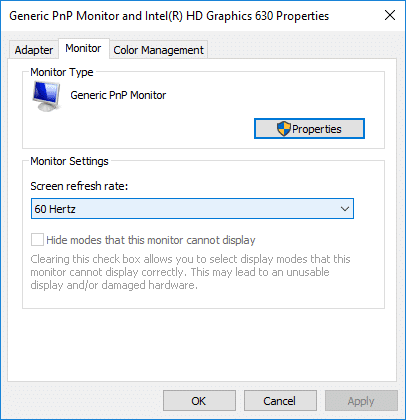
Se a taxa de atualização de uma tela estiver definida para menos de 60 Hz, você precisa ter certeza de t configurá-la para 60 Hz para evitar quaisquer problemas que você possa ou não enfrentar dependendo do seu uso. Em versões anteriores do Windows, era mais fácil alterar a taxa de atualização do monitor, pois estava localizado no Painel de controle, mas com o Windows 10 você precisa fazer tudo dentro do aplicativo Configurações. De qualquer forma, sem perder tempo, vamos ver Como alterar a taxa de atualização do monitor no Windows 10 com a ajuda do tutorial listado abaixo.
Como alterar a taxa de atualização do monitor no Windows 10
Tenha certeza de criar um ponto de restauração apenas no caso de algo dar errado.
1. Pressione a tecla Windows + I para abrir as configurações e clique em Sistema.

2. No menu à esquerda, certifique-se de selecionar Exibição.
3. Agora role para baixo até o final e clique em “Configurações avançadas de exibição“.

Observação: Se você tiver mais de um monitor conectado ao PC, certifique-se de selecionar o monitor cuja taxa de atualização deseja alterar. Começando com o Windows build 17063, você pode pular esta etapa e vá diretamente para um abaixo.
4. Em seguida, aqui você veria todos os monitores conectados ao seu PC e suas informações completas, incluindo o Taxa de atualização.
5. Assim que tiver certeza da tela para a qual deseja alterar a taxa de atualização, clique em “Propriedades do adaptador de vídeo para Display #”Link abaixo das informações de exibição.

6. Na janela que abre a chave para o Guia Monitor.
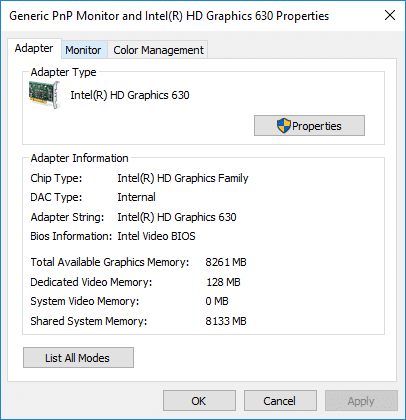
7. Agora em Configurações do monitor, selecione osTaxa de atualização da tela no menu suspenso.
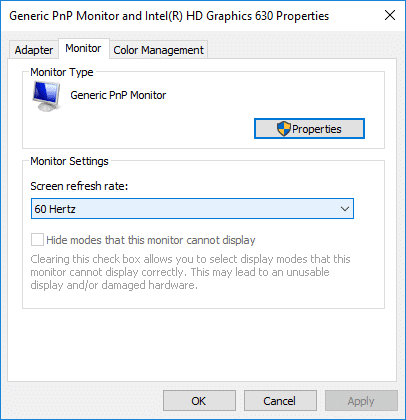
8. Clique em Aplicar, seguido por OK para salvar as alterações.
Observação: Você terá 15 segundos para selecionar Manter alterações ou Reverter antes de reverter automaticamente para a taxa de atualização da tela ou modo de exibição anterior.

9. Se você deseja selecionar um modo de exibição com taxa de atualização de tela, você precisa clicar novamente no botão “Propriedades do adaptador de vídeo para Display #" ligação.

10. Agora, na guia Adaptador, clique em “Listar todos os modos”Na parte inferior.
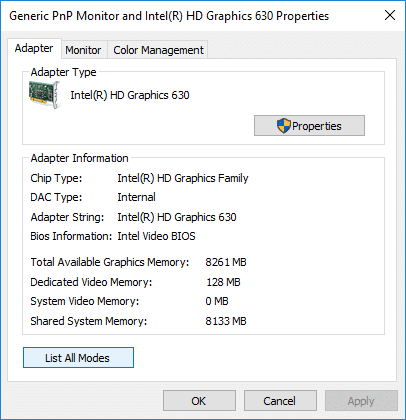
11. Selecione uma Modo de exibição de acordo com a resolução da tela e a taxa da tela de acordo com suas especificações e clique em OK.
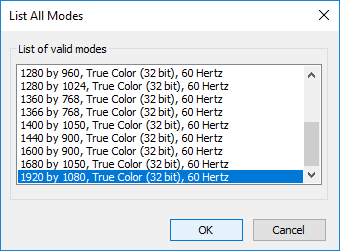
12. Se você estiver satisfeito com a taxa de atualização atual ou modo de exibição, clique em Manter as mudanças caso contrário, clique em Reverter.

13. Assim que terminar, feche tudo e reinicie o PC.
Recomendado:
- Habilitar ou desabilitar proteção contra gravação para disco no Windows 10
- Definir limite de cota de disco e nível de aviso no Windows 10
- Habilitar ou desabilitar o cache de gravação de disco no Windows 10
- Impedir que o disco rígido entre em suspensão no Windows 10
É isso que você aprendeu com sucesso Como alterar a taxa de atualização do monitor no Windows 10 mas se você ainda tiver dúvidas sobre este tutorial, fique à vontade para perguntá-las na seção de comentários.



