Como instalar o Windows 7 sem um disco
Miscelânea / / November 28, 2021
Você deseja instalar o Windows 7 sem um disco ou USB? Ou você está planejando redefinir o Windows 7 de fábrica sem o CD? Como sempre, nós ajudamos você. Por meio deste guia, discutiremos duas maneiras diferentes de instalar o Windows 7. Portanto, continue lendo!
Quando o sistema operacional Windows enfrenta problemas sérios, muitos usuários do Windows optam por reinstalar o sistema operacional, pois geralmente pode restaurar o sistema ao normal. O mesmo se aplica ao Windows 7, 8 ou 10. Agora, surge a pergunta: É possível reinstalar o Windows 7 sem um disco ou CD? A resposta é sim, você pode instalar o Windows 7 com um USB inicializável.

Conteúdo
- Como instalar o Windows 7 sem um disco
- Etapa Preparatória
- Método 1: Instale o Windows 7 com um USB.
- Método 2: Reinstale o Windows 7 com a imagem do sistema
- Como redefinir o Windows 7 de fábrica sem Cd
Como instalar o Windows 7 sem um disco
Etapa Preparatória
Como o processo de reinstalação excluirá todos os dados do seu computador, sugere-se que você faça um
cópia de segurança disso. Você pode preparar um backup para aplicativos ou informações ou memórias importantes, como fotos de sua família, com antecedência. Você pode utilizar dispositivos de armazenamento como:- um disco rígido externo ou
- algum armazenamento na núvem Disponível.
Método 1: Instale o Windows 7 com um USB
Usar uma unidade flash para instalar o Windows 7 se tornou bastante popular atualmente, pois o processo é rápido e tranquilo. Veja como fazer:
Etapa I: otimizar USB para inicialização
1. Insira o seu pendrive no porta USB do seu computador com Windows 7.
2. Clique no Começar botão e, em seguida, pesquise CMD na barra de pesquisa. Em seguida, clique com o botão direito em cmd e selecione Executar como administrador.
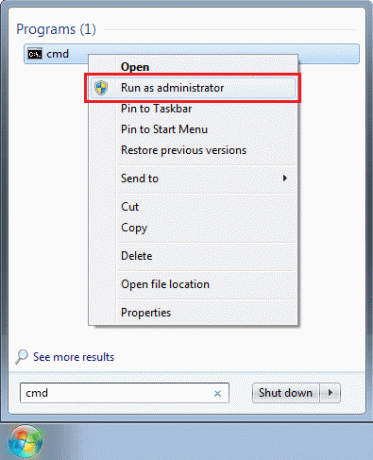
3. Modelo Diskpart e pressione Digitar.
4. pressione Digitar depois de digitar lista de disco, como mostrado. Anote o número da unidade flash USB.

5. Agora, digite os seguintes comandos individualmente, esperando que cada um termine.
Observação: Substituir x com o Número da unidade flash USB obtido em Passo 4.
selecione o disco xlimparcriar partição primáriaselecione a partição 1formato fs = NTFSativo. saída
Etapa II: Baixe os arquivos de instalação em USB
6. Digite e pesquise Sistema no Pesquisa do Windows caixa. Clique em Informação do sistema para abri-lo.
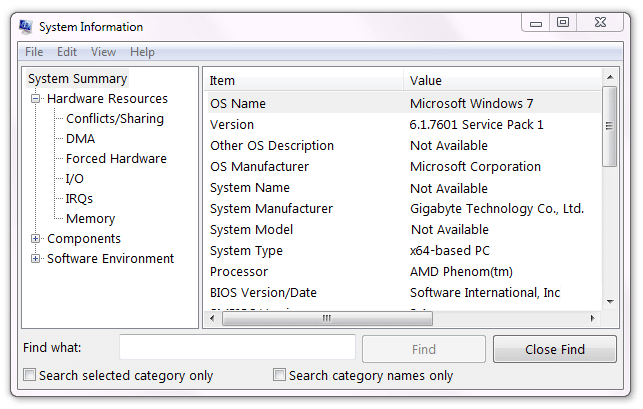
7. Aqui, localize o Chave do produto que geralmente está localizado na parte traseira do computador.
8. Baixe uma nova cópia do Windows 7. Escolher entre 64 bits ou 32 bits Baixe e confirme o Língua e Chave do produto.
Observação: Você pode baixe a atualização do Windows 7 daqui.
9. Depois de baixar o Windows 7, extraia o arquivo ISO baixado para a unidade USB.
Etapa III: Mova a ordem de inicialização para cima
10. Para navegar até o menu do BIOS, Reiniciar seu PC e continue acessando o Chave BIOS até o Tela da BIOS parece.
Observação: A chave do BIOS é comumente Esc / Excluir / F2. Você pode verificá-lo na página do produto do fabricante do computador. Ou então, leia este guia: 6 maneiras de acessar o BIOS no Windows 10 (Dell / Asus / HP)
11. Mudar para o Ordem de inicialização aba.
12. Selecione Dispositivos removíveis ou seja, sua unidade flash USB e, em seguida, pressione (mais) + tecla para colocá-lo no topo da lista. Isso tornará o dispositivo USB seu Drive de inicialização, como ilustrado.

13. Para Salve as configurações, pressione o Saída chave e então escolha sim.
Etapa IV: Inicie o processo de instalação:
14. Para iniciar o processo de inicialização, pressione qualquer tecla.
15. Clique em instale agora então Aceitar os termos do Licença e contrato da Microsoft.

16. Para excluir a cópia antiga do Windows 7, escolha o disco rígido onde o Windows 7 é carregado e clique em Excluir.
17. Depois de você escolha o local de instalação e clique Próximo, O Windows 7 começará a ser instalado.
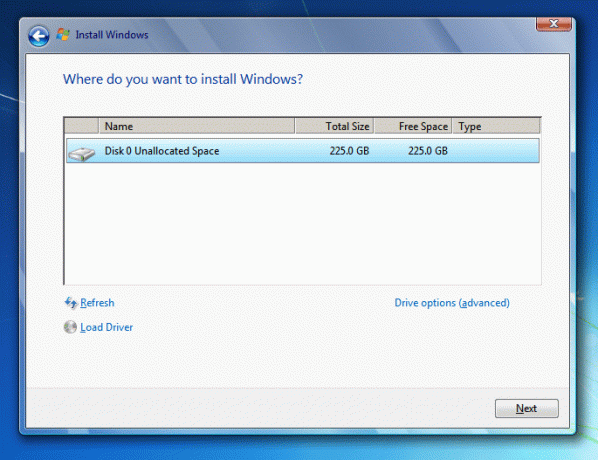
Veja como instalar o Windows 7 com USB. No entanto, se achar que esse processo é demorado, tente o próximo.
Leia também:Corrigir atualizações do Windows 7 sem download
Método 2: Reinstale o Windows 7 com a imagem do sistema
Se você já fez um backup da imagem do sistema, pode restaurar seu sistema para uma data anterior de funcionamento. Veja como instalar o Windows 7 sem disco ou USB:
1. Vamos para janelasprocurar pressionando o Chave do Windows e digite Recuperação na caixa de pesquisa.
2. Abrir Janela de recuperação a partir dos resultados da pesquisa.
3. Aqui, selecione Métodos de recuperação avançados.
4. Escolha o Recuperação da imagem do sistema opção de restaurar seu computador usando uma imagem do sistema criada anteriormente, conforme destacado abaixo.
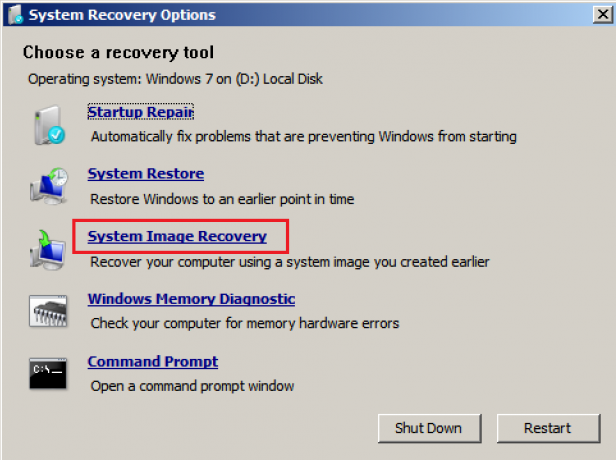
Tudo no computador, incluindo Windows, aplicativos e arquivos, será substituído pelos dados salvos na imagem do sistema. Isso fará com que seu computador funcione corretamente, como fazia antes.
Leia também:RESOLVIDO: Erro de dispositivo de inicialização não disponível no Windows 7/8/10
Como redefinir o Windows 7 de fábrica sem Cd
Vários computadores vêm com uma partição de recuperação embutida que permite aos usuários reverter para as configurações padrão de fábrica. Siga as etapas fornecidas para redefinir o Windows 7 de fábrica sem CD ou USB:
1. Clique no botão Iniciar e, em seguida, clique com o botão direito em Meu computador então selecione Gerenciar, como mostrado.
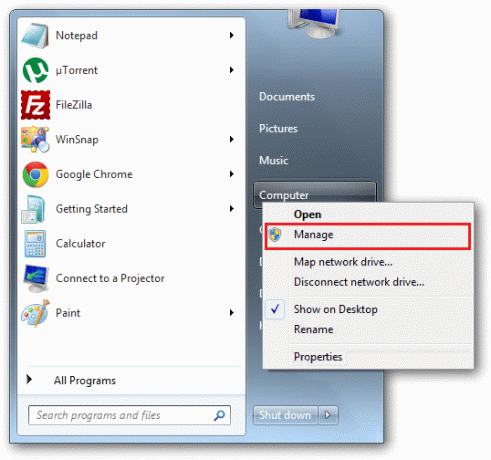
2. Selecione Armazenar > DiscoGestão da janela esquerda.
3. Verifique se o seu computador tem um Partição de recuperação. Se houver tal provisão, selecione esta partição.

4. Desligar o computador e então desligue todos os seus dispositivos de computador.
5. Agora, inicie o computador pressionando o botão de energia.
6. Repetidamente, pressione o chave de recuperação no seu teclado até o Logotipo do Windows Aparece.
7. Finalmente, siga as instruções de instalação para completar o processo.
Este método fará a redefinição de fábrica do Windows 7 e seu desktop / laptop funcionará como se fosse novo.
Recomendado:
- Corrigir atualizações do Windows 7 sem download
- Como corrigir o código de erro 0x80004005
- Verificação do número de série da Lenovo
- Corrigir erro de carregamento do aplicativo Steam 3: 0000065432
Esperamos que este guia tenha sido útil e que você tenha conseguido instalar o Windows 7 sem um disco e redefinição de fábrica do Windows 7sem um CD. Se você tiver alguma sugestão, sinta-se à vontade para colocá-la na seção de comentários.



