Corrigir o Skype não toca nas chamadas recebidas
Miscelânea / / April 05, 2023
Muitas vezes você tem uma chamada importante para atender no Skype, mas nunca ouve o toque da chamada recebida e a perde. Este é um problema sério com o Skype que muitas pessoas já experimentaram. O erro do Skype sem som de chamada recebida pode causar um grande inconveniente ao tentar se conectar a uma chamada. Muitos usuários tentaram encontrar maneiras de corrigir o problema do Skype não tocar nas chamadas recebidas. No entanto, esse problema não é difícil de corrigir. Geralmente, o problema de conexão do Skype, mas não de toque, é causado por configurações inadequadas do sistema ou do Skype, que podem levar a chamadas no Skype direto para problemas de chamadas perdidas. Se você também está lidando com esse problema, este é o guia perfeito para você. Continue lendo para descobrir métodos para corrigir o problema de chamada recebida com o Skype.

Índice
- Como consertar o Skype não toca nas chamadas recebidas
- Método 1: Verifique se você fez login na conta correta
- Método 2: verificar se suas chamadas estão sendo encaminhadas para outro lugar
- Método 3: Verifique se o chamador não está bloqueado
- Método 4: Execute o Skype como administrador
- Método 5: Conceda as permissões necessárias ao Skype
- Método 6: modificar as configurações de áudio
- Método 7: desativar o assistente de foco
- Método 8: redefinir o Skype
- Método 9: Atualize o Skype
- Método 10: Reinstale o Skype
- Método Adicional: Instale uma Versão Antiga do Skype
Como consertar o Skype não toca nas chamadas recebidas
Antes de discutirmos os métodos para corrigir o problema do Skype não tocar nas chamadas recebidas, vamos ver por que esse problema ocorre em primeiro lugar. Pode haver vários motivos para esse problema, alguns dos quais são mencionados abaixo.
- Se suas chamadas forem encaminhadas para uma conta diferente, você poderá perder as chamadas recebidas em sua conta.
- Se você bloqueou um contato de alguma forma, não receberá mais ligações dele.
- Mais comumente, quando as pessoas fazem login na conta errada, esse problema pode ocorrer
- Vários problemas de sistema com o aplicativo Skype podem causar problemas de chamadas recebidas.
- Se as permissões do aplicativo não estiverem habilitadas para o Skype, isso pode causar vários erros, incluindo erro de chamada recebida.
- Configurações de áudio inadequadas no Skype e em computadores também podem causar esse problema.
- Um recurso Enabled Focus Assist também pode levar a erros de chamada recebida com o Skype.
- Vários bugs e erros e configurações impróprias de aplicativos também são responsáveis pelo erro de som de chamada não recebida do Skype.
No guia a seguir, discutiremos vários métodos para corrigir o problema de o Skype não tocar nas chamadas recebidas.
Método 1: Verifique se você fez login na conta correta
Um dos motivos mais comuns para o Skype sem problema de som de chamada recebida é uma conta incorreta do Skype. Muitas vezes as pessoas usam mais de uma conta do Skype para usar o aplicativo por vários motivos. Quando um usuário faz login por engano na conta errada, ele pode simplesmente ficar confuso porque não receberá suas chamadas no Skype. Portanto, se você está tendo problemas de conexão do Skype, mas não de toque com o Skype, uma das primeiras coisas que você deve fazer é verificar se realmente está usando a conta correta do Skype. Se não for isso que está causando o erro de chamada perdida do Skype, tente passar para o próximo método para corrigir o erro do Skype que não toca nas chamadas recebidas.
Método 2: verificar se suas chamadas estão sendo encaminhadas para outro lugar
O problema de conexão do Skype, mas não de toque, pode ocorrer se as configurações do Skype estiverem definidas para encaminhar suas chamadas para uma conta diferente do Skype. Para corrigir o erro de chamada perdida do Skype, você pode alterar as configurações e desativar o recurso de encaminhamento de chamadas.
1. Abrir skype em seu sistema e faça login em sua conta.
2. Navegue até o Opções do menu clicando em os três pontos botão e clique Configurações.
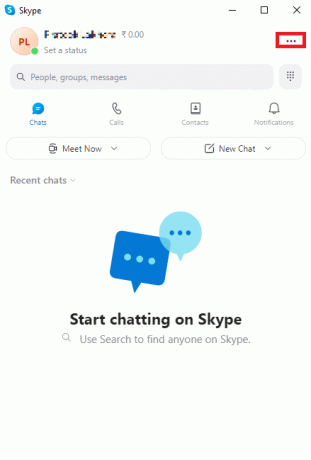
3. No painel do lado esquerdo, navegue até o Chamando.
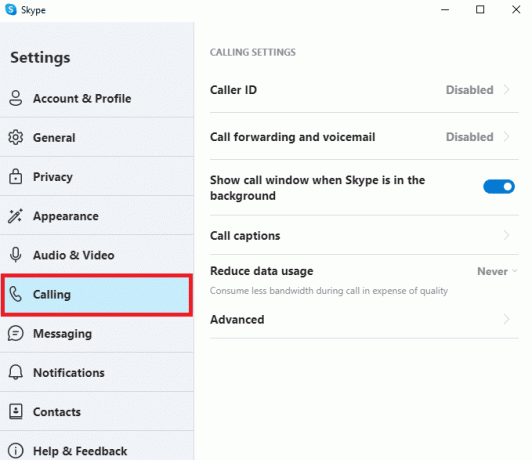
4. Agora, clique em Reencaminhamento de chamadas e correio de voz.

5. Desligue o alternar ao lado de o Encaminhar chamadas após opção.

Leia também:Corrigir a câmera do Skype que não funciona no Windows 10
Método 3: Verifique se o chamador não está bloqueado
Se você de alguma forma bloqueou alguém no Skype, não receberá mais chamadas dessa pessoa. Portanto, se você não conseguir receber chamadas de uma pessoa específica, certifique-se de não bloqueá-la.
1. Abrir skype em seu sistema e faça login em sua conta.
2. Navegue até o Opções do menu clicando em os três pontos botão e clique em Configurações.
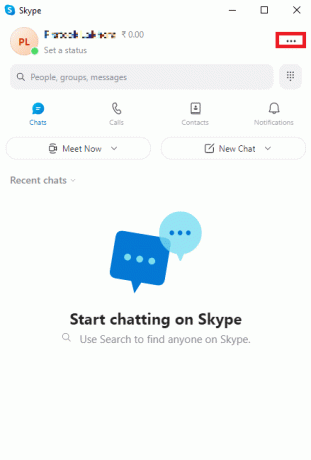
3. No painel esquerdo, clique em Contatos.
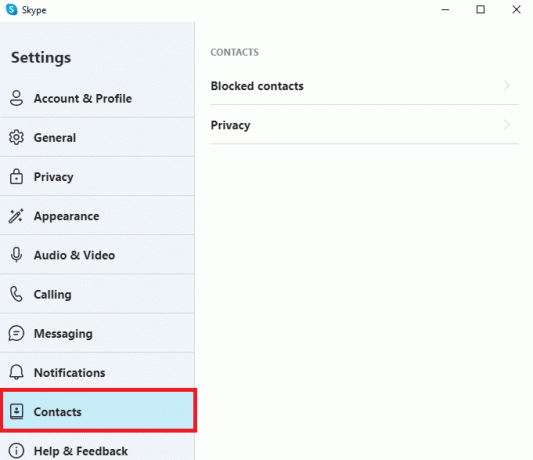
4. Aqui, clique em Contatos bloqueados.
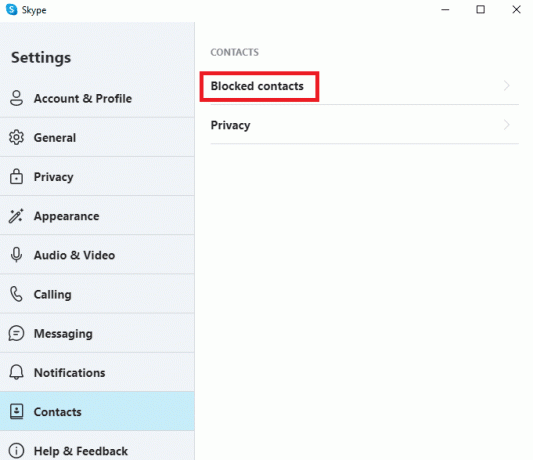
5. Clique no Desbloquear botão ao lado do nome da pessoa para desbloqueá-la.
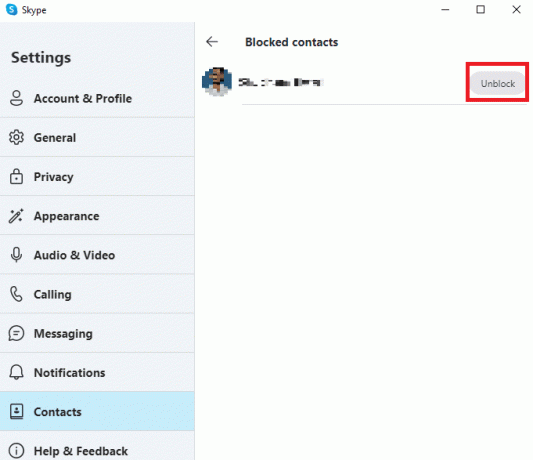
Método 4: Execute o Skype como administrador
Uma das melhores soluções para vários erros de notificação do Skype, como nenhum toque durante as chamadas recebidas, pode ser corrigida executando o Skype como administrador. Conceder privilégios de administrador do Skype corrigirá vários problemas do sistema que podem ocorrer.
1. Clique com o botão direito em skype na área de trabalho ou navegue até o diretório de instalação e clique com o botão direito sobre ele.
2. Agora, selecione o Propriedades opção.
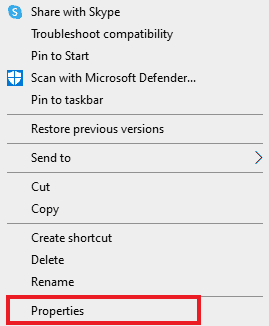
3. Em seguida, mude para o Compatibilidade guia e marque a caixa Execute este programa como administrador.

4. Por fim, clique em Aplicar e OK para salvar as alterações.
Leia também:Como enviar código Skype com o formato adequado
Método 5: Conceda as permissões necessárias ao Skype
Quando você instala o Skype em seu computador, o aplicativo requer várias permissões do usuário para funcionar corretamente. Essas permissões podem incluir pedir ao usuário para compartilhar sua localização, permitir que o microfone e a câmera do computador, etc. Se algumas dessas permissões não forem permitidas para o Skype, alguns de seus recursos podem não funcionar corretamente. Você pode corrigir esse problema concedendo ao Skype as permissões necessárias.
1. aperte o Teclas Windows + I simultaneamente para abrir Configurações e clique em Aplicativos
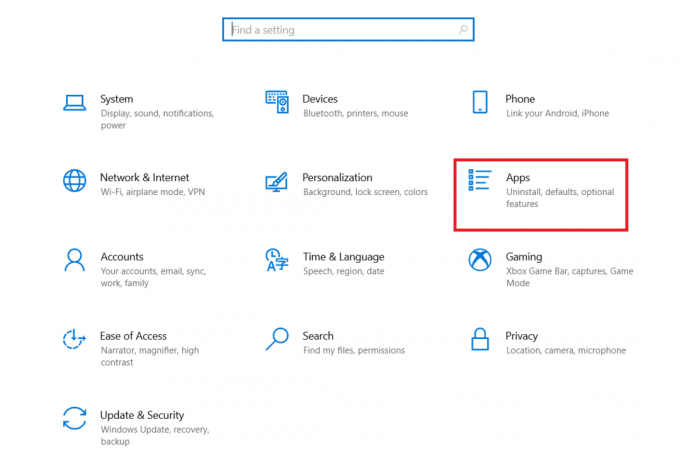
2. Localize e clique em skype e clique em Opções avançadas.

3. No Permissões do aplicativo seção verifique se todas as permissões estão ativadas.

Método 6: modificar as configurações de áudio
Se o Skype ou seu computador tiver configurações de áudio inadequadas, isso pode levar ao problema de som de chamada não recebida do Skype. Você pode tentar corrigir o problema de o Skype não tocar nas chamadas recebidas verificando as configurações de áudio no aplicativo e no computador e fazendo as alterações necessárias.
Opção I: verifique as configurações de áudio no Skype
Você pode seguir estas etapas simples para verificar e corrigir as configurações de áudio no aplicativo Skype para resolver os problemas de conexão do Skype, mas não de toque.
1. Abrir skype em seu sistema e faça login em sua conta.
2. Navegue até o Opções do menu clicando em os três pontos botão e clique em Configurações.

3. Agora, navegue até o Áudio vídeo painel.

4. Role para baixo até caixas de som opções e certifique-se de que sejam audíveis.

5. Localize o Ativar o som para chamadas recebidas alternar e certifique-se de que é habilitado.
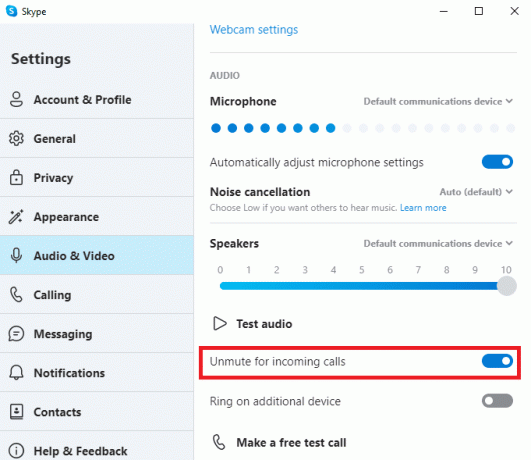
6. Agora, no painel do lado esquerdo, navegue até o Chamando opções.

7. Aqui, desligar a alternância para Permitir que apenas chamadas do Skype de contatos toquem neste dispositivo opção.
Leia também:Corrigir o conector de áudio frontal que não funciona no Windows 10
Opção II: verifique as configurações de áudio no computador
Depois de garantir que as configurações de áudio no programa Skype estejam corretas, agora você deve verificar se o problema é causado pelas configurações de áudio do seu computador.
1. De barra de tarefas Clique no caixas de som ícone e verifique se o volume está no máximo.
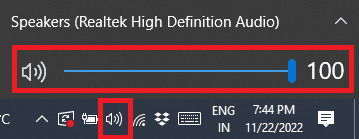
2. Agora, clique com o botão direito do mouse no Ícone de alto-falantes e depois clique em Mixer de volume aberto.
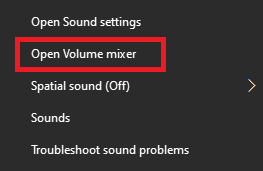
3. Aqui, certifique-se de que a aplicação e Sons do sistema são audíveis.

Método 7: desativar o assistente de foco
O Focus Assist é uma ferramenta do Windows que ajuda os usuários a trabalhar em um ambiente livre de notificações para se concentrar totalmente em suas tarefas. No entanto, se o Focus Assist estiver ativado no seu computador, você pode perder as chamadas do Skype, resultando em um erro do Skype direto para chamada perdida. Portanto, para corrigir o problema de o Skype não tocar nas chamadas recebidas, é uma boa ideia desativar o Focus Assist no seu computador Windows para corrigir o problema de conexão do Skype, mas não de toque.
1. aperte o Windows + eu chaves para abrir Configurações e clique em Sistema.

2. No painel do lado esquerdo, clique em Assistente de foco.

3. Aqui clique no Somente prioridade botão e depois em Personalize sua lista de prioridades.

4. Clique em Adicionar um aplicativo botão e selecione skype da lista.

Método 8: redefinir o Skype
O problema também pode ser causado por configurações alteradas com o Skype. Se houve alguma alteração nas configurações que você não pode reverter, tente redefinir o Skype para as configurações de fábrica.
1. Procurar skype de Menu Iniciar e clique em Configurações do aplicativo.

2. Agora, role para baixo e clique no botão Reiniciar botão.

3. Clique novamente Reiniciar para confirmar o processo.
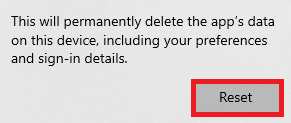
Leia também:Como usar os efeitos de texto do bate-papo do Skype
Método 9: Atualize o Skype
Se o seu Skype não estiver atualizado, você pode receber vários erros durante o uso do programa, incluindo o não toque durante a emissão da chamada recebida. Você pode tentar corrigir isso atualizando seu programa.
1. Abra o Microsoft Store de Menu Iniciar.
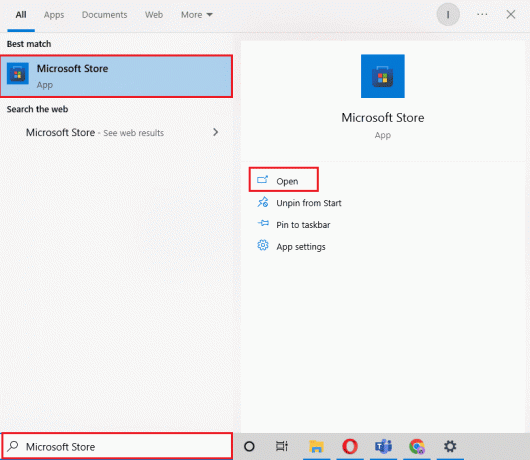
2. Agora, navegue até o Biblioteca opção.

3. Clique no Obter atualizações botão.

Se houver novas atualizações disponíveis para seus programas, elas começarão a ser atualizadas automaticamente. Uma vez atualizado, abra o Skype e veja se o problema de som de chamada recebida no Skype foi resolvido.
Leia também:Consertar Skype Stereo Mix não funciona no Windows 10
Método 10: Reinstale o Skype
Se nenhum dos métodos anteriores funcionar e você continuar com o erro de chamada perdida do Skype, tente corrigir esse problema reinstalando o Skype no seu computador. Você pode seguir estas etapas simples para reinstalar o Skype no seu dispositivo para resolver o problema de conexão do Skype, mas não de toque.
1. Abrir Configurações do Windows e clique em Aplicativos
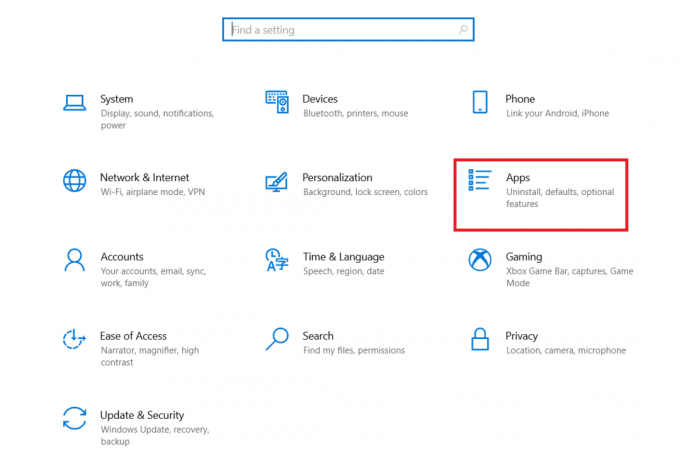
2. Localize e clique em skype e clique Desinstalar.

3. Clique Desinstalar e confirme o processo.
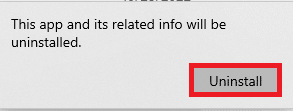
4. Reiniciar seu computador.
5. Agora, abra o Microsoft Store de Menu Iniciar.
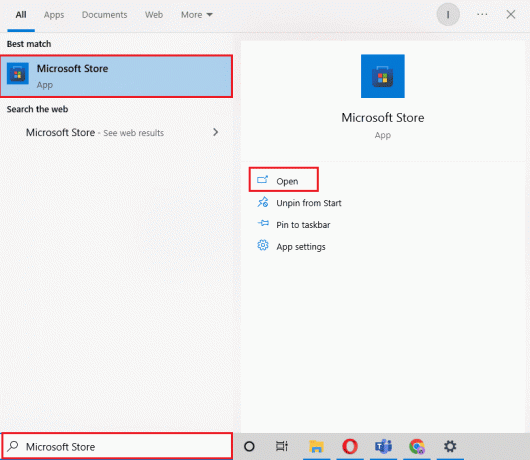
6. Procurar skype e clique no Pegar botão para instalar o aplicativo.
Método Adicional: Instale uma Versão Antiga do Skype
A popular plataforma de videochamada passou por uma grande reformulação nos últimos anos, e muitos usuários ainda preferem usar o programa clássico do Skype. Você também pode evitar vários bugs e erros. Portanto, pode ser uma boa ideia instalar o antigo skype no seu computador. Como a versão não foi descontinuada pelo Skype, você ainda pode encontrá-la online para download gratuito.
Perguntas Frequentes (FAQ)
Q1. Por que a chamada do Skype não toca?
Resp. Pode haver vários motivos para esse erro, como configurações de áudio e configurações inadequadas.
Q2. O que fazer se o Skype não estiver funcionando corretamente?
Resp. Se o Skype não estiver funcionando corretamente em seu dispositivo, você pode tentar redefinir as configurações para o modo de fábrica.
Q3. Como corrigir as configurações de áudio no Skype?
Resp. Você pode navegar até o painel de configurações de áudio e vídeo e ver se os alto-falantes do Skype estão funcionando bem.
Recomendado:
- 21 Melhor downloader de vídeo TikTok HD
- Consertar Yahoo Mail parou de mostrar imagens
- Corrigir o Skype não consegue acessar a placa de som no Windows 10
- Corrigir erro do Skype com dispositivo de reprodução no Windows 10
Esperamos que este guia tenha sido útil para você e que você tenha encontrado métodos para consertar o Skype não toca nas chamadas recebidas emitir. Deixe-nos saber qual método funcionou para você. Se você tiver alguma sugestão ou dúvida para nós, informe-nos na seção de comentários.

Elon Decker
Elon é redator de tecnologia da TechCult. Ele escreve guias de instruções há cerca de 6 anos e abordou muitos tópicos. Ele adora abordar tópicos relacionados ao Windows, Android e os truques e dicas mais recentes.



