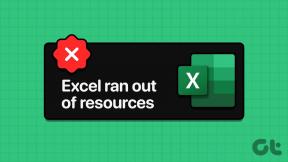Corrigir pesquisa que não funciona no Windows 10
Miscelânea / / November 28, 2021
Se você está enfrentando o problema em que pesquisa por algum programa ou configurações em particular e os resultados da pesquisa não retornam de qualquer coisa, você está no lugar certo, pois hoje vamos discutir como corrigir problemas de pesquisa que não funcionam no Windows 10. Por exemplo, o problema é quando você digita, digamos Explorer na pesquisa e ele nem mesmo se autopreenchia, muito menos procurava o resultado. Você não pode nem pesquisar a maioria dos aplicativos básicos no Windows 10, como Calculadora ou Microsoft Word.
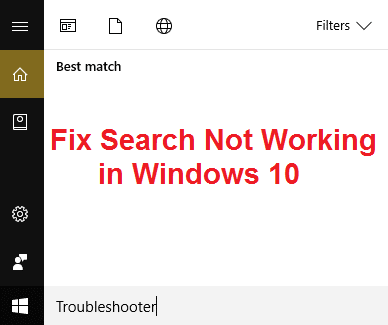
Os usuários estão relatando que, quando você digita algo para pesquisar, eles veem apenas a animação da pesquisa, mas nenhum resultado aparece. Haveria três pontos em movimento indicando que a pesquisa está funcionando, mas mesmo se você deixá-la funcionar por 30 minutos, nenhum resultado aparecerá e todo o seu esforço será em vão.
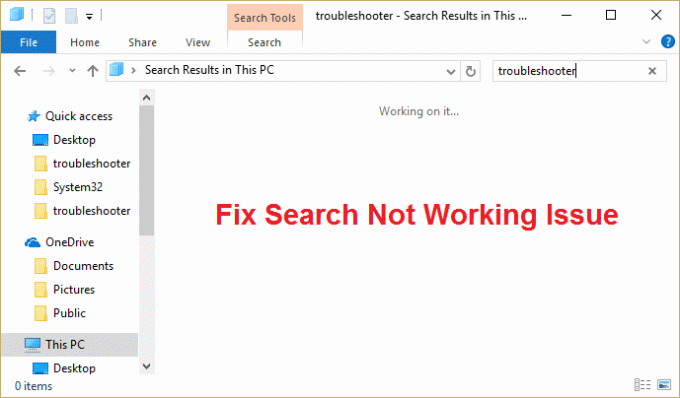
O principal problema parece ser o problema de indexação de pesquisa porque a Pesquisa não pode funcionar. Às vezes, a maioria das coisas básicas, como os serviços de pesquisa do Windows, podem não estar em execução, o que está criando todos os problemas com as funções de pesquisa do Windows. De qualquer forma, sem perder tempo, vamos ver como consertar a pesquisa que não funciona no Windows 10 com o guia de solução de problemas listado abaixo.
Conteúdo
- Corrigir pesquisa que não funciona no Windows 10
- Método 1: encerrar o processo da Cortana
- Método 2: reinicie o Windows Explorer
- Método 3: reinicie o serviço Windows Search
- Método 4: execute o solucionador de problemas de pesquisa e indexação
- Método 5: execute o solucionador de problemas do menu Iniciar do Windows 10
- Método 6: Pesquise o conteúdo dos seus arquivos
- Método 7: reconstruir o índice de pesquisa do Windows
- Método 8: registrar novamente a Cortana
- Método 9: correção de registro
- Método 10: aumentar o tamanho do arquivo de paginação
Corrigir pesquisa que não funciona no Windows 10
Tenha certeza de criar um ponto de restauração apenas no caso de algo dar errado.
Antes de tentar qualquer método avançado listado abaixo, é aconselhável fazer uma reinicialização simples que pode resolver o problema, mas se não ajudar, continue.
Método 1: encerrar o processo da Cortana
1. pressione Ctrl + Shift + Esc juntos para abrir Gerenciador de tarefas.
2. Achar Cortana na lista então clique com o botão direito nele e selecione Finalizar tarefa.

3. Isso reiniciaria a Cortana, o que deve corrigir a pesquisa, não está funcionando problema, mas se você ainda estiver travado, continue com o próximo método.
Método 2: reinicie o Windows Explorer
1. pressione Ctrl + Shift + Esc chaves juntas para lançar o Gerenciador de tarefas.

2. Achar explorer.exe na lista, clique com o botão direito sobre ela e selecione Finalizar tarefa.

3. Agora, isso fechará o Explorer e, para executá-lo novamente, clique em Arquivo> Executar nova tarefa.

4. Modelo explorer.exe e clique em OK para reiniciar o Explorer.

5. Saia do Gerenciador de Tarefas e você deverá ser capaz de Corrigir o problema de pesquisa que não funciona, se não, continue com o próximo método.
Método 3: reinicie o serviço Windows Search
1. Pressione a tecla Windows + R e digite services.msc e pressione Enter.

2. Achar Serviço Windows Search em seguida, clique com o botão direito nele e selecione Propriedades.

3. Certifique-se de definir o Tipo de inicialização para automático e clique Corre se o serviço não estiver funcionando.

4. Clique em Aplicar, seguido de OK.
5. Reinicialize seu PC para salvar as alterações.
Método 4: execute o solucionador de problemas de pesquisa e indexação
1. Pressione a tecla Windows + X e clique em Painel de controle.

2. Pesquisar solucionar problemas e clicar em Solução de problemas.

3. Em seguida, clique em Ver tudo no painel esquerdo.

4. Clique e execute o Solucionador de problemas para pesquisa e indexação.
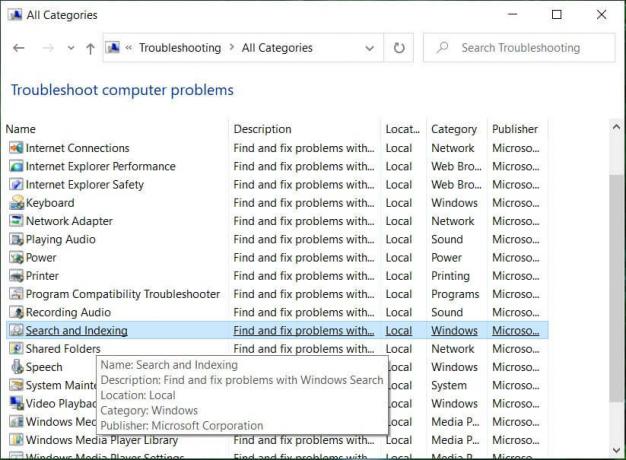
5. Selecione Arquivos não aparecem nos resultados da pesquisa e clique em Avançar.

5. O solucionador de problemas acima pode ser capaz de Os resultados da pesquisa corrigidos não podem ser clicados no Windows 10.
Método 5: execute o solucionador de problemas do menu Iniciar do Windows 10
A Microsoft lançou o Solucionador de problemas do menu Iniciar do Windows 10 oficial que promete corrigir vários problemas relacionados a ele, incluindo pesquisa ou indexação.
1. Baixe e execute Solucionador de problemas do menu Iniciar.
2. Clique duas vezes no arquivo baixado e clique em Avançar.

3. Deixe-o encontrar e automaticamente Corrige a pesquisa que não funciona no Windows 10.
Método 6: Pesquise o conteúdo dos seus arquivos
1. Pressione a tecla Windows + E para abrir o Explorador de Arquivos e clique em Visualizar e selecione Opções

2. Mudar para o Aba de pesquisa e marque “Sempre pesquisar nomes e conteúdos de arquivos”Em Ao pesquisar locais não indexados.

3. Clique em Aplicar, seguido por OK.
4. Reinicialize seu PC para salvar as alterações.
Método 7: reconstruir o índice de pesquisa do Windows
1. Pressione a tecla Windows + X e selecione Painel de controle.

2. Digite o índice na pesquisa do Painel de Controle e clique em Opções de indexação.

3. Se você não conseguir pesquisá-lo, abra o painel de controle e selecione Ícones pequenos no menu suspenso Visualizar por.
4. Agora você vai Opção de Indexação, clique nele para abrir as configurações.
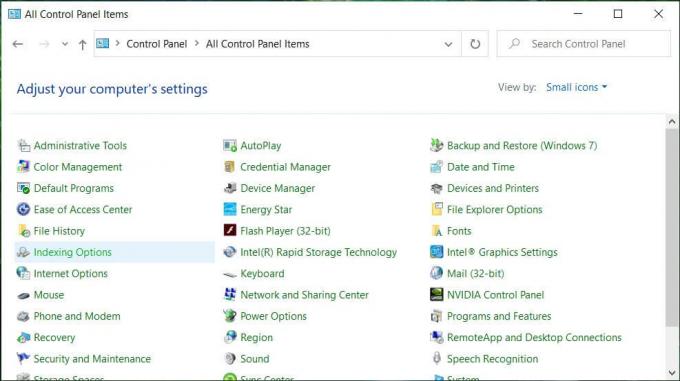
5. Clique no Botão avançado na parte inferior da janela Opções de indexação.

6. Mude para a guia Tipos de arquivo e marque “Propriedades do índice e conteúdo do arquivo”Em Como este arquivo deve ser indexado.

7. Em seguida, clique em OK e abra novamente a janela Opções avançadas.
8. Então, no Configurações de índice guia e clique Reconstruir em Solução de problemas.

9. A indexação levará algum tempo, mas quando for concluída, você não deverá ter mais problemas com os resultados da Pesquisa no Windows 10.
Método 8: registrar novamente a Cortana
1. Procurar Powershell e então clique com o botão direito sobre ele e selecione Executar como administrador.

2. Se a pesquisa não funcionar, pressione a tecla Windows + R, digite o seguinte e pressione Enter:
C: \ Windows \ System32 \ WindowsPowerShell \ v1.0
3. Clique com o botão direito em powershell.exe e selecione Executar como administrador.

4. Digite o seguinte comando no PowerShell e pressione Enter:
Get-AppXPackage -Name Microsoft. Janelas. Cortana | Foreach {Add-AppxPackage -DisableDevelopmentMode -Register "$ ($ _. InstallLocation) \ AppXManifest.xml"}

5. Aguarde a conclusão do comando acima e reinicie o PC para salvar as alterações.
6. Veja se registrar novamente a Cortana Corrija a pesquisa que não funciona no Windows 10.
Método 9: correção de registro
1. pressione Ctrl + Shift + clique com o botão direito em uma parte vazia da barra de tarefas e selecione Saia do Explorer.

2. Pressione a tecla Windows + R e digite regedit e pressione Enter para acessar o Editor do Registro.

3. Navegue até a seguinte chave de registro:
HKEY_LOCAL_MACHINE \ SOFTWARE \ Microsoft \ Windows \ CurrentVersion \ Explorer \ FolderTypes \ {ef87b4cb-f2ce-4785-8658-4ca6c63e38c6} \ TopViews \ {00000000-0000-0000-0000-000000000000}
4. Agora clique com o botão direito em {00000000-0000-0000-0000-000000000000} e selecione Excluir.

5. Inicie o explorer.exe no Gerenciador de Tarefas.
6. Reinicialize seu PC para salvar as alterações.
Método 10: aumentar o tamanho do arquivo de paginação
1. Pressione a tecla Windows + R e digite sysdm.cpl e pressione Enter.
2. Troque para Aba Avançado em Propriedades do sistema e clique em Definições em Desempenho.

3. Agora navegue novamente no Aba Avançado na janela Opções de desempenho e clique em Altere em Memória virtual.

4. Tenha certeza de desmarque “Gerencie automaticamente o tamanho do arquivo de paginação para todas as unidades.”
5. Em seguida, selecione o botão de opção que diz o Tamanho personalizado e definir o tamanho inicial para 1500 a 3000 e máximo a pelo menos 5000 (Ambos dependem do tamanho do seu disco rígido).

6. Clique no botão Definir e, em seguida, clique em OK.
7. Clique em Aplicar, seguido de OK.
8. Reinicialize seu PC para salvar as alterações.
Recomendado:
- 8 maneiras de corrigir o problema do relógio do sistema.
- Corrigir resultados da pesquisa não clicáveis no Windows 10
- Corrigir problema de travamento do File Explorer no Windows 10
- Como excluir o histórico de pesquisa do File Explorer
É isso que você conseguiu Corrigir pesquisa que não funciona no Windows 10 mas se você ainda tiver dúvidas sobre este guia, sinta-se à vontade para perguntá-las na seção de comentários.