Como consertar a impressora que não está respondendo no Windows 10
Miscelânea / / November 28, 2021
A sua impressora não responde quando você dá o comando de impressão? Em caso afirmativo, não há necessidade de entrar em pânico, pois você não está sozinho. Muitas pessoas encontraram esse problema ao tentar imprimir documentos de um computador com Windows 10. Um driver de impressora corrompido, obsoleto ou danificado é a principal causa deste incômodo Erro de impressora não respondendo. A boa notícia é que você pode resolver esse problema rapidamente implementando os métodos passo a passo listados neste guia.
Por que meu dispositivo está mostrando O driver da impressora não está disponível?
Existem vários motivos para a impressora não responder e você pode começar testando o seguinte:
- Verifique se os cabos da impressora estão devidamente conectados ao computador
- Verifique se a impressora está conectada ao Wi-Fi
- Certifique-se de que os cartuchos de tinta não estão vazios
- Verifique se há luzes de alerta ou mensagens de erro no sistema
- Se você acabou de atualizar seu computador do Windows 7 ou 8 para o Windows 10 e começou a enfrentar problemas com a impressora, a atualização pode ter corrompido o driver da impressora
- É possível que o driver da impressora original seja incompatível com a versão mais recente do sistema operacional Windows
A Microsoft declarou que, quando o Windows 10 fosse lançado, não haveria compatibilidade com versões anteriores embutida com alguns aplicativos e aplicativos. No entanto, vários fabricantes de impressoras não conseguiram atualizar seus drivers a tempo, o que complicou ainda mais a situação.

Qual é a utilidade de um driver de impressora?
Antes de entender como resolver o Problema de impressora não respondendo, é imperativo aprender sobre os drivers da impressora. É um aplicativo simples montado no computador com Windows 10 que permite a interação entre o PC e a impressora.
Ele desempenha duas funções críticas:
- A primeira função é atuar como um link entre a impressora e seu dispositivo. Ele permite que o computador reconheça o hardware da impressora, seus recursos e especificações.
- Em segundo lugar, o driver é responsável por converter os dados do trabalho de impressão em sinais que podem ser compreendidos e implementados pela impressora.
Cada impressora vem com seu próprio driver especial, adaptado para diferentes perfis de sistema operacional, como Windows 7, Windows 8 ou Windows 10. Se a sua impressora não estiver programada corretamente ou montar o driver de sistema incorreto, o computador não será capaz de localizá-lo e processar um trabalho de impressão.
Por outro lado, certas impressoras podem utilizar drivers genéricos oferecidos pelo Windows 10. Isso permite que você imprima sem a necessidade de instalar drivers de fornecedores externos.
Conteúdo
- Corrigir erro de impressora não está respondendo no Windows 10
- Método 1: execute o Windows Update
- Método 2: atualize os drivers da impressora
- Método 3: Reinstalar o driver da impressora
- Menção especial: somente para impressoras Plug – and – Play
Corrigir erro de impressora não está respondendo no Windows 10
Se você não conseguir imprimir nenhum documento interno ou arquivo baixado da Internet, pode estar enfrentando o erro de driver de impressora indisponível. Para resolver o erro de impressora não respondendo, você pode seguir as etapas de solução de problemas listadas abaixo.
Método 1: execute o Windows Update
Um possível motivo para o seu computador Windows 10 exibir o ‘Driver de impressora não está disponível’ erro ocorre porque você está executando um sistema operacional desatualizado. Para atualizar seu sistema operacional Windows, siga as etapas abaixo:
1. Clique no Começar botão e navegue até o Definições ícone.
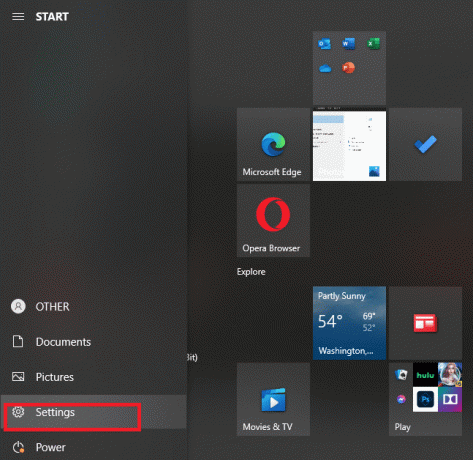
2. Selecione Atualização e segurança.
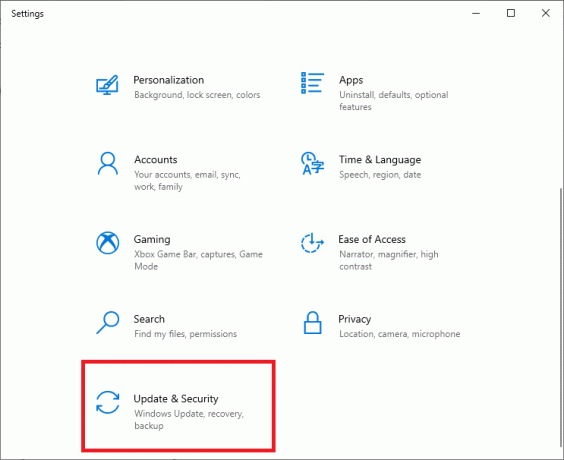
3. O Windows vai verifique se há atualizações e, se encontrado, irá baixá-los e instalá-los automaticamente.

4. Agora, Reiniciar seu computador assim que o processo de atualização for concluído.
Agora você pode verificar se consegue corrigir o erro de impressora não está respondendo.
Leia também:O Windows não consegue se conectar à impressora [RESOLVIDO]
Método 2: atualize os drivers da impressora
Para atualizar os drivers da impressora, você pode baixar os drivers mais recentes no site do fabricante. Os drivers também podem ser baixados do site de suporte do fabricante. Para instalar os drivers de impressora baixados do site do fabricante, siga estas etapas:
1. Pesquise por Painel de Controle na barra de pesquisa do Windows e clique em Painel de controle a partir dos resultados da pesquisa.
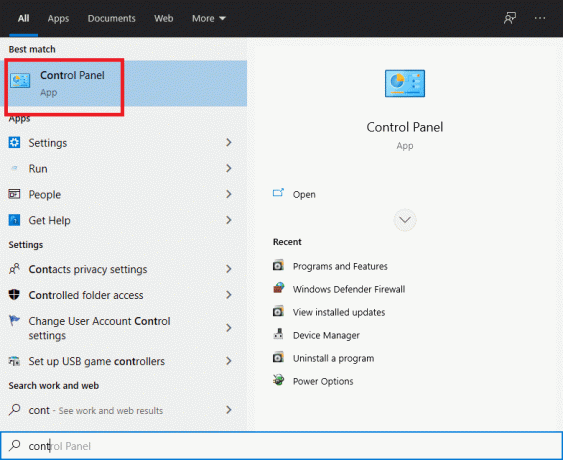
2. Certifique-se de selecionar ‘Ícones grandes' de 'Visto por:' suspenso. Agora procure Gerenciador de Dispositivos e clique nele.

3. Na janela do Gerenciador de Dispositivos, localize a impressora para os quais você deseja instalar drivers.

4. Clique com o botão direito o nome da impressora e selecione Atualizar software de driver no menu pop-up que o acompanha.

5. Uma nova janela aparecerá. Se você já baixou os drivers do site do fabricante, escolha o Procure software de driver em meu computador opção.
6. Em seguida, clique no Botão de navegação e navegue até o local onde você baixou os drivers da impressora no site do fabricante.

7. Siga as instruções na tela para instalar os drivers manualmente.
8. Se você não tiver os drivers baixados, selecione a opção rotulada Procure automaticamente por software de driver atualizado.

9. Siga as instruções na tela para instalar os drivers de impressora mais recentes.
Reinicie o seu PC e veja se você consegue consertar o problema de não resposta da impressora.
Leia também:O driver de correção da impressora não está disponível no Windows 10
Método 3: Reinstalar o driver da impressora
Se você não pode imprimir seu documento por causa da mensagem de erro ‘Driver da impressora não está disponível’, a melhor ação seria reinstalar o driver da impressora. Siga estas etapas para corrigir o erro de impressora não respondendo:
1. Pressione a tecla Windows + R e digite devmgmt.msc e clique em OK.
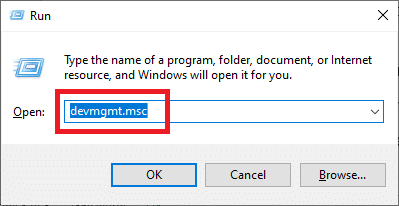
2. o Gerenciador de Dispositivos a janela será aberta. Expandir Filas de impressão e encontre o seu dispositivo de impressão.

3. Clique com o botão direito no dispositivo da impressora (com o qual você está enfrentando o problema) e selecione Desinstalar dispositivo opção.
4. Remova o dispositivo de filas de impressora e reinicie o seu PC para finalizar a desinstalação.
5. Depois de reiniciar o dispositivo, reabra Gerenciador de Dispositivos e clique em Açao.

6. No menu Ação, selecione Procure por alterações de hardware.

O Windows irá reinstalar o driver de impressora apropriado em seu computador. Por fim, reinicie o dispositivo e veja se sua impressora está respondendo e se você consegue imprimir seus documentos.
Menção especial: somente para impressoras Plug – and – Play
Depois de reinstalar os drivers da impressora, o Windows detectará automaticamente a impressora. Se ele reconhecer a impressora, prossiga com o na tela instruções.
1. Desconecte a impressora do computador. Além disso, remova todos os cabos e fios conectados entre eles.
2. Reconecte tudo e siga o Assistente de configuração processo.
3. Se o assistente não estiver disponível, navegue até Iniciar> Configurações> Dispositivos> Impressoras e Scanners> Adicione uma impressora ou scanner.

Perguntas frequentes (FAQs)
T1. O que devo fazer se o driver da impressora não estiver sendo instalado?
Se nada acontecer quando você clicar duas vezes no arquivo de instalação, tente o seguinte:
1. Clique em Começare navegue até Configurações> Dispositivos> Impressoras e scanners.
2. Selecione Propriedades do servidor de impressão em Configurações relacionadas.
3. Verifique se a sua impressora está especificada na guia Drivers.
4. Se a sua impressora não estiver visível, clique em Adicionar em Bem-vindo ao Assistente para adicionar driver de impressora e clique em Avançar.
5. Escolha a arquitetura do dispositivo na caixa de diálogo Seleção do processador. Quando terminar, clique em Avançar.
6. Escolha o fabricante da impressora no painel esquerdo. Em seguida, escolha o driver da impressora no painel direito.
7. Por fim, clique em Concluir e siga as instruções na tela para adicionar seu driver.
2º trimestre. Como faço o download do driver do site do fabricante?
Consulte o site de serviço do fabricante da impressora. Para fazer isso, faça uma pesquisa na Internet para o fabricante de sua impressora seguido pelo termo suporte, por exemplo, Suporte HP.
As atualizações de driver estão disponíveis e acessíveis no site do fabricante da impressora na categoria Drivers. Certos sites de suporte permitem que você verifique especificamente o código do modelo da impressora. Encontre e baixe o driver mais recente para sua impressora e instale-o de acordo com as instruções de instalação do fabricante.
A grande maioria dos drivers são arquivos executáveis que você pode simplesmente instalar clicando duas vezes neles. Depois de fazer download do arquivo, comece a instalação. Em seguida, prossiga com estas etapas para reinstalar os drivers da impressora:
1. Clique em Iniciar e navegue até Configurações> Dispositivos> Impressoras e scanners.
2. Localize a impressora em Impressoras e scanners. Selecione-o e clique em Remover dispositivo.
3. Depois de excluir sua impressora, reinstale-a usando o Adicionar uma impressora ou scanner opção.
3º trimestre. Qual é o significado de driver de impressora indisponível?
O erro do driver da impressora não está disponível indica que o driver montado no computador é incompatível com a impressora ou está desatualizado. Se a máquina não conseguir identificar os drivers, você não conseguirá ativar ou imprimir a partir de sua impressora.
Recomendado:
- Como colocar sua impressora on-line novamente no Windows 10
- Como imprimir quando você não tem uma impressora
- Corrigir o volume que diminui ou aumenta automaticamente no Windows 10
- Como vincular o Facebook ao Twitter
Esperamos que este guia tenha sido útil e que você tenha conseguido consertarimpressora não responde erro. Informe qual método funcionou melhor para você. Se você tiver dúvidas / comentários sobre este artigo, sinta-se à vontade para colocá-los na seção de comentários.



