Como corrigir o MMC não foi possível criar o snap-in
Miscelânea / / November 28, 2021
o Console de Gerenciamento Microsoft (MMC) é um aplicativo que fornece uma interface gráfica de usuário (GUI) e uma estrutura de programação na qual consoles (coleções de ferramentas administrativas) podem ser criados, salvos e abertos.
O MMC foi originalmente lançado como parte do Windows 98 Resource Kit e está incluído em todas as versões posteriores. Ele usa uma Interface de Documentos Múltiplos (MDI) em um ambiente semelhante ao Windows Explorer da Microsoft. O MMC é considerado um contêiner para as operações reais e é conhecido como um "host de ferramentas". Ele não fornece, por si só, gerenciamento, mas sim uma estrutura na qual as ferramentas de gerenciamento podem operar.
Às vezes, pode haver a possibilidade de alguns snap-ins não funcionarem corretamente. Especialmente, se a configuração do registro de um snap-in for interrompida (observe que o Editor do Registro não é um snap-in), a inicialização do snap-in falhará. Nesse caso, você provavelmente receberá a seguinte mensagem de erro (uma mensagem específica no caso de Visualizador de Eventos):
O MMC não pôde criar o snap-in. O snap-in pode não ter sido instalado corretamente.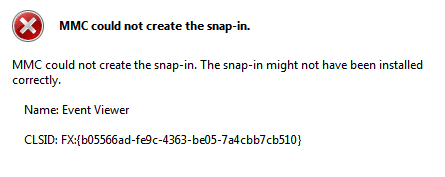
Conteúdo
- Como corrigir o MMC não foi possível criar o snap-in
- Método 1: Ligue o Microsoft .net Framework
- Método 2: execute o verificador de arquivos do sistema
- Método 3: correção de registro
- Método 4: Instale as Ferramentas de Administração de Servidor Remoto (RSAT) no Windows 10
Como corrigir o MMC não foi possível criar o snap-in
Antes de prosseguir, certifique-se de criar um ponto de restauração do sistema. Caso algo dê errado, você poderá restaurar seu sistema para este ponto de restauração. Agora, sem perder tempo, vamos ver como consertar o erro MMC não foi possível criar o snap-in por meio do seguinte guia de solução de problemas:
Método 1: Ligue o Microsoft .net Framework
1. Procure o painel de controle na Pesquisa do Windows e clique em Painel de controle a partir do resultado da pesquisa.

2. No Painel de Controle, clique em “Desinstalar um programa" debaixo Programas.

3. Agora selecione “Liga ou desliga características das janelas”No menu à esquerda.

4. Agora selecione “Microsoft .net Framework 3.5“. Você tem que expandir cada componente e marcar aqueles que deseja ativar.

5. Reinicie o computador e verifique se o problema foi corrigido; caso contrário, vá para a próxima etapa.
6. Você pode executar o ferramenta de verificação de arquivos do sistema Mais uma vez.
O método acima pode Corrigir que o MMC não conseguiu criar o erro de snap-in mas se não seguir, siga o próximo método.
Método 2: execute o verificador de arquivos do sistema
1. Pressione a tecla Windows + X e clique em Prompt de comando (Admin).

2. Agora digite o seguinte no cmd e pressione Enter:
Sfc / scannow

3. Aguarde a conclusão do processo acima e reinicie o PC.
4. Agora, novamente, abra o CMD e digite o seguinte comando um por um e pressione Enter após cada um:
Dism / Online / Cleanup-Image / CheckHealth. Dism / Online / Cleanup-Image / ScanHealth. Dism / Online / Cleanup-Image / RestoreHealth

5. Deixe o comando DISM ser executado e espere sua conclusão.
6. Se o comando acima não funcionar, tente o seguinte:
Dism / Image: C: \ offline / Cleanup-Image / RestoreHealth / Fonte: c: \ test \ mount \ windows. Dism / Online / Cleanup-Image / RestoreHealth / Fonte: c: \ test \ mount \ windows / LimitAccess
Observação: Substitua C: \ RepairSource \ Windows pelo local da fonte de reparo (instalação do Windows ou disco de recuperação).
7. Reinicie o seu PC para salvar as alterações e veja se você consegue fix MMC não pôde criar o erro de snap-in.
Método 3: correção de registro
1. Pressione a tecla Windows + R simultaneamente e digite regedit na caixa de diálogo Executar para abrir Editor de registro.

NOTA: Antes manipulando o registro, você deveria fazer um backup do registro.
2. Dentro do Editor do Registro, navegue até a seguinte chave:
HKEY_LOCAL_MACHINE \ SOFTWARE \ Microsoft \ MMC \ SnapIns
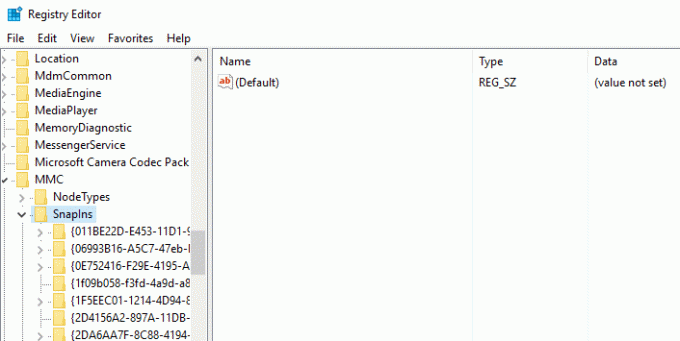
3. Dentro SnapIns pesquise o número do erro especificado no CLSID.
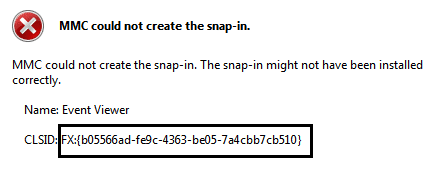
4. Depois de navegar para a seguinte chave, clique com o botão direito no FX: {b05566ad-fe9c-4363-be05-7a4cbb7cb510} e selecione Exportar. Isso permitirá que você faça backup da chave do Registro em um .reg Arquivo. Em seguida, clique com o botão direito na mesma chave e, desta vez, selecione Excluir.
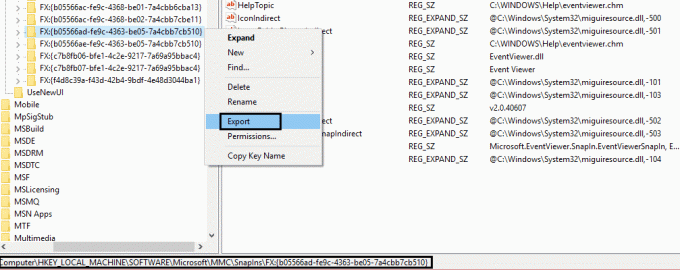
5. Finalmente, na caixa de confirmação, selecione sim para excluir a chave do registro. Feche o Editor de registro e reinicie seu sistema.
Depois de reiniciar a máquina, janelas geraria automaticamente a configuração de registro necessária para o Gerente de eventos e isso resolve o problema. Então você pode abrir Visualizador de eventos e descobrir que funciona conforme o esperado:
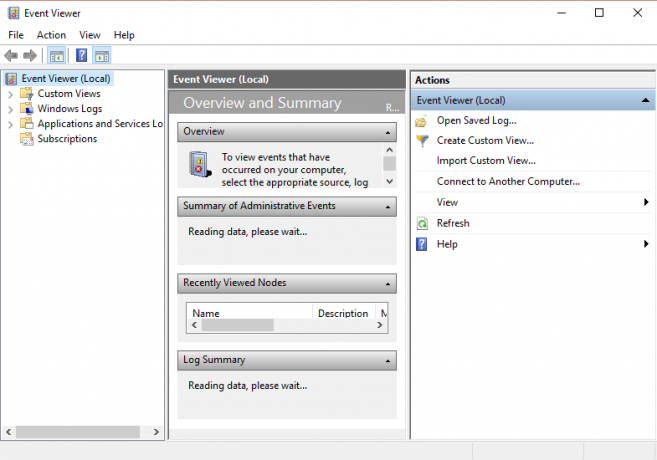
Método 4: Instale as Ferramentas de Administração de Servidor Remoto (RSAT) no Windows 10
Se nada resolver o problema, você pode usar RSAT como alternativa ao MMC no Windows 10. RSAT é uma ferramenta muito útil desenvolvida pela Microsoft que é usada para gerenciar Windows Servers presentes em um local remoto. Basicamente, existe o snap-in MMC “Usuários e computadores do Active Directory”Na ferramenta, que permite ao usuário fazer alterações e gerenciar o servidor remoto. O snap-in do MMC é como um complemento do módulo. Esta ferramenta é útil para adicionar novos usuários e redefinir a senha da unidade organizacional. Vamos ver como instalar RSAT no Windows 10.
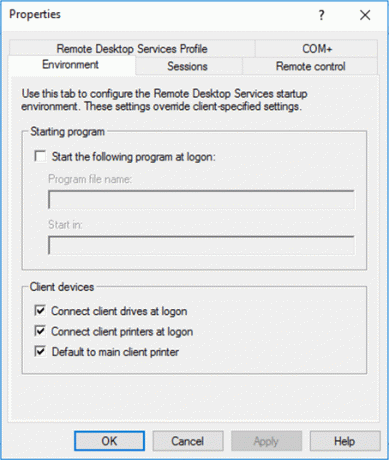
Você pode gostar:
- Aviso de falta de memória no computador
- Corrija o erro de sua conexão não particular no Chrome
- Como consertar o COM Surrogate parou de funcionar
- Como corrigir o erro de aplicativo 0xc000007b
Se você ainda estiver recebendo o erro de snap-in, pode ser necessário consertar reinstalando MMC:
Comentários são bem-vindos se você ainda tiver alguma dúvida ou pergunta a respeito Como corrigir o MMC não foi possível criar o snap-in.



