16 melhores correções para o teclado do Chromebook não está funcionando
Miscelânea / / April 05, 2023
Por que o teclado do meu Chromebook não está funcionando? O que há de errado com isso e como devo resolvê-lo? Essas perguntas são exatamente o que o trouxe aqui? Se assim for, você ganhou o jackpot. Neste artigo, você descobrirá 16 maneiras de corrigir o teclado do Chromebook que não está funcionando e fazer com que pareça novo. Mas antes disso, deixe-nos saber os motivos por trás das teclas numéricas que não funcionam no Chromebook.

Índice
- Como corrigir o teclado do Chromebook não está funcionando
- Por que o teclado do Chromebook não está funcionando?
- Método 1: reinicie o Chromebook
- Método 2: inspecionar visualmente o teclado
- Método 3: desativar a repetição automática
- Método 4: Alterar o comportamento das teclas
- Método 5: Alterar método de entrada
- Método 6: desativar as teclas de aderência
- Método 7: usar o dispositivo como usuário convidado
- Método 8: atualizar o sistema operacional Chrome
- Método 9: redefinir o hardware do Chromebook
- Método 10: redefinir o navegador Chrome
- Método 11: Powerwash Chromebook
- Método 12: Reinicialização EC do Chromebook
- Método 13: Reconecte a bateria
- Método 14: Usar teclado externo
- Método 15: substituir o Chromebook na garantia
- Método 16: venda seu Chromebook
Como corrigir o teclado do Chromebook não está funcionando
Aqui, explicamos sobre os métodos de solução de problemas para resolver as teclas numéricas que não funcionam Chromebook problema em detalhes.
Por que o teclado do Chromebook não está funcionando?
Seu Chromebook pode bloquear o teclado para adicionar uma camada extra de segurança. Por exemplo, se seus filhos e animais de estimação curiosos estiverem por perto, você pode evitar o pressionamento acidental de teclas e ações não intencionais. Outras razões pelas quais seu teclado não está funcionando corretamente são:
- Seu O teclado do Chromebook está com defeito.
- você acidentalmente derramou algum líquido em seu teclado.
- Sujeira e detritos estão presos sob as teclas do seu teclado.
- Alguns dos as teclas do seu teclado estão travadas.
- Seu Chromebook está infectado com malware.
Método 1: reinicie o Chromebook
Se o teclado do Chromebook não estiver funcionando, você sempre poderá reiniciar o dispositivo. Portanto, se for um problema menor causado por um aplicativo com problemas, uma reinicialização rápida oferece o aumento certo de produtividade e eficiência.
Ao contrário de um laptop ou computador desktop com Windows, você não tem uma opção de reinicialização direta no Chromebook. Em vez disso, você terá que desligá-lo manualmente e ligá-lo para reiniciar. Siga estas etapas para o mesmo:
1. Toque em widget de tempo no canto inferior direito.
2. Clique em Poderícone seguido pelo Desligar opção no seu Chromebook.

Quando o processo for concluído, ative seu Chromebook abrindo a tampa e tocando no mousepad.
Método 2: inspecionar visualmente o teclado
Existem apenas teclas numéricas específicas que não funcionam no Chromebook? Nesse caso, você pode pressioná-lo repetidamente por algumas vezes até que a chave não esteja mais presa e seja liberada de seu lugar. Além disso, verifique se há sujeira e danos no teclado.
Método 3: desativar a repetição automática
Geralmente, o que acontece é que quando você pressiona e segura uma tecla por muito tempo, ela começa a digitar o caractere repetidamente. Portanto, se esse recurso estiver incomodando você ou não estiver funcionando corretamente, você pode desativá-lo ou ativá-lo seguindo estas etapas:
1. Clique no Widget de tempo e abrir Configurações no seu Chromebook.
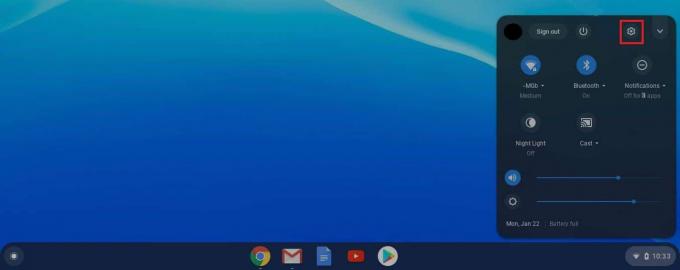
2. Em seguida, vá para Dispositivo seguido pela Teclado.
3. Agora, certifique-se de que a chave seletora para Ativar repetição automática está fora.
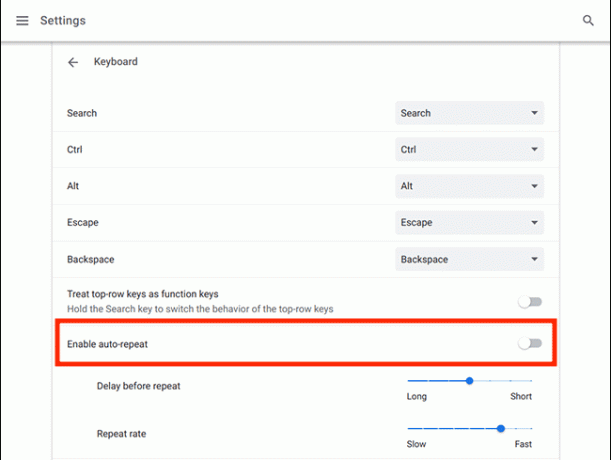
Método 4: Alterar o comportamento das teclas
O Chrome OS permite que os usuários modifiquem o comportamento das teclas de função, como Esc, Backspace, Search, Ctrl e Alt. Portanto, caso alguma dessas teclas não esteja funcionando como deveria, você pode modificar seu comportamento de volta ao normal.
1. Vá para Configurações por clicando no Widget de tempo.
2. Em seguida, clique em Dispositivo.
3. Por fim, clique em Teclado onde você verá a função das teclas mencionadas ao lado delas.
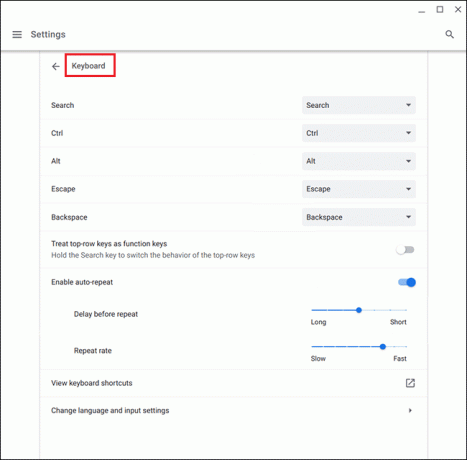
A partir daqui, você pode clicar na caixa para modificar o comportamento de qualquer tecla específica que não esteja funcionando corretamente.
Leia também:Como jogar Roblox no Chromebook escolar
Método 5: Alterar método de entrada
Se o teclado do Chromebook parou de funcionar corretamente e está digitando letras erradas, isso pode acontecer devido a um layout de teclado incorreto. Isso também pode acontecer devido a um idioma selecionado nas configurações do teclado, mas você pode corrigi-lo facilmente seguindo estas etapas simples:
1. Abrir navegador Chrome no seu Chromebook e clique no botão três pontos no canto superior direito.
2. A seguir, clique em Configurações seguido por Idiomas e entradas.
3. Role para baixo para encontrar Idioma e entradas e certifique-se de ter selecionado Inglês (EUA) sob métodos de entrada títulos.
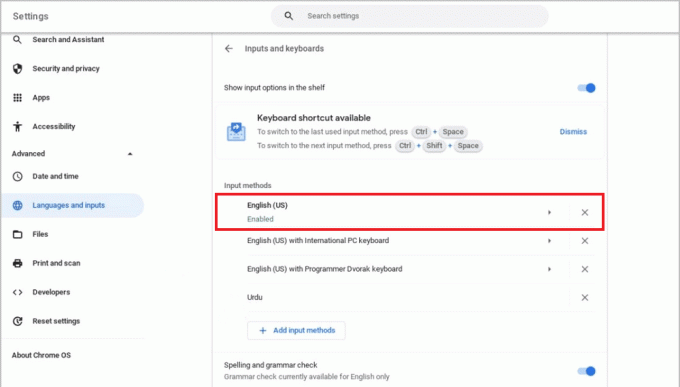
Se você não conseguir encontrar o idioma de sua preferência, siga as etapas mencionadas abaixo.
1. Primeiro vá para Configurações.
2. Em seguida, selecione Dispositivo e clique em Alterar configurações de entrada.
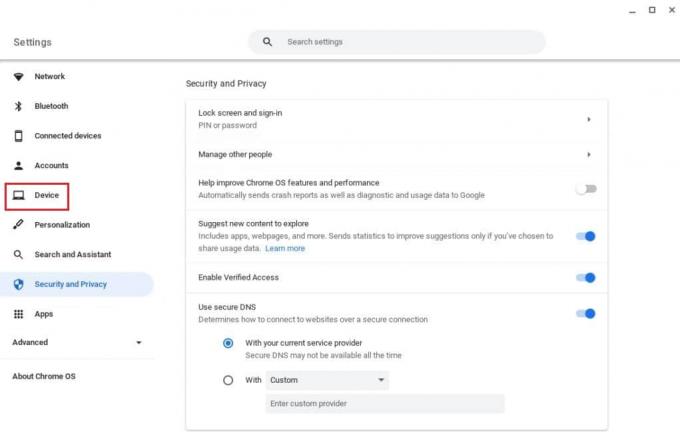
3. Agora selecione Adicionar métodos de entrada.
4. Finalmente, encontre e selecione seu idioma e clique em Adicionar.
Método 6: desativar as teclas de aderência
As teclas de aderência permitem que os usuários executem combinações de teclas pressionando uma única tecla em vez de várias teclas simultaneamente. Isso beneficia os usuários que não conseguem executar combinações de teclas de atalho. No entanto, você pode resolver o não funcionamento do teclado do Chromebook se tiver ativado acidentalmente as teclas de aderência.
Para desativar esse recurso, siga estas etapas:
1. Abrir Configurações no Chromebook clicando no Widget de tempo.

2. Clique em Acessibilidade seguido pela Gerenciar configurações de acessibilidade.
3. Em seguida, role para baixo até a seção Teclado e entrada de texto e alterne Ativar teclas de aderência (para executar atalhos de teclado digitando-os sequencialmente) desligado.
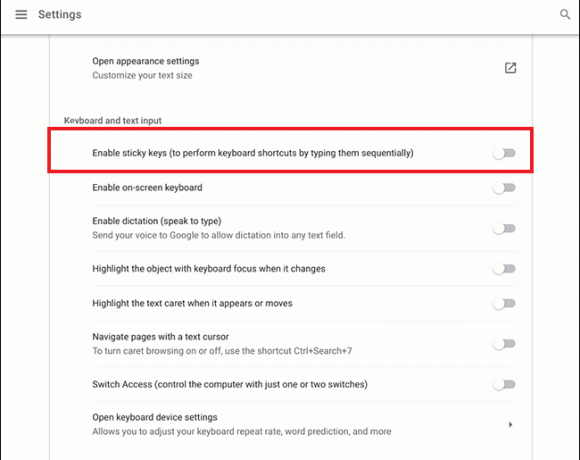
Método 7: usar o dispositivo como usuário convidado
Usar um Chromebook no modo visitante ajuda você a usar o dispositivo sem fazer login. Se o teclado funcionar normalmente e funcionar bem, você deve remover a conta de usuário existente do seu Chromebook e adicioná-la novamente. Para isso, você pode seguir nosso guia detalhado sobre Como remover conta do Chromebook.
Depois disso, siga estas etapas para habilitar o usuário convidado:
1. Entrar para sua conta de administrador e clique no tempo.
2. Vá para Configurações seguido pela Segurança e privacidade.
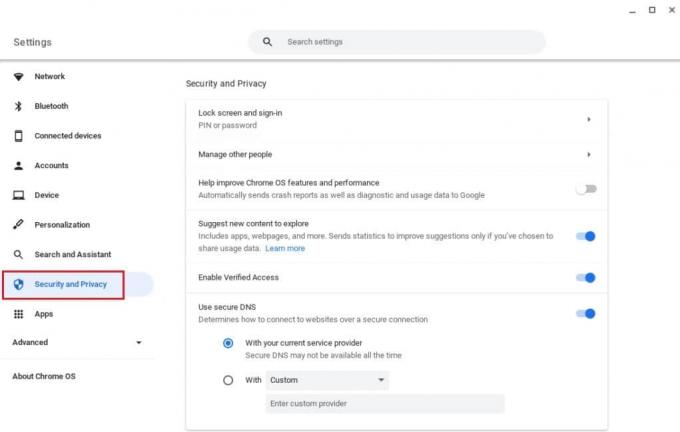
3. Agora, clique em Gerenciar outras pessoas.
4. Por fim, ative Habilite a navegação como visitante.
Observação: Se o seu dispositivo estiver sendo gerenciado por uma organização, é possível que você não consiga habilitar o modo visitante.
Método 8: atualizar o sistema operacional Chrome
O uso de uma versão mais antiga do Chromebook OS pode causar vários problemas no dispositivo.
Observação: Se não houver atualizações disponíveis para seu Chromebook, a tela exibirá Seu Chromebook está atualizado. Nesse caso, tente outras maneiras de corrigir o teclado do Chromebook que não está funcionando neste artigo.
1. Clique em tempo seguido pela Configurações.
2. Role para baixo para encontrar Sobre o SO Chrome e clique em Verifique se há atualizações.
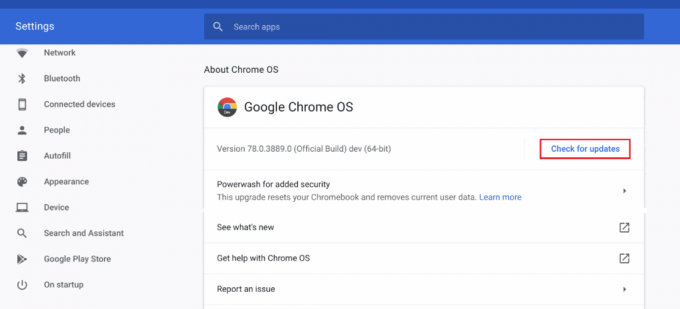
Leia também:Como corrigir o erro de falha na pesquisa de DHCP no Chromebook
Método 9: redefinir o hardware do Chromebook
Redefinir o hardware do Chromebook reinicia seus itens de hardware, como o teclado e o mousepad. Assim, qualquer coisa que possa estar fazendo com que o teclado do Chromebook não funcione é resolvido no processo.
Observação: Tente redefinir o hardware somente depois que outras maneiras de corrigir não estiverem funcionando, pois isso pode excluir alguns de seus dados e arquivos armazenados.
1. Clique no Painel de configurações rápidas no canto inferior direito da tela.
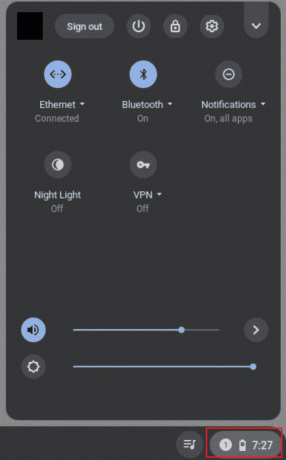
2. Desligue o dispositivo clicando no botão Opção de desligamento.

3. Segure o Atualizar chave juntamente com Chave de energia.
4. Liberte o Atualizar chave assim que o Chromebook for inicializado.
Verifique se isso resolve as teclas numéricas que não funcionam no problema do Chromebook.
Método 10: redefinir o navegador Chrome
O uso de extensões de terceiros e software antivírus geralmente causa problemas para o dispositivo. Se os métodos acima não funcionarem no Chromebook, o teclado parou de funcionar, tente redefinir o navegador. É importante lembrar que redefinir o navegador Chrome limpará tudo e o levará de volta ao estágio padrão.
1. Abrir navegador Chrome Nas suas Chromebook.
2. Vá para chrome://configurações/reset página.
3. Clique no Restaurar as configurações para seus padrões originais opção, mostrada em destaque.

4. Agora, confirme sua ação clicando no botão Redefinir as configurações botão.

Método 11: Powerwash Chromebook
O recurso Powerwash ajuda você a redefinir o Chromebook de fábrica e, portanto, esse deve ser um dos seus últimos recursos.
Observação: Faça backup de seus dados antes de redefinir seu dispositivo para evitar a perda de dados armazenados
1. aperte o Esc + Atualizar + Potênciachaves simultaneamente.
2. Assim que o Chromebook exibir um erro, pressione o botão Ctrl + Dchaves juntos e pressione Tecla Enter para confirmar sua escolha.

3. Agora, pressione o tecla de espaço para reativar a verificação do sistema operacional seguida pelo Tecla Enter.
Aguarde até que o dispositivo exclua todos os seus dados e prossiga com a configuração do seu Chromebook.
Leia também: Corrigir um erro inesperado ocorreu Recuperação do Chrome OS
Método 12: Reinicialização EC do Chromebook
A redefinição do EC ou a redefinição do controlador incorporado descarregará o controlador e redefinirá seu Chromebook. Esse método é útil para muitos usuários do Chromebook que enfrentam o mesmo problema. Siga as etapas abaixo mencionadas para redefinir o EC do seu Chromebook:
1. Desligue o seu Chromebook e remova os cabos de alimentação do teclado.
2. Segure o Atualizar + Teclas de alimentação simultaneamente.
3. Então, quando o Chromebook reiniciar, solte o botão Atualizar.
3. Agora, coloque a bateria de volta com cuidado e veja se o problema foi resolvido.
Método 13: Reconecte a bateria
Caso o teclado do Chromebook não funcione, você pode tentar reconectar a bateria. No entanto, certifique-se sempre de que esse método seja um de seus últimos recursos se alguma das correções mencionadas acima não funcionar.
Observação: Este método requer a abertura do Chromebook, o que pode anular sua garantia.
- Com cuidado remova os parafusos traseiros da base do seu Chromebook.
- Remova a bateria, limpa tudo e coloque-o de volta em seu lugar.
- Anexe o painel inferior e ligue seu Chromebook para testar o teclado.
Método 14: Usar teclado externo
Se consertar o teclado do seu Chromebook parece impossível e a garantia acabou há muito tempo, este método é para você. Em vez de perder mais tempo e energia, você sempre pode tentar conectar um teclado externo ao seu Chromebook. Isso ajudará você a superar a falta de um teclado com defeito se as teclas numéricas não funcionarem no Chromebook.
Felizmente, existem toneladas de teclados Bluetooth baratos por aí com ótimo desempenho e vida útil. A única desvantagem desse método é que você terá que carregar o fardo de um teclado extra com você onde quer que vá.
Método 15: substituir o Chromebook na garantia
Se a garantia do seu Chromebook ainda não esgotou, você pode tentar substituí-lo. Mas é mais do que essencial lembrar que o Chromebook vem com um período de garantia intransferível para o comprador. Portanto, se você comprou um Chromebook usado em segunda mão, esse método será ineficiente para você.
Método 16: venda seu Chromebook
Você está sem opções no teclado do Chromebook não está funcionando? Nesse caso, você pode ganhar uma fortuna com esse obstáculo e virar o jogo a seu favor. Em outras palavras, você sempre pode vender seus gadgets parcial ou totalmente e receber dinheiro em troca. Para isso, você pode recorrer a lojas online e offline e colocar as mãos no melhor negócio possível. Dessa forma, você também pode comprar um novo Chromebook usando o dinheiro desse negócio e juntando o restante do seu bolso.
Perguntas Frequentes (FAQ)
Q1. Como faço para meu teclado voltar ao normal no Chromebook?
Resp. Você deve ter notado que, às vezes, quando você pressiona algumas teclas juntas, o teclado do Chromebook age de maneira estranha. Isso geralmente acontece quando Teclas Ctrl + barra de espaço são pressionados, o que permite que o teclado se mova para frente e para trás entre os teclados INTL e US.
Q2. Como faço para desbloquear meu teclado no meu Chromebook?
Resp. Você pode desbloquear o teclado do Chromebook digitando seu Senha do usuário.
Q3. Como reinicio o teclado do Chromebook?
Resp. Você pode clicar no Desligar opção ou pressione e segure o botão liga/desliga do teclado por alguns segundos até que a tela fique preta e o Chromebook seja reiniciado.
Q4. Por que o teclado do meu Chromebook está bagunçado?
Resp. Como mencionado acima, pode haver vários motivos pelos quais o teclado do Chromebook está bagunçado. Para isso, você pode verificar as configurações do teclado, limpar a sujeira ao redor das teclas, verificar se há teclas emperradas e tentar outras correções mencionadas acima.
Recomendado:
- Como criar uma conta profissional Wayfair
- Como destacar o texto no Google Slides
- Corrigir erro de hash de imagem inválida do status do Google Chrome
- Como ignorar o administrador no Chromebook escolar
Agora que você sabe por que seu O teclado do Chromebook não está funcionando e como consertar, não perca mais tempo. Deixe suas críticas, comentários e sugestões nos comentários abaixo. Além disso, não se esqueça de nos dizer o que você gostaria de ler a seguir.



