Corrigir erro de tela azul WORKER_INVALID no Windows 10
Miscelânea / / November 28, 2021
Corrija o erro de tela azul WORKER_INVALID no Windows 10: Se você estiver enfrentando o código de erro 0x000000e4 com WORKER_INVALID e um erro de tela azul da morte, isso indica que há um conflito entre os drivers instalados no Windows 10. Essa mensagem de erro indica que a memória não deve conter um item de trabalho executivo, mas o problema é que a memória contém tal item e, por causa disso, o item de trabalho ativo no momento foi enfileirado.
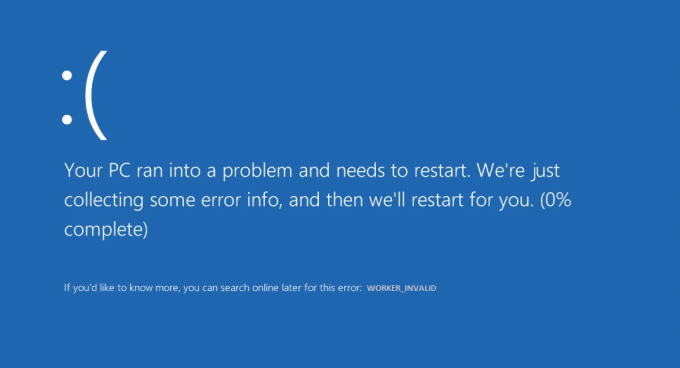
Agora, se você instalou recentemente um novo software ou hardware, isso também pode causar o erro e, simplesmente desinstalá-lo ou removê-lo pode resolver o problema. Estas são as seguintes causas que podem criar este erro BSOD:
- Drivers corrompidos, desatualizados ou incompatíveis
- Infecção por vírus ou malware
- O Windows não está atualizado
- Antivírus causando conflito
- Problemas de memória ruim ou disco rígido
Resumindo, os erros de tela azul do WORKER_INVALID podem ser causados por diversos problemas de hardware, software ou drivers. Portanto, sem perder tempo, vamos ver como realmente corrigir o erro de tela azul WORKER_INVALID no Windows 10 com a ajuda do guia de solução de problemas listado abaixo.
Conteúdo
- Corrigir erro de tela azul WORKER_INVALID no Windows 10
- Método 1: Certifique-se de que o Windows está atualizado
- Método 2: execute CCleaner e Malwarebytes
- Método 3: execute SFC e DISM
- Método 4: Execute a restauração do sistema
- Método 5: execute o verificador de driver
- Método 6: desative o touchpad
- Método 7: desative temporariamente o antivírus
- Método 8: remover drivers de dispositivos problemáticos
Corrigir erro de tela azul WORKER_INVALID no Windows 10
Tenha certeza de criar um ponto de restauração, apenas no caso de algo dar errado.
Método 1: Certifique-se de que o Windows está atualizado
1. Pressione a tecla Windows + I e selecione Atualização e segurança.

2. Em seguida, clique novamente Verifique se há atualizações e certifique-se de instalar todas as atualizações pendentes.

3. Depois que as atualizações forem instaladas, reinicie o seu PC e veja se você consegue Corrigir erro de tela azul WORKER_INVALID no Windows 10.
Método 2: execute CCleaner e Malwarebytes
1. Baixe e instale CCleaner & Malwarebytes.
2.Execute o Malwarebytes e deixe-o verificar o seu sistema em busca de arquivos prejudiciais.
3.Se o malware for encontrado, ele os removerá automaticamente.
4. Agora corra CCleaner e na seção “Limpador”, na guia Windows, sugerimos verificar as seguintes seleções a serem limpas:

5. Depois de certificar-se de que os pontos adequados foram verificados, basta clicar Execute o Cleaner, e deixe o CCleaner seguir seu curso.
6. Para limpar ainda mais o sistema, selecione a guia Registro e certifique-se de que os itens a seguir estejam marcados:

7.Selecione Scan for Issue e permita que o CCleaner faça a varredura e clique em Corrigir problemas selecionados.
8. Quando o CCleaner pergunta “Você quer fazer backup das alterações no registro?”Selecione Sim.
9.Uma vez que o backup for concluído, selecione Corrigir todos os problemas selecionados.
10.Reinicie seu PC para salvar as alterações e veja se você consegue Corrigir erro de tela azul WORKER_INVALID no Windows 10.
Método 3: execute SFC e DISM
1. Pressione a tecla Windows + X e clique em Prompt de comando (Admin).

2. Agora digite o seguinte no cmd e pressione Enter:
Sfc / scannow. sfc / scannow / offbootdir = c: \ / offwindir = c: \ windows (se acima falhar, tente este)

3.Aguarde a conclusão do processo acima e reinicie o PC.
4. Abra novamente o cmd e digite o seguinte comando e pressione Enter após cada um:
a) Dism / Online / Cleanup-Image / CheckHealth. b) Dism / Online / Cleanup-Image / ScanHealth. c) Dism / Online / Cleanup-Image / RestoreHealth

5.Deixe o comando DISM ser executado e espere sua conclusão.
6. Se o comando acima não funcionar, tente o seguinte:
Dism / Image: C: \ offline / Cleanup-Image / RestoreHealth / Fonte: c: \ test \ mount \ windows. Dism / Online / Cleanup-Image / RestoreHealth / Fonte: c: \ test \ mount \ windows / LimitAccess
Observação: Substitua C: \ RepairSource \ Windows pelo local da fonte de reparo (instalação do Windows ou disco de recuperação).
7. Reinicie seu PC para salvar as alterações e ver se você é capaz de Corrigir erro de tela azul WORKER_INVALID no Windows 10.
Método 4: Execute a restauração do sistema
1. Pressione a tecla Windows + R e digite ”sysdm.cpl”, Em seguida, pressione Enter.

2.Selecione Proteção do sistema guia e escolha Restauração do sistema.

3. Clique em Avançar e escolha o desejado Ponto de restauração do sistema.

4.Siga as instruções na tela para concluir a restauração do sistema.
5. Após a reinicialização, você pode ser capaz de Corrigir erro de tela azul WORKER_INVALID no Windows 10.
Método 5: execute o verificador de driver
Este método só é útil se você puder fazer login no Windows normalmente, não no modo de segurança. Em seguida, certifique-se de crie um ponto de restauração do sistema.

Método 6: desative o touchpad
1. Pressione a tecla Windows + R e digite devmgmt.msc e pressione Enter.

2. Expanda ratos e outros dispositivos apontadores e clique com o botão direito no seu touchpad dispositivo e selecione Desative o dispositivo.
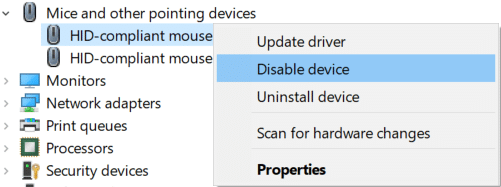
3. Feche o Gerenciador de Dispositivos e reinicie o PC para salvar as alterações.
Se você for capaz de Corrigir erro de tela azul WORKER_INVALID no Windows 10 então o culpado são os drivers do touchpad ou o próprio touchpad. Portanto, certifique-se de baixar os drivers mais recentes disponíveis do Touchpad no site do fabricante.
Método 7: desative temporariamente o antivírus
1. Clique com o botão direito no Ícone do programa antivírus na bandeja do sistema e selecione Desativar.

2. Em seguida, selecione o período de tempo para o qual O antivírus permanecerá desativado.

Observação: Escolha o menor tempo possível, por exemplo, 15 minutos ou 30 minutos.
3. Uma vez feito isso, tente navegar novamente e verifique se você é capaz de Corrigir erro de tela azul WORKER_INVALID no Windows 10.
Método 8: remover drivers de dispositivos problemáticos
1. Pressione a tecla Windows + R e digite devmgmt.msc e pressione Enter.

2. Pesquise dispositivos que tenham ponto de exclamação amarelo próximo a ele, clique com o botão direito nele e selecione Desinstalar.

3. Marcar “Excluir drivers de dispositivo”E clique em Avançar.
4. Após a desinstalação, reinicie o PC para salvar as alterações.
Recomendado:
- Como mostrar extensões de arquivo no Windows 10
- Pare os downloads automáticos de drivers no Windows 10
- Alterar a exibição de pasta padrão dos resultados da pesquisa no Windows 10
- Como consertar o Windows 10 liga sozinho
É isso que você conseguiu Corrigir erro de tela azul WORKER_INVALID no Windows 10 mas se você ainda tiver dúvidas sobre esta postagem, sinta-se à vontade para perguntá-las na seção de comentários.


