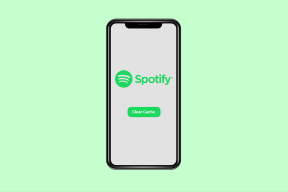Corrigir erro de WiFi "Sem Internet, protegido"
Miscelânea / / November 28, 2021
Manter a atualização do sistema operacional Windows é sempre recomendado, e precisamos fazer isso da maneira adequada. No entanto, às vezes os arquivos de atualização do Windows apresentam alguns problemas em alguns programas. Um dos problemas mais comuns que a maioria dos usuários enfrenta é “Sem internet, seguro”Erro de WiFi. No entanto, todo problema vem com soluções e, felizmente, temos a solução para esse problema. Este problema pode ser causado pela configuração incorreta do endereço de IP. Não importa quais sejam os motivos, nós o guiaremos para a solução. Este artigo irá destacar alguns métodos para fix Sem Internet, o problema seguro no Windows 10.

Conteúdo
- Corrigir erro de WiFi "Sem Internet, protegido"
- Método - 1: Atualizar driver do adaptador de rede
- Método - 2: Verificar todo o hardware relacionado à rede
- Método - 3: Desativar compartilhamento de WiFi
- Método - 4: modificar as propriedades TCP / IPv4
- Método - 5: Alterar a propriedade de sua conexão WiFi
- Método - 6: Alterar as propriedades de gerenciamento de energia
- Método - 7: execute o solucionador de problemas de rede
- Método - 8: Redefinir a configuração da rede
- Método - 9: Desativar IPv6
- Método 10 - Reinstalar o adaptador de rede
Corrigir erro de WiFi "Sem Internet, protegido"
Tenha certeza de criar um ponto de restauração apenas no caso de algo dar errado.
Método - 1: Atualizar driver do adaptador de rede
Se você estiver tendo esse problema repetidamente na tela, pode ser um problema de driver. Portanto, começaremos atualizando o driver de seu adaptador de rede. Você precisa navegar no site do fabricante do adaptador de rede para baixar o driver mais recente, transfira-o para o seu próprio dispositivo e instale o driver mais recente. Agora você pode tentar se conectar à Internet e, com sorte, não verá o “Sem internet, seguro”Erro de WiFi. '
Se você ainda estiver enfrentando o erro acima, será necessário atualizar os drivers do adaptador de rede manualmente:
1. Pressione a tecla Windows + R e digite devmgmt.msc e pressione Enter para abrir gerenciador de Dispositivos.

2. Expandir Adaptadores de redee, em seguida, clique com o botão direito no seu Controlador de wi-fi(por exemplo Broadcom ou Intel) e selecione Atualize os drivers.

3. Na janela Atualizar software de driver, selecione “Procure no meu computador o software do driver.”

4. Agora selecione “Deixe-me escolher em uma lista de drivers disponíveis no meu computador.”

5. Tente atualizar os drivers das versões listadas.
Observação: Selecione os drivers mais recentes da lista e clique em Avançar.
6. Reinicie o seu PC para aplicar as alterações.
Método - 2: Verificar todo o hardware relacionado à rede
É bom primeiro verificar todo o hardware relacionado à rede do seu dispositivo para garantir que não haja nenhum problema de hardware para avançar e implementar as configurações e soluções relacionadas ao software.
- Verifique as conexões de rede e certifique-se de que todos os cabos estejam conectados corretamente.
- Certifique-se de que o roteador Wi-Fi está funcionando corretamente e mostrando um bom sinal.
- Certifique-se de que o botão sem fio seja “SOBRE”No seu dispositivo.
Método - 3:Desativar compartilhamento de WiFi
Se você estiver usando o sistema operacional Windows 10 e ele foi atualizado recentemente e mostra “Sem internet, seguro”Erro de WiFi, pode ser o programa do roteador que está em conflito com o driver sem fio. Isso significa que se você desabilitar o compartilhamento de WiFi, pode corrigir esse problema em seu sistema.
1. Pressione Windows + R e digite ncpa.cpl e pressione Enter

2. Clique com o botão direito no propriedades do adaptador sem fio e selecione Propriedades.

3. Role para baixo e desmarque “Protocolo multiplexador de adaptador de rede Microsoft”. Além disso, certifique-se de desmarcar qualquer outro item relacionado ao compartilhamento de WiFi.
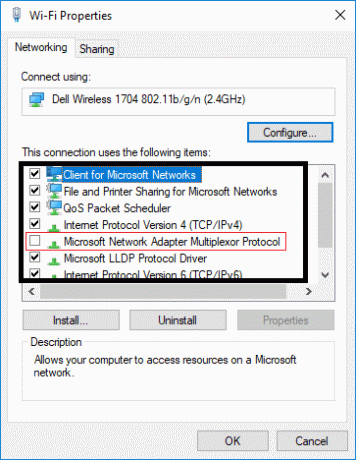
4. Agora você pode tentar conectar sua Internet ou roteador Wifi novamente. Se o problema persistir, você pode tentar outro método.
Método - 4:Modifique as propriedades de TCP / IPv4
Aí vem outro método para Corrija o erro de WiFi “Sem internet, protegido”:
1. Pressione Windows + R e digite ncpa.cpl e pressione Enter

2. Clique com o botão direito no propriedades do adaptador sem fio e selecione Propriedades.

3. Agora clique duas vezes no Protocolo de Internet 4 (TCP / IPv4).

4. Certifique-se de que os seguintes botões de opção estejam selecionados:
Obter um endereço IP automaticamente
Obtenha o endereço do servidor DNS automaticamente.

5. Agora você precisa clicar no Botão avançado e navegue até o Guia WINS.
6. Sob a opção de Configuração de NetBIOS, você precisa Ative o NetBIOS sobre TCP / IP.

7. Finalmente, clique em OK em todas as caixas abertas para salvar as alterações.
Agora tente conectar sua internet e verifique se o problema desapareceu ou não. Se o seu problema ainda não foi resolvido, não se preocupe, pois temos mais maneiras de resolvê-lo.
Método - 5: Alterar a propriedade de sua conexão WiFi
1. Pressione Windows + R e digite ncpa.cpl e pressione Enter

2. Clique com o botão direito no propriedades do adaptador sem fio e selecione Propriedades.

3. Agora, nesta caixa de diálogo Propriedades, certifique-se de que as seguintes opções estejam marcadas:
- Cliente para redes Microsoft
- Compartilhamento de arquivos e impressoras para redes Microsoft
- Driver de E / S do mapeador de descoberta de topologia de camada de link
- Protocolo de Internet versão 4 ou TCP / IPv4
- Protocolo de Internet versão 6 ou TCP / IPv6
- Respondente de descoberta de topologia de camada de link
- Protocolo Multicast confiável

4. Se alguém a opção for não verificado, marque-o e clique em Aplicar seguido de OK.
5. Reinicie o PC para salvar as alterações e reinicie também o roteador.
Método - 6: Altere as propriedades de gerenciamento de energia
Para Corrigir erro de WiFi "Sem Internet, protegido", você também pode tentar alterar as propriedades de gerenciamento de energia. Ajudaria se você desmarcasse a caixa “desligar o dispositivo de rede sem fio e economizar energia”.
1. Abra o Gerenciador de Dispositivos. Pressione Windows + R e digite devmgmt.msc em seguida, pressione Enter ou pressione Win + X e escolher Gerenciador de Dispositivos opção da lista.

2. Expandir o Adaptadores de rede entrada.
3. Clique duas vezes no rede sem fio dispositivo que você conectou.
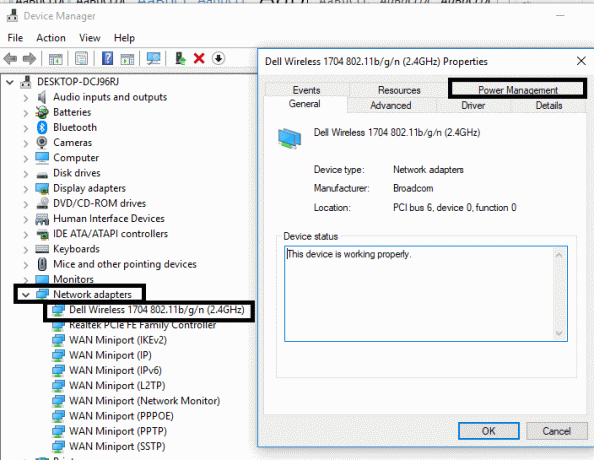
4. Navegue até o Gerenciamento de energia seção.
5. Desmarque “Permita que o computador desligue este dispositivo para economizar energia“.

Método - 7:Execute o solucionador de problemas de rede
1. Pressione a tecla Windows + I para abrir as configurações e clique em Atualização e segurança.

2. No menu à esquerda, selecione Solução de problemas.
3. Em Solucionar problemas, clique em Conexões de Internet e então clique Execute o solucionador de problemas.

4. Siga as instruções adicionais na tela para executar o solucionador de problemas.
5. Se o procedimento acima não corrigiu o erro de Wi-Fi "Sem internet, protegida" na janela Solução de problemas, clique em Adaptador de rede e então clique em Execute o solucionador de problemas.

5. Reinicialize seu PC para salvar as alterações.
Método - 8: Redefinir a configuração da rede
Muitas vezes os usuários resolvem esse problema simplesmente redefinindo sua configuração de rede. Este método é bastante simples, pois você precisa executar alguns comandos.
1. Abra os prompts de comando com acesso de administrador ou Windows PowerShell em seu dispositivo. O usuário pode executar esta etapa pesquisando por ‘cmd’ ou PowerShell e, em seguida, pressionar Enter.

2. Depois que os prompts de comando forem abertos, execute os comandos fornecidos a seguir:
netsh winsock resetnetsh int ip resetipconfig / releaseipconfig / renewipconfig / flushdns


3. Tente conectar seu sistema à Internet novamente e veja se isso resolve o problema.
Método - 9: Desativar IPv6
1. Clique com o botão direito no ícone WiFi na bandeja do sistema e clique em “Abra o Centro de Rede e Compartilhamento.”

2. Agora clique na sua conexão atual abrir Definições.
Observação: Se você não conseguir se conectar à sua rede, use um cabo Ethernet para se conectar e siga esta etapa.
3. Clique no Botão Propriedades na janela que acabou de abrir.

4. Tenha certeza de desmarque o protocolo da Internet versão 6 (TCP / IP).

5. Clique em OK e em Fechar. Reinicialize seu PC para salvar as alterações.
Método 10 – Reinstale o adaptador de rede
1. Pressione a tecla Windows + R e digite devmgmt.msc e pressione Enter para abrir o Gerenciador de Dispositivos.

2. Expanda adaptadores de rede e encontre o nome do seu adaptador de rede.
3. Assegure-se de que você anote o nome do adaptador apenas no caso de algo dar errado.
4. Clique com o botão direito no adaptador de rede e selecione Desinstalar.

5. Reinicie o seu PC e O Windows irá instalar automaticamente os drivers padrão para o adaptador de rede.
6. Se você não consegue se conectar à sua rede, isso significa que o software de driver não é instalado automaticamente.
7. Agora você precisa visitar o site do fabricante e baixe o driver de lá.

9. Instale o driver e reinicie o PC para salvar as alterações.
Recomendado:
- Desative a coleta de dados no Windows 10 (proteja sua privacidade)
- Ajuda! Problema na tela de cabeça para baixo ou lateralmente
- 5 maneiras de corrigir o ping alto no Windows 10
- Corrigir ícone da área de trabalho ausente no Windows 10
Esperançosamente, todos os métodos mencionados acima irão ajudá-lo a Corrigir erro de WiFi "Sem Internet, protegido". Caso vocês ainda estejam com problemas, deixem seu comentário, tentarei solucionar seus problemas técnicos. No entanto, todos esses métodos são viáveis e resolveram esse problema para muitos usuários do Windows 10.