Como colocar um alfinete no Google Maps
Miscelânea / / November 28, 2021
Nos 21st século, a vida sem o Google Maps é quase inimaginável. Cada vez que saímos de casa, temos a certeza de que independente da viagem, o Google Maps nos levará ao nosso destino. No entanto, como todos os outros recursos online, o Google Maps ainda é uma máquina e está sujeito a erros. Para garantir que você não se desvie de seu local de destino, aqui está um guia para ajudá-lo a descobrir como colocar um alfinete no Google Maps.

Conteúdo
- Como colocar um alfinete no Google Maps (celular e desktop)
- Por que usar um alfinete para marcar um local?
- Método 1: soltando um alfinete na versão móvel do Google Maps
- Método 2: soltando um alfinete na versão desktop do Google Maps
- Método 3: soltando vários alfinetes no Google Maps
Como colocar um alfinete no Google Maps (celular e desktop)
Por que usar um alfinete para marcar um local?
O Google Maps é um aplicativo revolucionário e provavelmente possui os mapas mais detalhados e intrincados de um local. Apesar do acesso a todos os servidores e satélites mais recentes, ainda existem alguns locais que não foram salvos no servidor do Maps
. Esses locais podem ser marcados colocando um alfinete. Um alfinete o leva ao local exato para o qual deseja ir, sem ter que digitar os nomes dos vários locais. Um alfinete também é ideal se você deseja compartilhar um local específico com seus amigos e evitar confusão. Dito isso, aqui está como colocar um alfinete no Google Maps e enviar um local.Método 1: soltando um alfinete na versão móvel do Google Maps
O Android é a plataforma de smartphone mais popular e melhor otimizada para executar aplicativos do Google. Com mais pessoas usando o Google Maps no Android, soltar alfinetes torna-se crucial para evitar confusão e maximizar a funcionalidade do serviço.
1. Em seu dispositivo Android, abra o Google Maps
2. Vá para a área de sua escolha e encontre a localização você deseja adicionar um alfinete. Certifique-se de aumentar o zoom no nível mais alto, pois isso o ajudará a obter melhores resultados.
3. Toque e segure no local desejado e um alfinete aparecerá automaticamente.
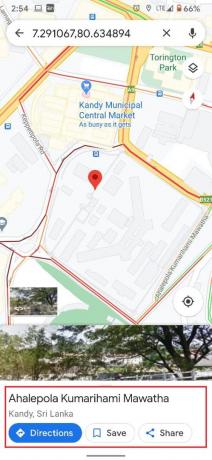
4. Junto com o pino, o endereço ou as coordenadas do local também aparecerão na tela.
5. Assim que o alfinete for solto, você verá muitas opções que permitem salvar, rotular e compartilhar o local fixado.
6. Com base em seus requisitos, você pode dê um título ao local, rotulando-o, guarde-o para referência futura ou compartilhe a localização para seus amigos verem.
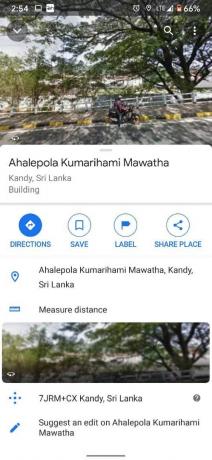
7. Depois que o pino for usado, você pode toque na cruz na barra de pesquisa para excluir o alfinete inserido.
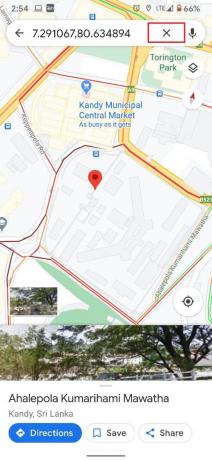
8. No entanto, os alfinetes que você salvou ainda aparecerão permanentemente em seu mapa do Google até removê-los da coluna salva.

Observação: O processo de soltar um pino em iPhones é semelhante ao de soltar pinos no Android. Você pode fazer isso simplesmente tocando e segurando um local.
Leia também:Como adicionar um PIN à sua conta no Windows 10
Método 2: soltando um alfinete na versão desktop do Google Maps
O Google Maps também é popular em desktops e PCs, pois a tela maior ajuda os usuários a compreender e pesquisar melhor a área. O Google garantiu que quase todos os recursos disponíveis na versão móvel também sejam acessíveis na versão para PC. Veja como colocar um alfinete no Google Maps Desktop.
1. Abra o navegador em seu PC e acesse o site oficial do Google Maps.
2. Mais uma vez, vá para a área desejada e ampliação ao usar o cursor do mouse ou pressionando o pequeno ícone de mais no canto inferior direito da tela.
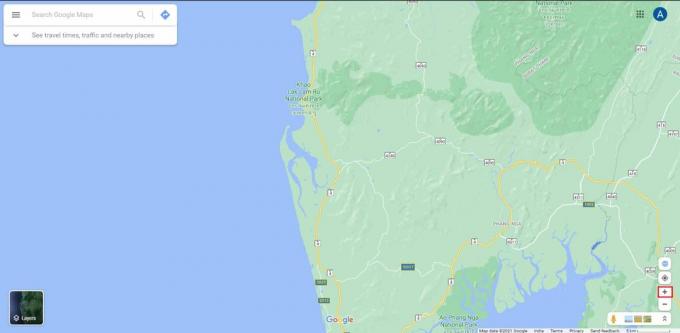
3. Encontre o local de destino no seu mapa e clique no botão do mouse. Um pequeno pino será criado no local.
4. Imediatamente após marcar um local, um pequeno painel aparecerá na parte inferior da tela contendo os detalhes do local. Clique no painel para prosseguir.
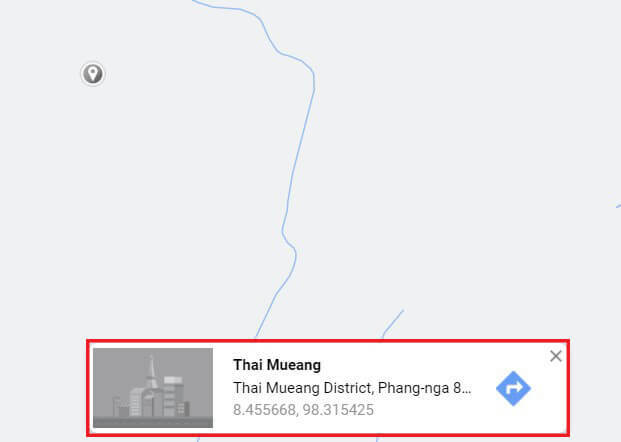
5. Isso irá garantir que o o pino é colocado no local de sua escolha.
6. Uma seção à esquerda aparecerá, dando a você múltiplas opções para salvar, rotular e compartilhar a localização.
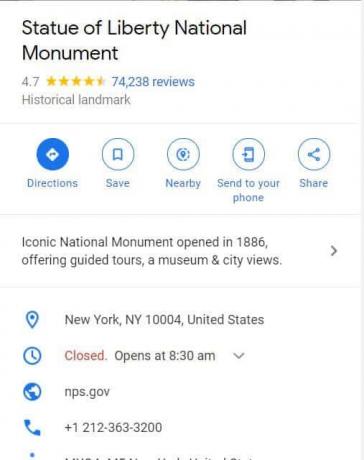
7. Além disso, você também pode envie a localização para o seu telefone e procurar áreas interessantes nas proximidades.
8. Uma vez feito isso, você pode clique na cruz ícone na barra de pesquisa para remover o alfinete.

Método 3: soltando vários alfinetes no Google Maps
Embora o recurso de soltar alfinetes do Google Maps seja realmente recomendável, você só pode inserir um alfinete por vez na tela. Os alfinetes salvos aparecem na tela o tempo todo, mas não se parecem com os alfinetes tradicionais e podem se perder facilmente. No entanto, ainda é possível inserir vários pinos no Google Maps criando seu próprio novo mapa na versão para desktop. Aqui está como identificar vários locais no Google Maps criando um mapa personalizado:
1. Vá para o Google Maps site no seu PC.
2. Clique no painel no canto superior esquerdo da tela.
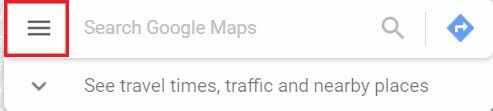
3. A partir das opções que aparecem, clique em seus lugares e então clique em Maps.
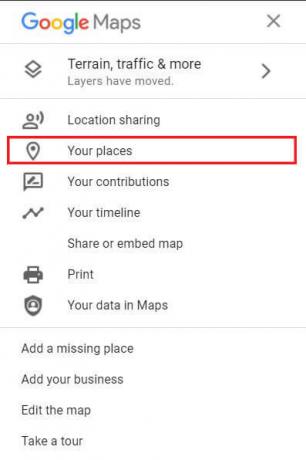
4. No canto esquerdo inferior, selecionar a opção intitulada ‘Criar mapa’
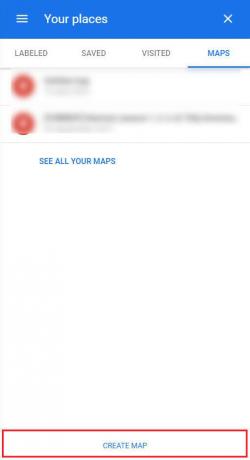
5. Um novo mapa sem título será aberto em outra guia. Aqui rolagematravés do mapa e achar o local que você deseja fixar.
6. Selecione o ícone de alfinete abaixo da barra de pesquisa e então clique no local desejado para adicionar o alfinete. Você pode repetir este processo e adicionar vários pinos ao seu mapa.

7. Com base em seus requisitos, você pode nome esses pinos para tornar o mapa mais fácil de ler e entender.
8. Ao clicar nas várias opções fornecidas abaixo da barra de pesquisa, você pode criar uma rota entre os vários pinos e planeje uma viagem adequada.
9. O painel do lado esquerdo oferece a opção de compartilhar este mapa personalizado, permitindo que todos os seus amigos vejam a rota que você criou.
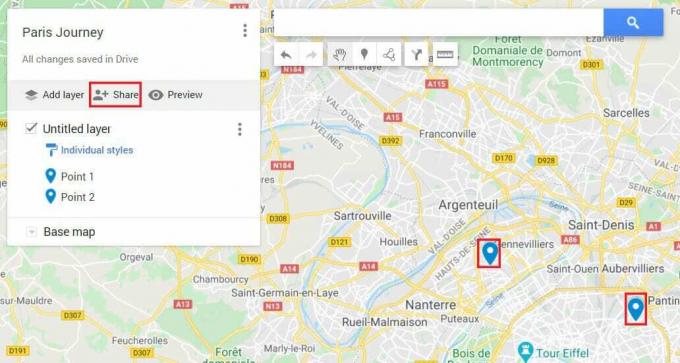
Perguntas frequentes (FAQs)
T1. Como faço para adicionar alfinetes no Google Maps?
Poder adicionar alfinetes é um dos recursos básicos fornecidos pelo Google Maps. Na versão móvel do aplicativo, aumente o zoom e encontre o local de sua escolha. Em seguida, toque e segure na tela e o marcador será adicionado automaticamente.
2º trimestre. Como você envia um local de pin?
Assim que um alfinete for solto, você verá o título do lugar na parte inferior da tela. Clique aqui e todos os detalhes relativos à localização serão exibidos. Aqui, você pode tocar em ‘Compartilhar lugar’ para compartilhar as coordenadas do local.
Recomendado:
- Como verificar o tráfego no Google Maps
- Como desativar o corretor ortográfico do Microsoft Word
- Corrigir Google Maps não funcionando no Android [100% funcionando]
- Como converter Word em JPEG
Esperamos que este artigo tenha ajudado você a descobrir como colocar alfinetes no Google Maps. No entanto, se você ainda não conseguir colocar o alfinete, apesar de todas as etapas necessárias, entre em contato conosco por meio da seção de comentários e podemos ajudar.


