13 maneiras de corrigir o erro de download com falha no Chrome
Miscelânea / / April 05, 2023
O Google Chrome é o navegador da Web mais popular do mundo. Com bilhões de usuários diários usando o Google Chrome para pesquisar na Internet, é óbvio que às vezes o Google Chrome enfrenta vários problemas. Um dos problemas comuns com o Google Chrome é o erro de rede com falha no download do problema de correção do Chrome. Esse problema pode causar interrupções e erros de download ao tentar baixar qualquer arquivo da Internet. Neste guia, discutiremos o que causa o erro de rede com falha no Chrome e os métodos para corrigir o erro de download com falha no Chrome.

Índice
- Maneiras de corrigir o erro de download com falha no Chrome
- Razões para o erro de download com falha no Chrome
- Como corrigir o erro de download com falha no Chrome
- Método 2: solucionar problemas de Internet
Maneiras de corrigir o erro de download com falha no Chrome
Explicamos detalhadamente as soluções para falhas no download de erros de rede no Chrome neste artigo.
Razões para o erro de download com falha no Chrome
Pode haver vários motivos para esse problema no Google Chrome; algumas das razões mais comuns são mencionadas aqui.
- Os bugs do Chrome são um motivo geral para esse problema.
- Às vezes, vários problemas no site também podem causar esse problema.
- Vários problemas de endereço IP do navegador também podem causar esse problema no Google Chrome.
- Muitas vezes, o problema pode ser específico do navegador e outro navegador pode funcionar bem.
- Uma conexão de internet ruim também é considerada uma possível razão para esse erro.
- Problemas com a pasta Downloads também podem causar esse erro.
- Uma extensão do Chrome corrompida também pode causar esse erro.
- Dados de cache e cookies corrompidos também podem causar esse problema.
- Um driver de adaptador de rede desatualizado ou corrompido também pode causar esse problema.
- Configurações de antivírus inadequadas também podem causar problemas de erro de download com o Chrome.
- A configuração inadequada com o Windows Attachment Manager também pode causar esse problema.
- Arquivos de host inadequados também podem causar esse problema no Google Chrome.
- Um programa Chrome desatualizado também pode causar esse erro.
- Configurações inadequadas do Chrome também podem causar esse problema.
- Vários outros problemas do programa Chrome também podem causar esse erro durante o download.
Como corrigir o erro de download com falha no Chrome
Neste guia, discutiremos métodos para descobrir como corrigir o erro de rede com falha no download no Chrome.
Método 1: Métodos básicos de solução de problemas
Muitas vezes, o que causa falha na rede no Chrome são alguns bugs simples e problemas de inicialização. Geralmente, o problema com o Chrome não é sério e pode ser resolvido usando alguns métodos simples e básicos de solução de problemas. A seguir estão alguns métodos básicos de solução de problemas que você pode aplicar para descobrir rapidamente um erro de rede com falha, baixe a correção do Chrome.
1A. Reinicie o Chrome
Uma das primeiras coisas que você pode fazer para descobrir como corrigir o erro de rede com falha no download no Chrome é simplesmente reiniciar o Chrome no Gerenciador de Tarefas. Muitas vezes, o que causa um erro de rede com falha no Chrome é o carregamento incorreto do navegador ou pequenos bugs do navegador. Você pode evitar esses problemas simplesmente reiniciando o Chrome. Você pode usar a opção Finalizar tarefa no gerenciador de tarefas para fechar o aplicativo e reiniciá-lo. Se você não tem certeza de como terminar uma tarefa em seu computador, você pode conferir o Como finalizar a tarefa no Windows 10 guia para finalizar tarefas para o Google Chrome e reiniciá-lo em seu computador.

1B. Certifique-se de que o site está funcionando corretamente
Um motivo comum pelo qual você pode não conseguir baixar arquivos do Google Chrome está relacionado a problemas no site. Se um servidor de site não estiver funcionando corretamente ou estiver enfrentando uma interrupção internacional, talvez você não consiga acessar o conteúdo do site ou baixar o conteúdo do site. Se o problema for causado por problemas no servidor, você terá que esperar até que o problema seja resolvido. Você também pode tentar usar um site diferente para descobrir como corrigir o erro de rede com falha no download no Chrome e baixar o mesmo conteúdo.
1C. Usar o modo de navegação anônima
Uma solução comum para problemas de erro de download é usar o modo de navegação anônima no Google Chrome. O Chrome permite que os usuários pesquisem na web de forma privada e ocultam seus endereços IP. Se o conteúdo for restrito em sua rede, usar o modo de navegação anônima pode ajudá-lo a baixá-lo. Se você não tiver certeza de como ativar o modo de navegação anônima, verifique o Como ativar o modo de navegação anônima no Chrome guia para ativar a janela privada no seu Google Chrome para descobrir um erro de rede com falha, baixe a correção do Chrome.
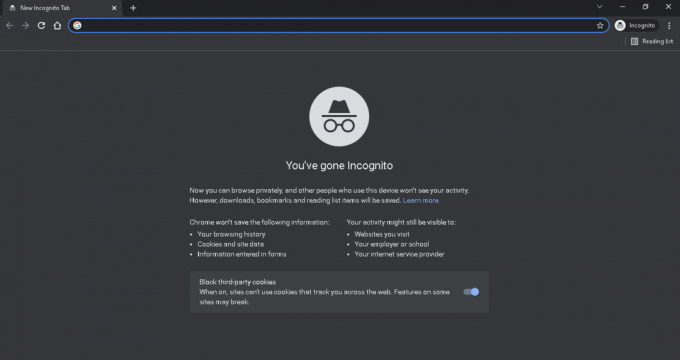
1D. Experimente outro navegador
Se suas tentativas não ajudarem e você não souber o que causa o erro de falha na rede no Chrome, tente trocar de navegador. Às vezes, o conteúdo de vários sites não é compatível com navegadores específicos. Se o Chrome estiver com problemas para carregar o conteúdo de um site específico, é uma boa ideia usar um navegador diferente para acessar o site. Existem muitos navegadores da web que você pode usar em vez do Chrome. Por exemplo, Mozilla Firefox, Microsoft Edge, Brave Browser, etc.
Método 2: solucionar problemas de Internet
Um motivo muito comum pelo qual você pode não conseguir baixar arquivos do navegador Chrome é um problema ruim na Internet. Se você estiver usando uma conexão de internet instável, poderá enfrentar vários problemas ao tentar baixar arquivos no Chrome. Portanto, é importante corrigir os problemas de Internet em seu sistema para resolver o erro de download com falha no Chrome.
Opção I: Reiniciar a Conexão WiFi
Se você usa uma conexão Wi-Fi para navegar na Internet, verifique se a conexão Wi-Fi está adequada e funcionando bem. Às vezes, um cabo ou roteador WiFi com defeito pode facilmente passar despercebido até começar a causar problemas. Portanto, examine cuidadosamente a condição do seu roteador WiFi. Se você localizar cabos defeituosos ou danificados, substitua-os o mais rápido possível. Você pode conferir o Como solucionar problemas de conectividade de rede no Windows 10 guia para resolver problemas de conexão.

Opção II: Aumentar a Velocidade da Internet
Se o Wi-Fi não for o culpado pelos problemas de download e você ainda não souber o que causa o erro de falha na rede no Chrome, tente resolver os problemas de conexão ruim no seu computador. Verifique se você está usando um plano de internet válido em seu computador. Se os problemas persistirem, entre em contato e entre em contato com o provedor de internet para uma possível solução. Se você estiver recebendo uma conexão extremamente lenta em sua área, verifique o Conexão lenta com a Internet? 10 maneiras de acelerar sua Internet! guia para aumentar a velocidade da internet em seu sistema.

Leia também:Corrigir falha na conexão do proxy Err Erro do Chrome
Método 3: alterar local de download
Quando você baixa um arquivo com o Google Chrome, ele é armazenado automaticamente na pasta Downloads da sua unidade C. Se houver um problema com sua pasta Downloads, você poderá ter problemas ao fazer o download de dados do Google. Você pode evitar esses erros de download no Chrome alterando o local de download em seu navegador.
1. Abrir Google Chrome a partir do menu Iniciar.
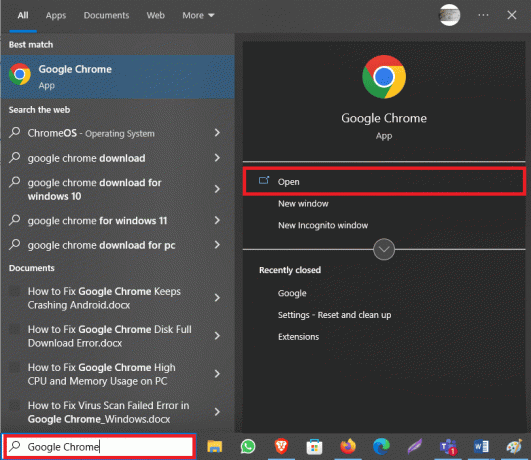
2. Clique no três pontos ícone no canto superior direito da janela.
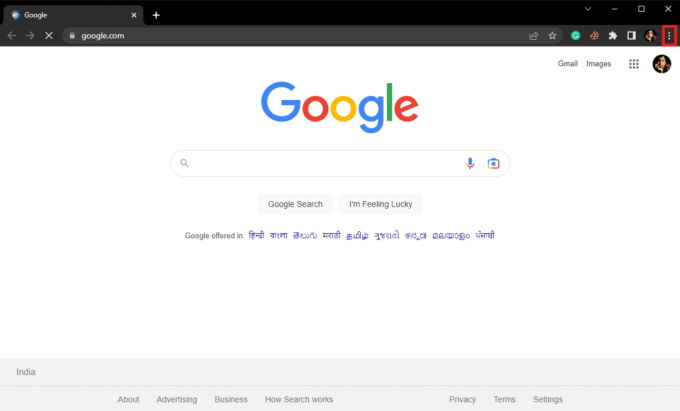
3. Aqui, selecione Configurações.
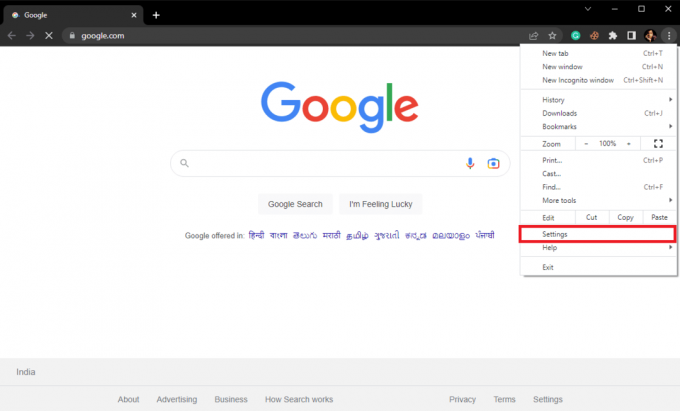
4. No painel do lado esquerdo, clique em Transferências.
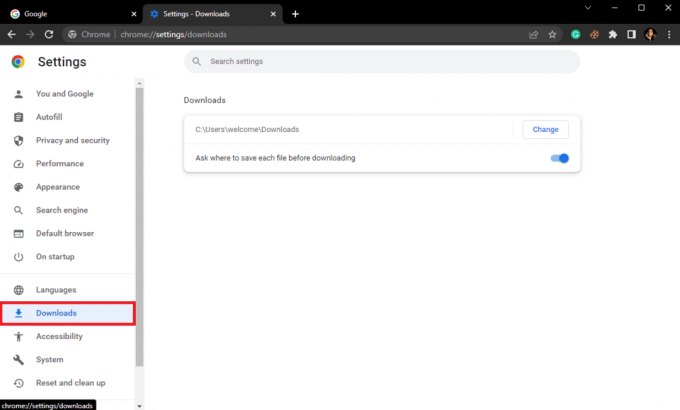
5. Localize o local de download e clique no botão Mudar próximo a.
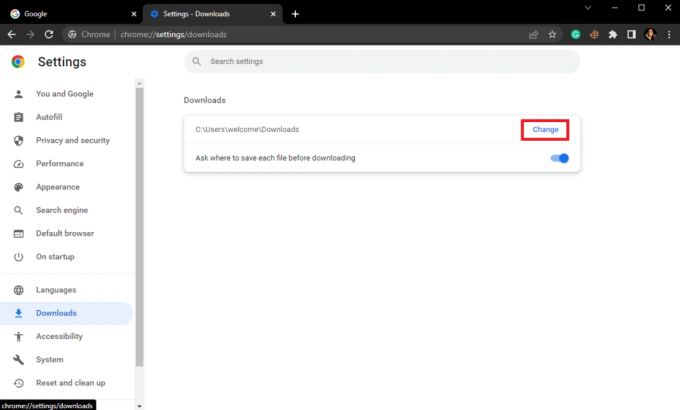
6. Selecione o local desejado.
Método 4: remover extensões do Chrome
Se você usar muitas extensões no navegador Google Chrome, às vezes isso pode levar a vários problemas no navegador. Uma extensão corrompida ou desatualizada pode causar problemas de download com o Google Chrome. Portanto, você pode remover as extensões do Chrome para corrigir os problemas de download de rede em seu navegador.
1. Abrir Google Chrome a partir do menu Iniciar.
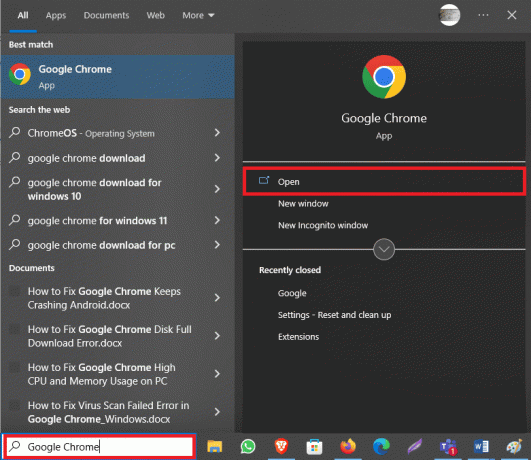
2. Clique no três pontos ícone no canto superior direito da janela.
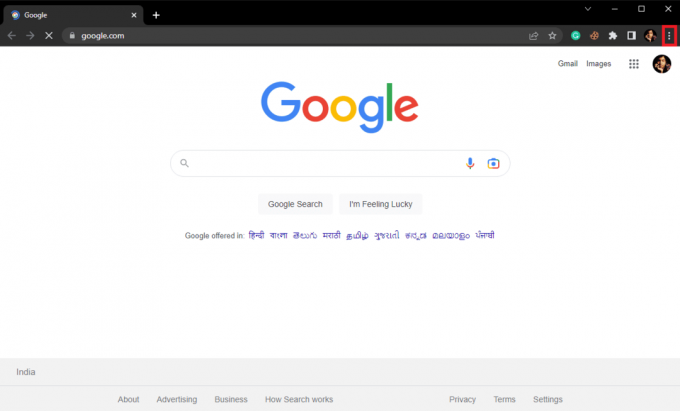
3. Aqui, localize e clique em Mais ferramentas… e então Extensões.
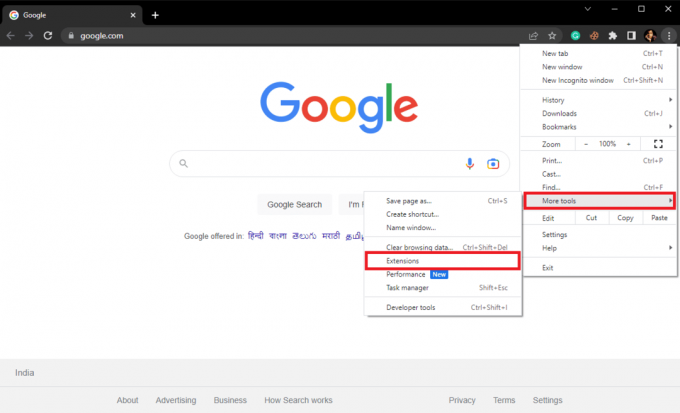
4. Localize a extensão problemática e clique em Remover.

5. Clique em Remover no pop-up da extensão para confirmar a ação.
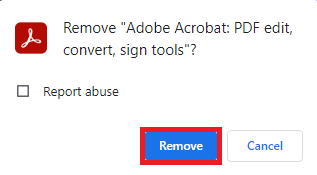
Leia também:Corrigir o servidor do Google Chrome não enviou nenhum erro de dados
Método 5: limpar cookies e dados de cache do Chrome
Cookies e dados de cache são dados temporários armazenados em seu computador. Geralmente, esses dados não causam problemas com o navegador e você pode facilmente usar a Internet lado a lado. No entanto, se os dados do cache ou do cookie forem corrompidos ou substituídos, isso pode tornar sua experiência de navegação mais lenta e até mesmo causar problemas de download. Portanto, você deve continuar limpando esses dados do seu navegador de tempos em tempos. Se você não tem certeza de como limpar cookies e dados de cache do Google Chrome, você pode verificar o Como limpar cache e cookies no Google Chrome guia para limpar com segurança esses dados do seu navegador e corrigir erros de download com falha no Chrome.
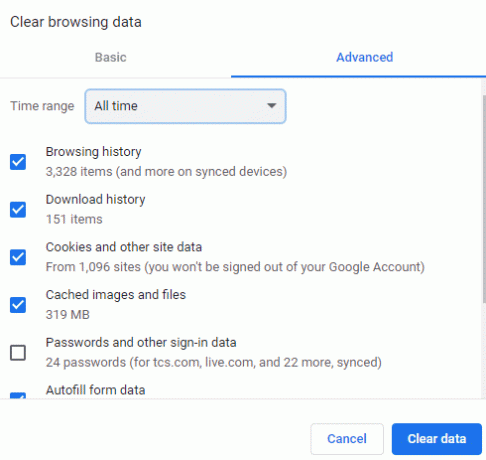
Método 6: atualizar o driver do adaptador de rede
Os drivers do adaptador de rede em seu computador com Windows são uma parte essencial da navegação e download de arquivos em seu computador. Esses drivers permitem pesquisar na Internet e baixar conteúdo de diferentes sites. No entanto, se este driver não funcionar corretamente, você pode receber vários problemas ao usar a Internet. Um driver de adaptador de rede corrompido pode impedir seu acesso à Internet. Portanto, você deve considerar atualizar o driver do adaptador de rede em seu computador. Se você não tiver certeza de como atualizar o driver, verifique o Como atualizar os drivers do adaptador de rede no Windows 10 guia para instalar com segurança novas atualizações para o driver de rede em seu computador.
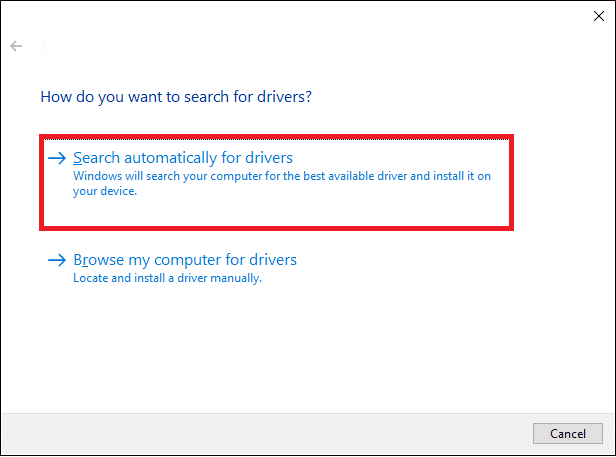
Leia também:Corrigir erros do Chrome durante a pesquisa de software nocivo
Método 7: reinstalar o driver do adaptador de rede
Se a atualização do driver não ajudar e você ainda não souber o que causa o erro de rede com falha no Chrome, considere reinstalar o driver em seu computador. Se você não sabe como reinstalar manualmente o driver do adaptador de rede em seu computador, consulte o Como desinstalar e reinstalar drivers no Windows 10 guia para reinstalar com segurança os drivers em seu computador e descobrir como corrigir o erro de rede com falha no download no Chrome.
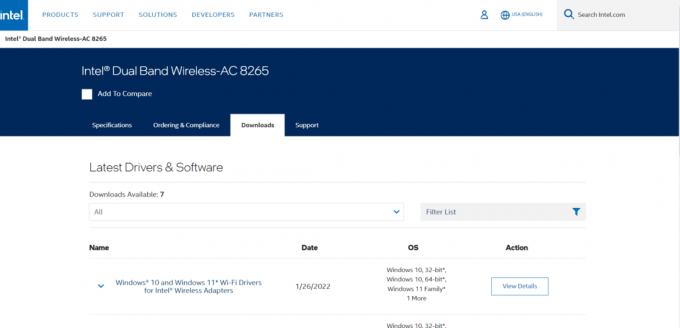
Método 8: desativar temporariamente o antivírus
Se você estiver usando um programa antivírus para se manter protegido contra ameaças online, como vírus e ataques de malware, há uma boa chance de que seu antivírus use o recurso de verificação HTTPS para verificar online contente. Embora o recurso HTTPS seja um padrão e normalmente não cause problemas, às vezes ele pode bloquear desnecessariamente seus downloads. Portanto, se você usar um programa antivírus, considere desativar a verificação de HTTPS em seu programa. Se você não conseguir encontrar a verificação de HTTPS em seu programa antivírus, poderá desativá-lo por enquanto. Você pode conferir o Como desativar o antivírus temporariamente no Windows 10 guia para desativar com segurança o programa antivírus e descobrir o erro de rede com falha, baixe a correção do Chrome.
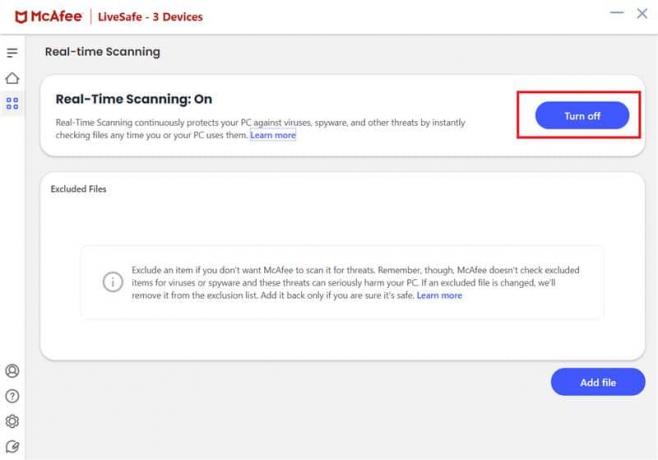
Leia também:28 melhores extensões do Chrome para estudantes
Método 9: configurar o Gerenciador de anexos do Windows
Attachment Manager é um utilitário do Windows que regula os downloads do seu navegador. Se este utilitário estiver configurado incorretamente em seu computador, você poderá encontrar vários problemas de download. Portanto, você deve tentar configurar o Windows Attachment Manager em seu computador para corrigir o erro de download do Google Chrome.
1. aperte o Teclas Windows + R juntos para abrir o Correr caixa de diálogo.
2. Aqui, digite inetcpl.cpl e pressione o Tecla Enter abrir Propriedades da Internet.
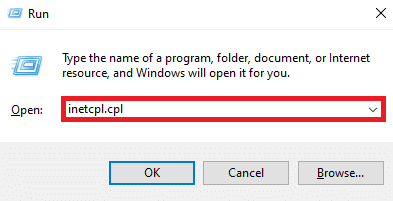
3. Aqui, localize e navegue até o Segurança aba.
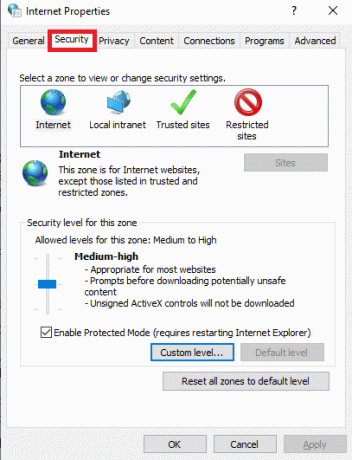
4. Agora, clique em Nível personalizado….
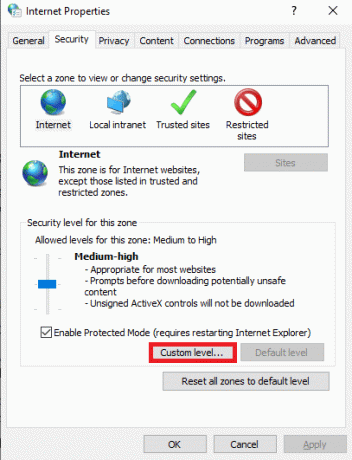
5. Agora, role para baixo e localize o Transferências opção e selecione a opção Habilitar botão de rádio para Download do arquivo e Baixar fonte.
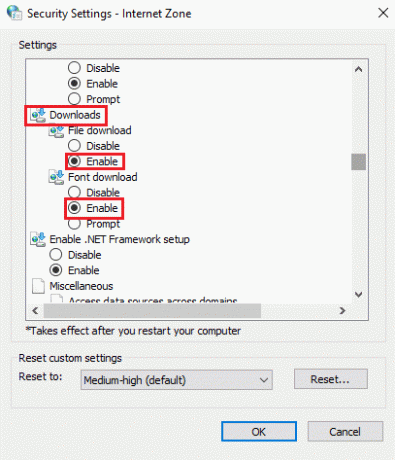
6. Role para baixo e localize Lançamento de aplicativos e arquivos inseguros e selecione o Dica (recomendado) botao de radio.
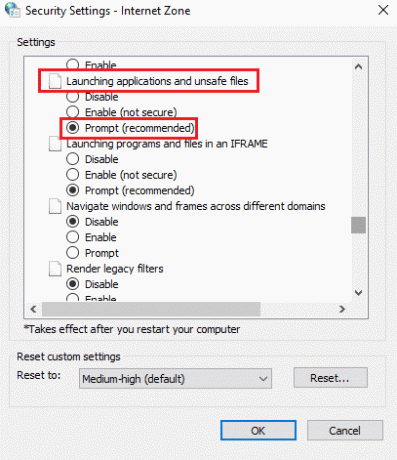
7. Finalmente, clique OK.

8. Finalmente, reinicie o pc.
Método 10: Editar Arquivo Host
Às vezes, quando seu computador está infectado por malware ou ataque de vírus, ele pode alterar as configurações do arquivo host em seu computador. Isso pode restringir seu acesso a vários sites e, por sua vez, causar erros de download. Se você estiver enfrentando erros de download irracionais, tente editar o arquivo host em seu computador.
1. Imprensa Teclas Windows + E simultaneamente para abrir Explorador de arquivos e navegue até o seguinte local.
C:\Windows\System32\drivers\etc
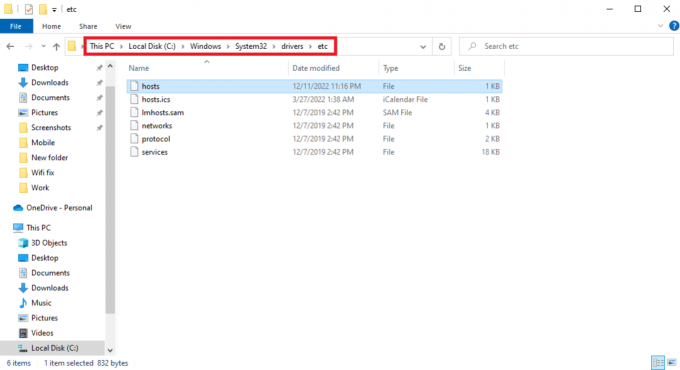
2. Aqui, localize o anfitriões arquivo e clique com o botão direito sobre ele.
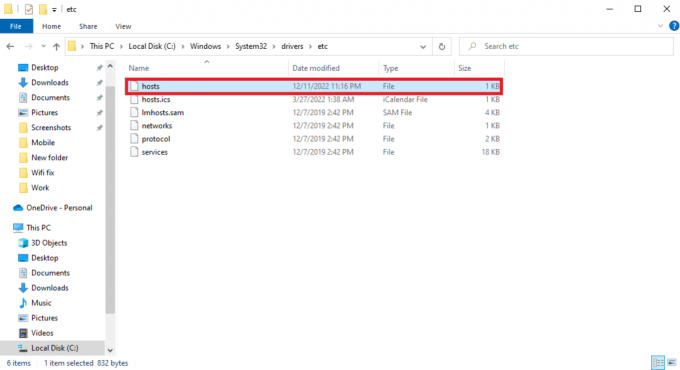
3. Agora, clique em Abrir com e selecione Bloco de anotações.
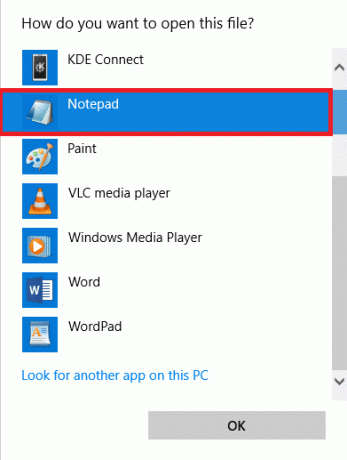
4. No texto do bloco de notas, localize 127.0.0.1 clientes2.google.com e remova-o do arquivo.
5. Salvar as mudanças.
Leia também:Corrigir erro de hash de imagem inválida do status do Google Chrome
Método 11: Atualize o Google Chrome
Um motivo comum pelo qual você não consegue baixar arquivos no Google Chrome pode ser um navegador desatualizado. Em geral, o Chrome é atualizado automaticamente. No entanto, às vezes você terá que verificar manualmente as atualizações do navegador.
1. Abrir Google Chrome de Menu Iniciar.
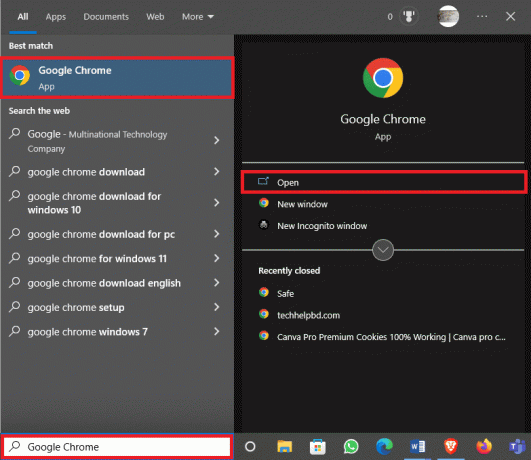
2. Clique no Opções do menu no canto superior direito da janela.
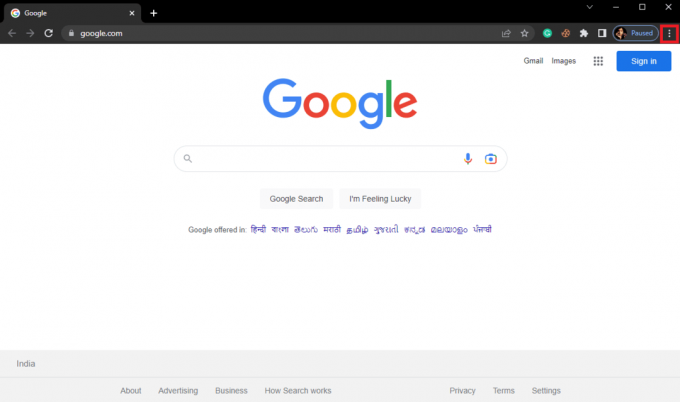
3. Aqui clique em Configurações.
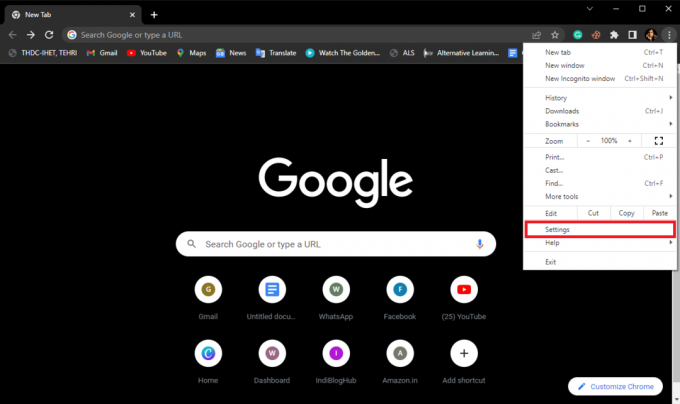
4. No menu do lado esquerdo, clique em Sobre o Chrome.
5A. Se houver alguma atualização disponível, o Chrome será atualizado automaticamente. Feito isso, clique em Relançar.
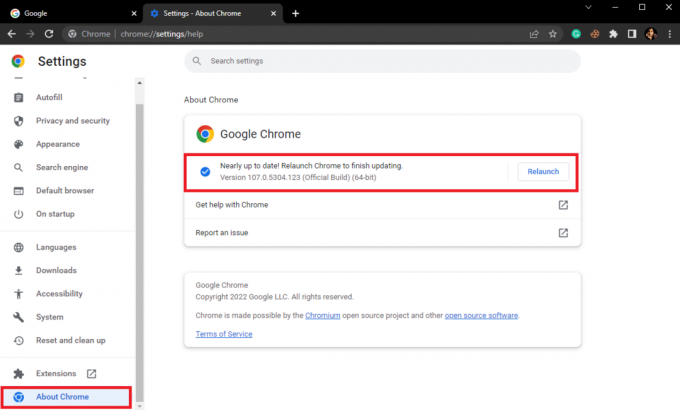
5B. Se o Chrome estiver atualizado, você receberá uma mensagem O Chrome está atualizado.
Método 12: redefinir o Chrome
Às vezes, quando você faz alterações nas configurações do Chrome e não consegue revertê-las, isso pode causar vários problemas ao navegar na Internet e baixar arquivos da Internet. Se for esse o caso, você pode tentar redefinir o Chrome para resolver esses problemas.
1. Abrir Google Chrome de Menu Iniciar.
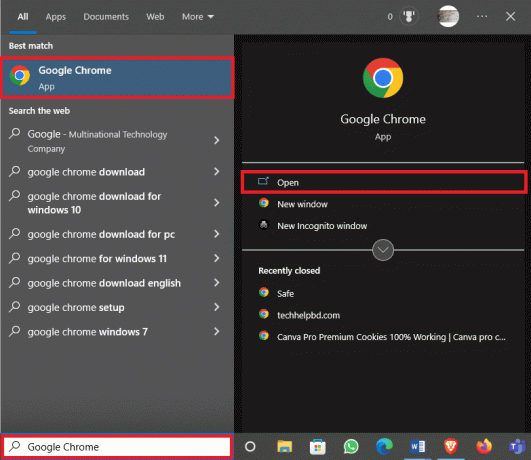
2. Clique no Opções do menu no canto superior direito da janela.
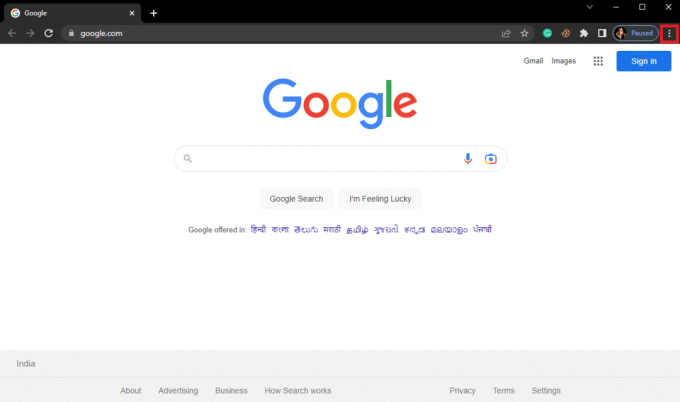
3. Aqui clique em Configurações.
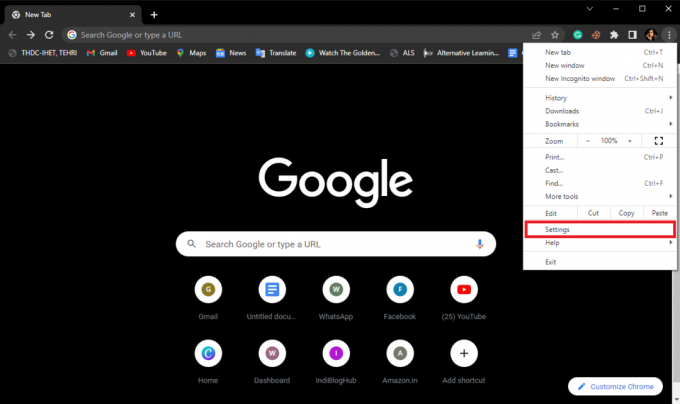
4. Agora, navegue até Redefinir e limpar.
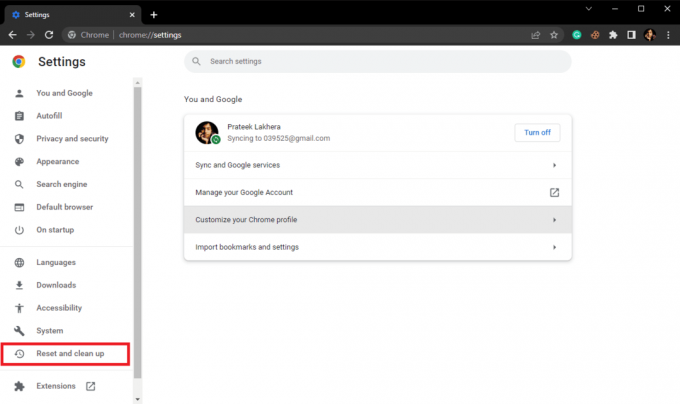
5. Agora, clique no Restaurar as configurações para seus padrões originais botão.
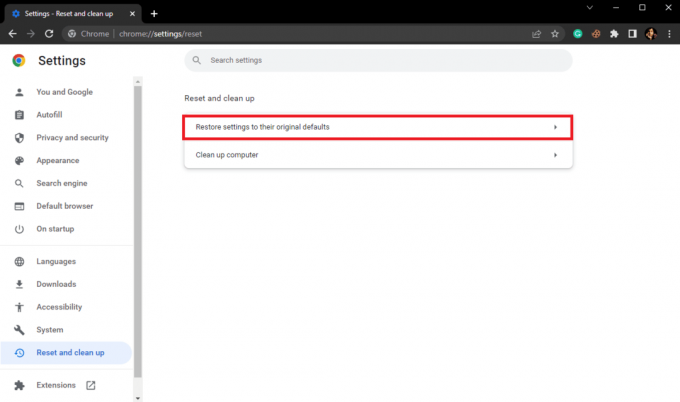
6. Por fim, clique no botão Redefinir as configurações botão para redefinir o Google Chrome para as configurações padrão.
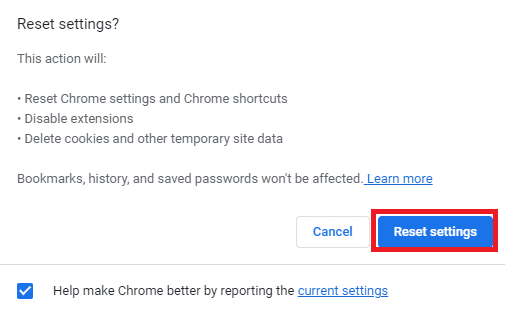
Leia também:Corrigir o erro de download completo do disco do Google Chrome
Método 13: reinstalar o Chrome
Se nenhum dos métodos mencionados anteriormente funcionar e você não conseguir descobrir como corrigir esse problema no Google Chrome. Você pode tentar reinstalar o Chrome no seu computador.
1. aperte o Teclas Windows + I juntos para abrir Configurações.
2. Aqui, clique em aplicativos contexto.

3. Agora, navegue até e clique em Google Chrome, e clique Desinstalar.

4. Clique em Desinstalar para confirmar o processo.

5. Clique Sim no pop-up de confirmação.
6. Finalmente, clique Desinstalar para confirmar a desinstalação do Google Chrome.
7. Agora, pressione Teclas Windows + R simultaneamente para abrir o Correr caixa de diálogo.
8. No Executar prompt, tipo %localappdata% e pressione o Digitarchave.
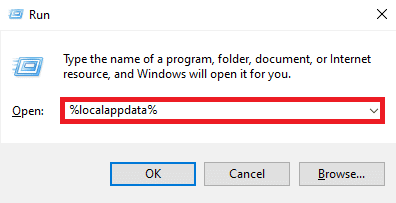
9. Aqui, clique duas vezes no Google pasta para abri-lo.

10. Localize e clique com o botão direito do mouse no cromada pasta e clique em Excluir.
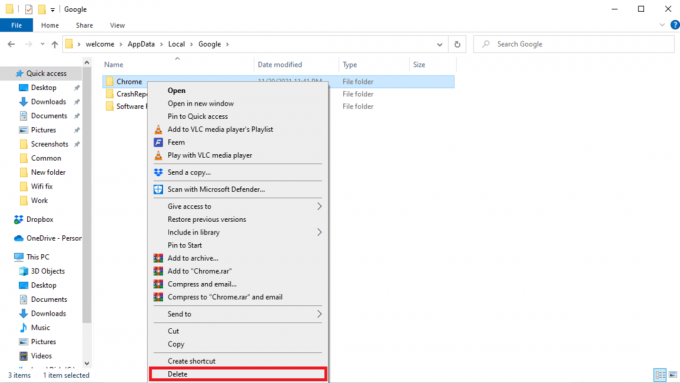
11. Agora, abra o Correr caixa de diálogo pressionando Windows + R chaves.
12. Aqui, digite %dados do aplicativo% e acertar o Tecla Enter abrir pasta AppData.
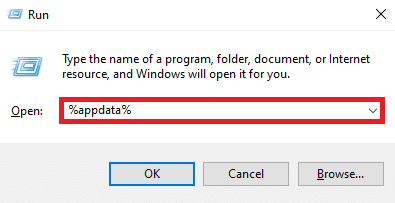
13. Seguir Passos 9 e 10 para deletar o cromada pasta se houver.
14. Reiniciar seu computador.
15. Abra o navegador do computador e visite o site oficial do Chrome.
16. Clique no Baixar o Chrome botão para baixar o Chrome.

17. Execute o arquivo de configuração do local baixado e siga as instruções na tela para instalar o Chrome.
Recomendado:
- Como transmitir o Disney Plus no Discord
- Corrigir o código de erro do Windows Update 0x800b0108
- O que é a aceleração de hardware do Google Chrome?
- 10 maneiras de corrigir o erro 0xc00000a5 do Google Chrome
Esperamos que este guia tenha sido útil para você e que você tenha conseguido encontrar uma solução para erro de download falhado Chrome. Deixe-nos saber qual método funcionou para você. Se você tiver alguma sugestão ou dúvida para nós, informe-nos na seção de comentários.



