Como corrigir o erro de tempo de execução do Civilization 5 no Windows 10
Miscelânea / / April 05, 2023
Sid Meier's Civilization V é um videogame estratégico baseado em turnos desenvolvido pela Firaxis. É um jogo imensamente popular e foi amplamente aclamado pela crítica. Os usuários do jogo relataram erros de tempo de execução que arruinaram sua experiência de jogo. Então, os usuários do jogo perguntaram como corrigir o erro de tempo de execução do Civilization 5 no Windows 10. Mesmo após as atualizações e soluções do jogo, os usuários perguntam por que estou recebendo um erro de tempo de execução. Se você está procurando um artigo que responda a essas perguntas, você está no lugar certo. Aqui, mostramos métodos passo a passo para corrigir o problema em questão. Vamos começar e também aprender sobre os requisitos do Civ 5.

Índice
- Como corrigir o erro de tempo de execução do Civilization 5 no Windows 10
- Método 1: Métodos básicos de solução de problemas
- Método 2: reinicie o Steam no modo offline
- Método 3: Desativar NVIDIA SLI/AMD Crossfire
- Método 4: definir a configuração gráfica para desempenho máximo
- Método 5: reduza as configurações de gráficos do jogo
- Método 6: desativar a decodificação de textura da GPU
- Método 7: renomear pasta de salvamento
- Método 8: Excluir dados de nuvem corrompidos
- Método 9: Desativar Steam Overlay
- Método 10: Verifique a integridade dos arquivos do jogo (no Steam)
- Método 11: Atualize o cliente Steam
- Método 12: Reinstale o Steam
Como corrigir o erro de tempo de execução do Civilization 5 no Windows 10
Antes de iniciar o guia, vamos ver algumas das causas do problema
- Salvar problemas de pasta
- Conflitos do Firewall do Windows
- Conflitos de mods de jogo
- Sem espaço no disco rígido
- Dados corrompidos da nuvem do Steam
- Drivers gráficos desatualizados ou corrompidos
- Configurações gráficas incorretas
- Arquivos de jogos corrompidos
- Aplicativos indesejados conflitantes
Antes de seguir o guia, certifique-se de que seu computador atende aos requisitos mínimos para jogar. Os requisitos mínimos do Civ 5 são:
- Sistema operacional: Windows Vista Service Pack 2/Windows 7
- Processador: Intel Core 2 Duo 1,8 GHz ou AMD Athlon X2 64 2,0 GHz
- Memória: 2GB RAM
- Gráficos: ATI HD2600 XT de 256 MB ou superior, NVIDIA 7900 GS de 256 MB ou superior ou Core i3 ou gráficos integrados superiores
- DirectX: DirectX versão 9.0c
- Disco rígido: 8 GB grátis
- Som: Placa de som compatível com DirectX 9.0c
Observação: Você deve evitar construir muitas cidades. O erro de civilização 5 ocorre quando várias cidades são construídas pelo jogador, pois as cidades são carregadas na RAM. Quando o jogador acumula tantos recursos, pode sobrecarregar a RAM, causando o erro.
Método 1: Métodos básicos de solução de problemas
A seguir estão alguns métodos básicos para corrigir o erro.
1A. Reinicialização do computador
A maioria dos problemas de tempo de execução pode ser devido a erros nos drivers ou problemas com aplicativos executados em segundo plano. Uma reinicialização do PC é recomendada neste caso. Por isso, reiniciar seu dispositivo.
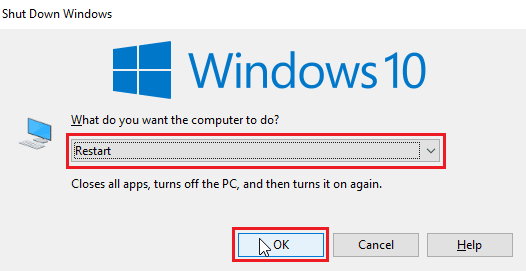
1B. Executar inicialização limpa
Se nenhum dos métodos mencionados acima funcionar e você enfrentar um erro de tempo de execução, tente executar uma inicialização limpa em seu computador e desinstalar aplicativos problemáticos. Confira a Como executar uma inicialização limpa no Windows 10 guia para executar uma inicialização limpa em seu sistema.
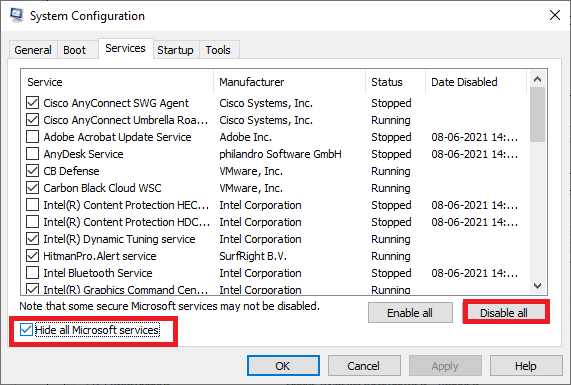
1C. Reiniciar Civilização 5
Tente reiniciar o cliente Steam e executar novamente o jogo e veja se isso corrige o problema.
1. Clique com o botão direito do mouse no Vapor cliente no Barra de tarefas do Windows e clique em Saída.
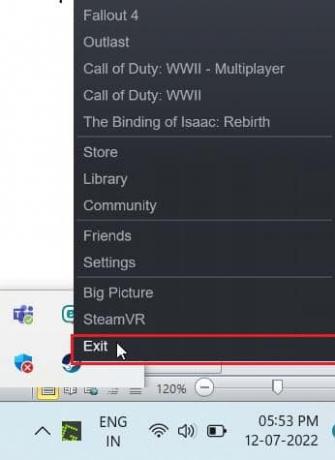
2. Lançar o Gerenciador de tarefas pressionando o Teclas Ctrl + Shift + Esc junto.
3. Agora, clique com o botão direito em Serviço de cliente Steam (32 bits) e selecione Finalizar tarefa para encerrar o Steam.

4. Acerte o tecla do Windows e digite Vapor. Em seguida, clique em Abrir.
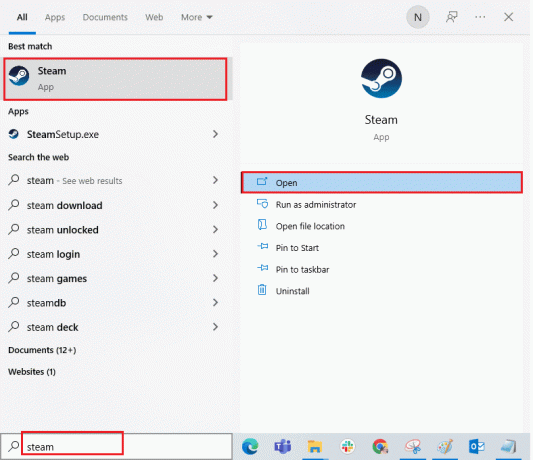
5. Jogar o jogo e veja se o problema foi resolvido.
1D. Execute o cliente Steam como administrador
Certifique-se de executar o Steam Client no modo administrador para evitar problemas como erros de tempo de execução. Siga os passos abaixo:
1. Clique com o botão direito do mouse no Vapor cliente e selecione Propriedades, que mostrará o Propriedades cardápio.

2. Agora, navegue até o Compatibilidade aba.

3. Verifique a opção Execute este programa como administrador.
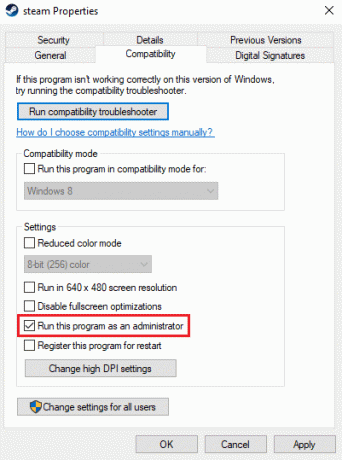
4. Clique em Aplicar > OK.
1E. Execute o Civilization 5 no modo de janela
Às vezes, o problema pode ser devido ao modo de tela inteira. Então, tente jogar no modo janela. Leia nosso guia sobre Como abrir jogos Steam no modo de janela e implemente o mesmo para Civilization V.

1F. Ative os mods de jogo (se aplicável)
Mods de jogo (Modificações) são scripts ou patches aplicados externamente que o usuário instala para alterar a aparência ou a reprodução do jogo. No caso de você ter aplicado mods de jogo e, posteriormente, desativá-lo, é provável que ocorra um erro de tempo de execução. Se os mods do jogo ainda estiverem instalados, mas desativados, ative-os novamente para ver se o problema de tempo de execução foi corrigido.
1G. Libere espaço no disco rígido
Um disco rígido cheio também pode causar erros de execução. Às vezes, você pode não conseguir atualizar o Civ 5 para evitar problemas simplesmente porque o disco do computador não tem espaço suficiente para instalar a nova atualização. Você pode liberar espaço em disco para evitar erros excluindo outros programas desnecessários.
Você pode conferir o 10 maneiras de liberar espaço no disco rígido no Windows 10 como um dos métodos sobre como corrigir o erro de tempo de execução do Civilization 5 no Windows para resolver o problema.

1h. Atualizar drivers gráficos
Civilization 5 é um jogo graficamente intenso. Seu driver gráfico é essencialmente importante para sua experiência de jogo. Se os drivers estiverem desatualizados ou com defeito, certifique-se de atualizá-los. Você pode procurar as versões mais recentes de drivers em seus sites oficiais ou atualizá-los manualmente.
Siga nosso guia em 4 maneiras de atualizar drivers gráficos no Windows 10 para atualizar seu driver e verificar se você corrigiu o problema.
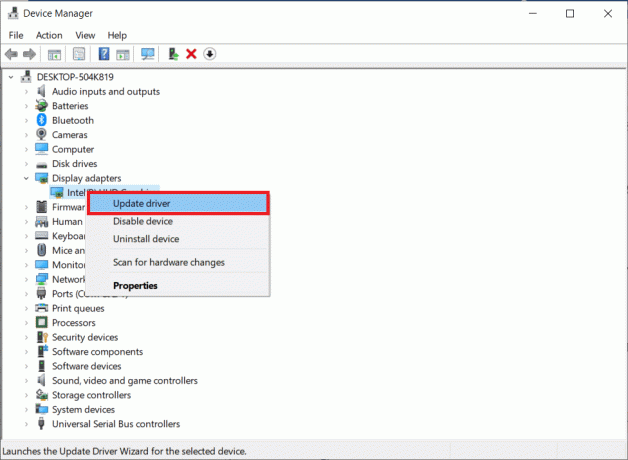
1I. Reverter atualizações de drivers gráficos
Às vezes, a versão atual dos drivers de GPU pode causar um erro de tempo de execução do Civilization 5. Nesse caso, você deve restaurar as versões anteriores dos drivers instalados. Este processo é chamado reversão de drivers, e você pode facilmente reverter os drivers do seu computador para o estado anterior seguindo nosso guia sobre Como reverter drivers no Windows 10.
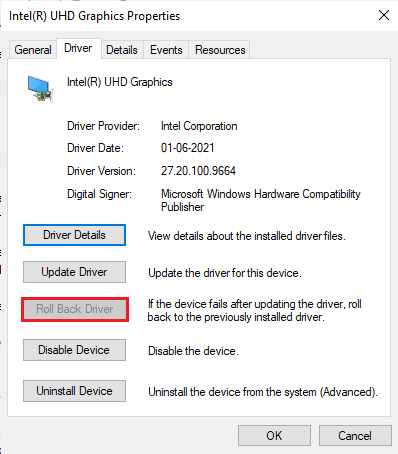
Leia também: Consertar driver gráfico Valorant travado no Windows 10
1J. Reinstale os drivers gráficos
Se você ainda enfrentar o problema de tempo de execução do Civilization 5 após atualizar seus drivers gráficos, reinstale os drivers de dispositivo para corrigir quaisquer problemas de incompatibilidade. Existem várias maneiras de reinstalar drivers em seu computador. No entanto, você pode reinstalar facilmente os drivers gráficos conforme instruído em nosso guia Como desinstalar e reinstalar drivers no Windows 10.
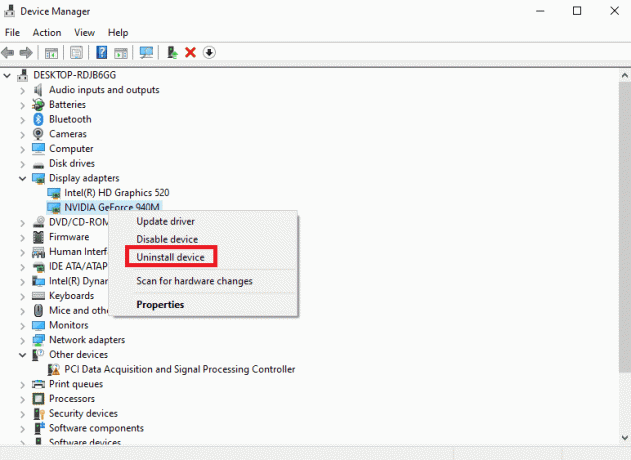
1K. Desativar firewall (não recomendado)
O Firewall do Windows pode tratar o jogo como um programa malicioso e bloqueá-lo, o que causa erros de execução. Você pode tentar desabilitar o Firewall do Windows para ver se isso corrige o problema. Leia nosso guia sobre Como desativar o firewall do Windows 10 e implemente o mesmo.
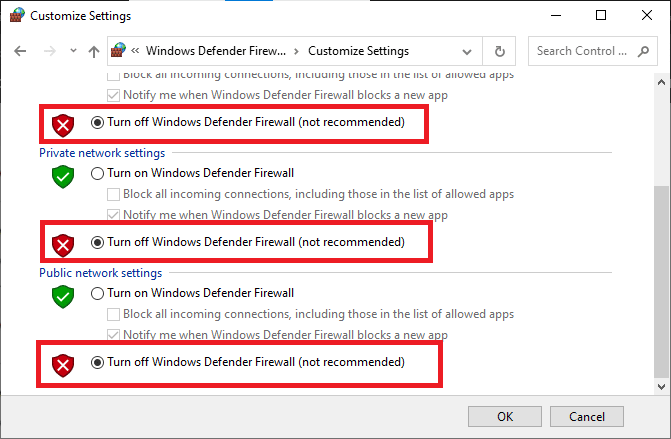
1L. Desative o antivírus temporariamente (se aplicável)
Seu programa antivírus pode impedir erroneamente a execução do Civilization 5 e causar problemas como o erro de tempo de execução do Civilization 5. Vários usuários do Windows identificaram muitos problemas de compatibilidade. Eles são difíceis de tolerar e corrigir. Para resolver o problema, é recomendável desativar temporariamente qualquer software antivírus embutido ou de terceiros.
Leia nosso guia sobre Como desativar o antivírus temporariamente no Windows 10 e siga as instruções para desativar seu programa antivírus temporariamente em seu PC.
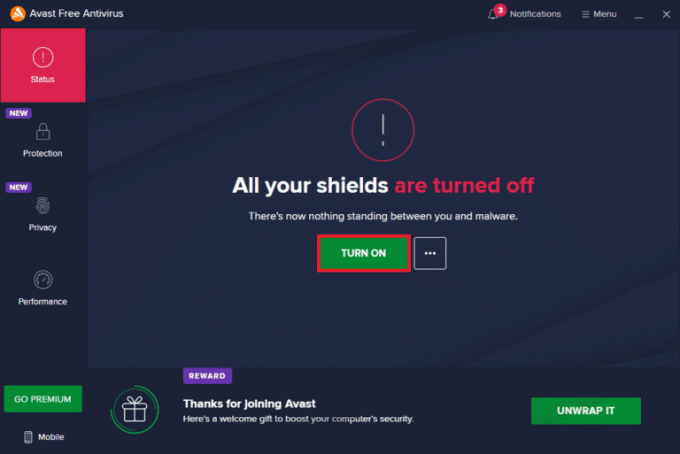
Método 2: reinicie o Steam no modo offline
Os usuários confirmaram que reiniciar o Steam no modo offline corrigiu problemas de tempo de execução que ocorriam no Civilization 5.
1. Abra o Vaporaplicativo e clique em Vapor menu no canto superior esquerdo.
2. Selecione os Configurações opção.

3. No Conta aba, assegure a opção Não salve as credenciais da conta neste computador é desmarcado.

4. Clique em OK confirmar.

5. Agora, abra o Vapor menu e clique em Desconecte…
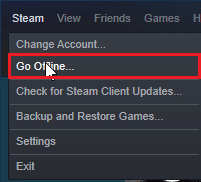
6. Por fim, clique em ENTRAR NO MODO OFFLINE.
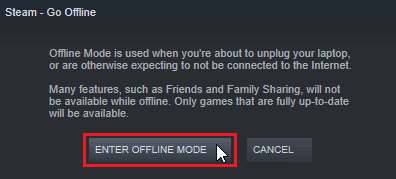
7. Agora, se o jogo funcionar, reinicie Vapor.
8. Clique em Vapor e selecione Fique online…

9. Por fim, clique em SAIR DO MODO OFFLINE.
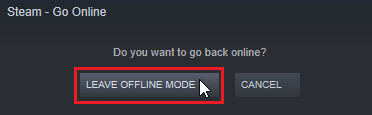
Leia também:Consertar Steam continua travando
Método 3: Desativar NVIDIA SLI/AMD Crossfire
NVIDIA SLI e AMD Crossfire é uma tecnologia usada para acoplar duas GPUs para que ambas sejam utilizadas na renderização do jogo. Às vezes, desabilitar o recurso pode ser útil.
Opção I: para GPUs NVIDIA
1. Clique com o botão direito do mouse no espaço vazio em Área de Trabalho e clique em Painel de controle NVIDIA.

2. No painel esquerdo, clique em Definir configuração SLI.
3. Por fim, clique em Não use a tecnologia SLI.
Opção II: Para GPUs AMD
1. Clique com o botão direito do mouse no espaço vazio em Área de Trabalho e clique em Configurações AMD Radeon.
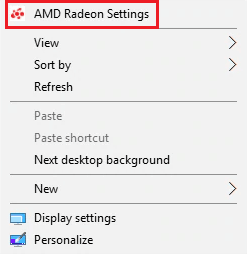
2. Clique no ícone de engrenagem abrir Configurações.
3. Navegue até o Gráficos seção e clique em Avançado.
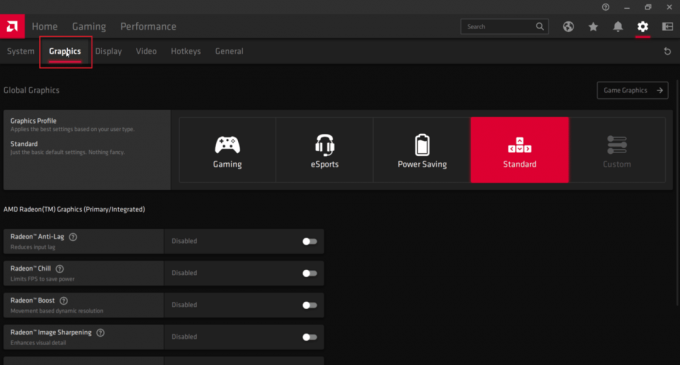
4. Desligar a alternância para a opção fogo cruzado AMD.
Método 4: definir a configuração gráfica para desempenho máximo
Os usuários relataram que o problema foi resolvido após definir as configurações da NVIDIA para desempenho máximo. Siga as etapas abaixo sobre como corrigir o erro de tempo de execução do Civilization 5 no Windows:
1. Clique com o botão direito do mouse no nvidia ícone na bandeja e clique no botão nvidiaPainel de controle.

2. No painel esquerdo, clique em Ajuste as configurações de imagem com visualização.
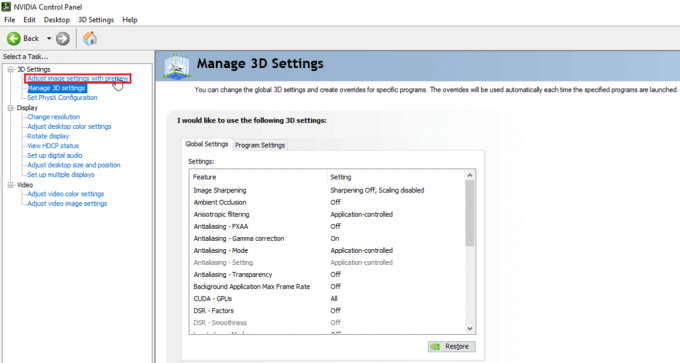
3. Finalmente, no lado direito, clique em Use minha preferência enfatizando.

4. Deslize o controle deslizante para performance máxima.

5. Clique em Aplicar e reinicie o pc.
Leia também:Consertar o instalador da NVIDIA não pode continuar Este driver gráfico não conseguiu encontrar o erro de hardware gráfico compatível
Método 5: reduza as configurações de gráficos do jogo
Tente reduzir Configurações gráficas do Civilization V ao mínimo para evitar o problema, já que o PC de baixo custo pode achar difícil renderizar um mundo de jogo 3D. Se os requisitos do Civ 5 estiverem abaixo para o seu computador, tente as etapas abaixo:
1. Abrir Civilização V.
2. No menu principal, clique em Configurar jogo.
3. Clique em Opções de vídeo.
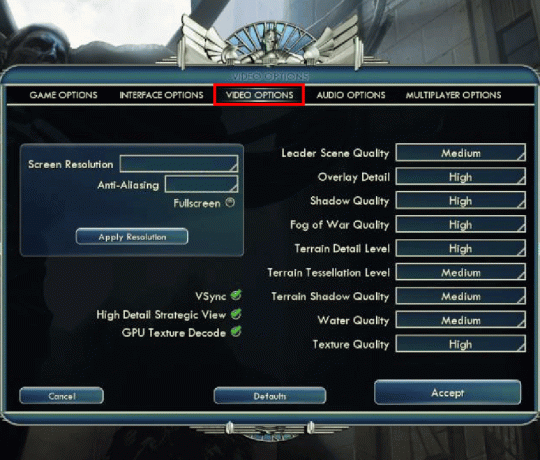
4. Aqui, você pode alterar o configurações gráficas do jogo e reduza as configurações gráficas.
Método 6: desativar a decodificação de textura da GPU
A decodificação de textura GPU é um recurso gráfico no Civilization 5 que permite um carregamento mais rápido nos menus. Se a GPU usada for fraca e não atender aos requisitos do Civ 5, isso pode causar erros. Siga as etapas abaixo para desativá-lo:
1. Abrir Civ 5. No menu principal, clique em Configurar jogo.
2. Clique em opções de vídeo.
3. Finalmente, desmarcar a opção Decodificação de textura GPU.
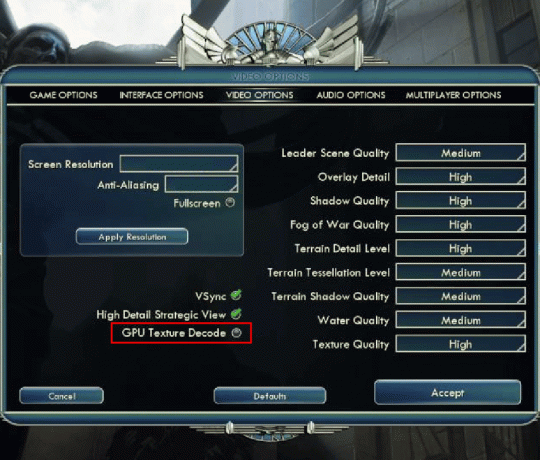
Leia também: Consertar DayZ incapaz de localizar uma instância em execução do Steam
Método 7: renomear pasta de salvamento
Renomear a pasta de salvamento pode corrigir o erro de tempo de execução do Civilization 5 no Windows. Alguns usuários relataram corrigir o problema renomeando-o. Portanto, vale a pena tentar a correção.
1. aperte o Teclas Windows + E lançar o Explorador de arquivos.
2. Navegue até o seguinte caminho.
C:\%USERPROFILE%\Documentos\Meus Jogos\Sid Meier's Civilization 5\Salvamentos\
Observação:%PERFIL DE USUÁRIO% é o nome de usuário no qual você está fazendo login no Windows

3. Selecione os Economizar pasta e pressione Teclas Ctrl + C simultaneamente para copiar a pasta.
4. Navegue até o Área de Trabalho. Clique com o botão direito em um área vazia e selecione Colar.
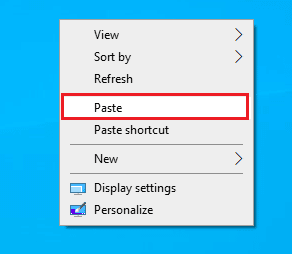
5. Agora, navegue de volta para o dado caminho:
C:\%USERPROFILE%\Documentos\Meus Jogos\Sid Meier's Civilization 5\Salvamentos\
6. Renomeie o Economizar pasta.
7. Comece o jogo e veja se o problema persiste.
Método 8: Excluir dados de nuvem corrompidos
Pode haver problemas com os dados da nuvem armazenados na nuvem do Steam. Dados de nuvem corrompidos podem causar esses problemas. Leia nosso guia sobre Como fazer Steam Delete Cloud Saves e implemente o mesmo.
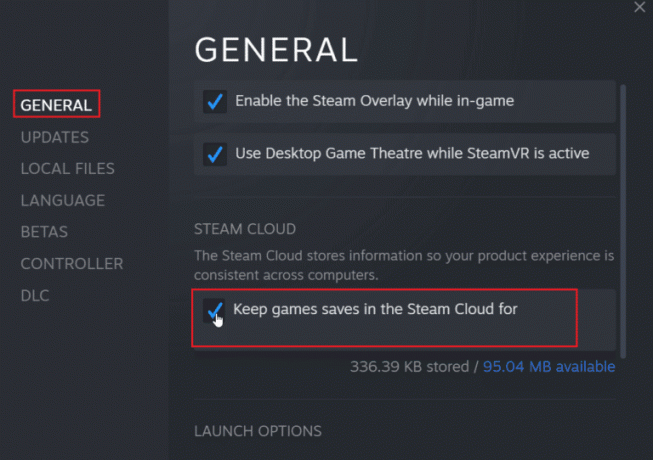
Leia também:Corrigir código de erro do Steam e502 l3 no Windows 10
Método 9: Desativar Steam Overlay
A sobreposição da Comunidade Steam exibe os recursos da comunidade no jogo com o toque de um botão. Desative o Steam Overlay para ver se ele corrige o problema. Siga nosso guia em como desativar o Steam Overlay no Windows 10.
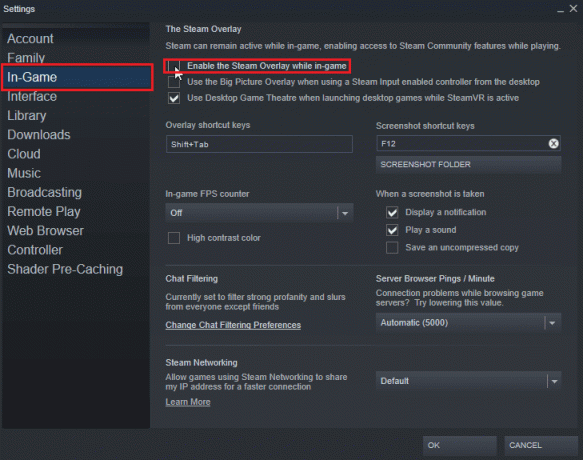
Método 10: Verifique a integridade dos arquivos do jogo (no Steam)
A integridade do jogo é um processo conduzido pelo cliente Steam que verifica o hash de todos os arquivos armazenados em seu computador ao compará-lo com servidores online. Pessoas com dúvidas sobre como corrigir o erro de tempo de execução do Civilization 5 Windows Steam; permite que você verifique a integridade do jogo para corrigir o erro de execução.
Leia nosso guia sobre Como verificar a integridade dos arquivos do jogo no Steam e implemente o mesmo.

Leia também:Consertar não foi possível inicializar a API do Steam no Windows 10
Método 11: Atualize o cliente Steam
O erro de tempo de execução do Civilization também pode ser causado devido ao Steam desatualizado. Pode ser necessário atualizar o cliente Steam e ver se ele resolve o problema. Siga as etapas abaixo sobre como corrigir o erro de tempo de execução do Civilization 5 no Windows:
1. Abrir Cliente Steam.

2. Clique em Vapor no canto superior esquerdo e selecione Verifique se há atualizações do cliente Steam…

3A. Se houver novas atualizações disponíveis, aguarde até que a atualização seja concluída e clique em REINICIE O VAPOR.
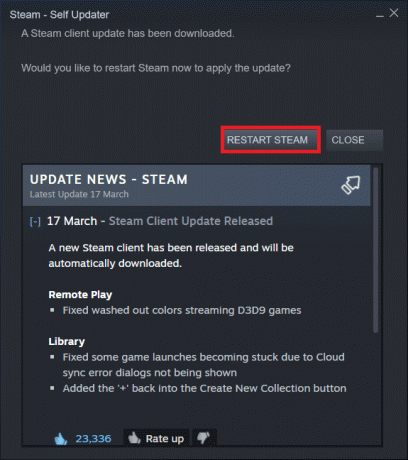
3B. Se o cliente Steam já estiver atualizado, ele exibirá Seu cliente Steam está atualizado.

4. Agora, reinicie Vapor.
Leia também:Consertar falha no upload da imagem do Steam
Método 12: Reinstale o Steam
Tente reinstalar o cliente Steam e veja se isso corrige o problema antes de reinstalar backup de seus jogos para evitar baixar novamente os arquivos do jogo. Siga os passos abaixo:
1. Abra o Vapor aplicativo e clique em Vapor menu e, em seguida, selecione o Configurações opção.

2. No Transferências guia, clique em PASTAS DA BIBLIOTECA STEAM para abrir o gerenciador de armazenamento.

3. Escolha o unidade local em que os jogos estão instalados. Aqui, escolhemos Unidade local (d).
Observação: O local de instalação padrão para jogos Steam é Unidade local (c).
4. Clique no três pontos e selecione Procurar Pasta para abrir o steamapps pasta.

5. Clique no SteamLibraryName como mostrado abaixo para voltar.
Observação: Se você não encontrou SteamLibrary na barra de endereço, vá para a pasta anterior e procure a pasta SteamLibrary.

6. Copie o steamapps pasta pressionando Teclas Ctrl + C.

7. cole o steamapps pasta para outro local para backup pressionando Teclas Ctrl + V.
8. aperte o Teclas Windows + I juntos para abrir Configurações.
9. Clique em aplicativos contexto.

10. Selecione os Vapor aplicativo.

11. Clique em Desinstalar.

12. Novamente, clique em Desinstalar para confirmar o pop-up.

13. Clique em Sim no prompt.
14. Clique em Desinstalar para confirmar a desinstalação.

15. Clique em Fechar assim que o aplicativo for totalmente desinstalado do sistema.

16. Clique em Começar, tipo %localappdata% e acertar o Tecla Enter.

17. Agora, clique com o botão direito do mouse no Vapor pasta e excluir isto.

18. Novamente, pressione a tecla tecla do Windows. Tipo %dados do aplicativo% e clique em Abrir.

19. Excluir o Vapor pasta como feito anteriormente.
20. Então, reinicie o pc.
21. Visite a Site oficial do Steam e clique em INSTALE O STEAM para obter o executável de instalação do Steam.

22. Clique no arquivo executável instalado para instalar o aplicativo e corrigir o erro de inicialização do Steam API.

23. Clique em Sim no Controle de conta de usuário incitar.
24. No assistente de instalação, clique em Próximo.

25. Selecione os idioma desejado e clique em Próximo.

26. Em seguida, clique em Instalar.
Observação: Se você não deseja que o aplicativo seja instalado na pasta padrão mencionada, escolha a pasta de destino desejada clicando no botão Navegar opção.

27. Aguarde a instalação do cliente Steam e clique em Terminar.

28. Quando a instalação estiver concluída, faça o login com seu Credenciais do Steam.

29. cole o steamapps pasta para o caminho de localização padrão.
C:\Arquivos de Programas (x86)\Steam\SteamLibrary
Observação: o local pode mudar dependendo de onde você baixou os jogos.
Recomendado:
- Como saber se alguém te denunciou no Instagram
- Corrigir o erro WOW51900309 no Windows 10
- Consertar travamento do Star Citizen no Windows 10
- Corrigir erro de implementação do MOM no Windows 10
Esperamos que o artigo acima sobre como corrigir o erro de tempo de execução do Civilization 5 no Windows 10 foi útil para você e você conseguiu resolver seu problema. Se você encontrar algum problema, comente abaixo. Além disso, por favor, compartilhe seus pensamentos. Obrigado!



