Corrigir a instalação da atualização de software do Mac travada
Miscelânea / / November 28, 2021
A melhor parte de ter um MacBook são as atualizações regulares do macOS que tornam o sistema mais eficiente. Essas atualizações melhoram os patches de segurança e trazem recursos avançados, mantendo o usuário em contato com as tecnologias mais recentes. No entanto, às vezes você pode enfrentar alguns problemas ao atualizar o macOS mais recente, como Mac preso na barra de carregamento ou Mac preso no logotipo da Apple. No entanto, este artigo irá explicar maneiras de corrigir o problema de instalação da atualização do software do Mac travado.

Conteúdo
- Como consertar a atualização do software do Mac travou a instalação.
- Como atualizar o macOS?
- Como verificar a compatibilidade do macOS?
- Método 1: tente instalar depois de algum tempo
- Método 2: limpar o espaço de armazenamento
- Método 3: Garanta a conectividade com a Internet
- Método 4: reinicie o seu Mac.
- Método 5: remover dispositivos externos
- Método 6: coloque data e hora para definir automaticamente
- Método 7: inicializar o Mac em modo de segurança
- Método 8: inicialize o Mac no modo de recuperação
- Método 9: Redefinir PRAM
- Método 10: restaurar as configurações de fábrica do Mac
- Método 11: Visite a Apple Store
Como consertar atualização de software do Mac travada na instalação
Seu MacBook não será atualizado para a versão mais recente do macOS quando o processo de atualização for interrompido de alguma forma. Então, você pode encontrar seu Mac preso na barra de carregamento ou Mac preso no logotipo da Apple. Algumas causas possíveis para esta interrupção são as seguintes:
- Problemas de bateria: Se o seu MacBook não estiver carregado corretamente, o instalador pode não ser baixado porque o seu laptop pode desligar no meio do caminho.
- Falta de Armazenamento: Outra razão pela qual a atualização do software do Mac travou na instalação é que pode haver menos espaço em seu sistema do que o necessário para a atualização.
- Problemas da Internet: É sempre recomendável baixar uma nova atualização à noite, quando há menos tráfego na rede wi-fi. No momento, os servidores da Apple também não estão lotados e você pode baixar rapidamente a versão mais recente.
- Kernel Panic: Este é um problema muito comum em que seu computador pode travar em um ciclo de inicialização e travamento. Se o laptop não inicializar corretamente, o sistema operacional não será atualizado com sucesso. Isso acontece se seus drivers estão desatualizados e / ou continuam em conflito com seus plug-ins, fazendo com que o Mac fique preso no logotipo da Apple e o Mac fique preso na barra de carregamento.
Agora que você conhece alguns motivos pelos quais seu Mac não é atualizado para o macOS mais recente, vamos dar uma olhada em como atualizar o macOS.
Como atualizar o macOS?
Você pode verifique se há atualizações disponíveis no seu dispositivo Mac da seguinte forma:
1. Clique no Preferências do Sistema no Menu Apple.
2. Aqui, clique em Atualização de software, como descrito.

3. Selecione Atualize agora, como mostrado.
Observação: Se o seu dispositivo Mac tiver mais de cinco anos ou mais, provavelmente é melhor deixá-lo com o sistema operacional atual e não sobrecarregar o sistema com uma nova atualização.

Como verificar a compatibilidade do macOS?
É bastante evidente pelo próprio título que a atualização que você está tentando instalar deve ser compatível com o modelo do dispositivo que você está usando para que funcione corretamente. Veja como você pode verificar e fazer download do Loja de aplicativos:
1. Lançar o Loja de aplicativos no seu dispositivo.
2. Procure pelo atualização relevante, por exemplo, Big Sur ou Sierra.
3. Role para baixo e clique em Compatibilidade para verificar
4A. Se você receber esta mensagem: Funciona no seu Mac, a referida atualização é compatível com o seu dispositivo Mac. Clique em Pegue para iniciar a instalação.
4B. Se a atualização desejada não for compatível, é inútil tentar baixá-la, pois pode causar o travamento do seu dispositivo. Ou seu Mac travado na barra de carregamento ou Mac travado em um problema com o logotipo da Apple pode aparecer.
Método 1: tente instalar depois de algum tempo
Isso pode parecer uma ideia vaga, mas dar algum tempo ao sistema para corrigir seus problemas pode resolver o problema de instalação travada da atualização de software do Mac. Quando você usa o computador por um período significativo de tempo, os aplicativos em segundo plano continuam consumindo sua bateria e usando a largura de banda da rede. Depois que eles forem desativados, o macOS poderá ser atualizado normalmente. Além disso, se houver problemas do Servidor Apple final, será resolvido também. Portanto, recomendamos que você espere 24 a 48 horas antes de tentar instalar o macOS mais recente novamente.
Método 2: limpar o espaço de armazenamento
A instalação de novas atualizações geralmente envolve grande espaço de armazenamento ocupado em seu dispositivo. Portanto, é essencial garantir que seu sistema tenha o espaço necessário para baixar e instalar uma nova atualização. Veja como verificar o espaço de armazenamento em seu Mac:
1. Clique no Cardápio de maçã em sua tela inicial.
2. Clique Sobre este Mac, como mostrado.

3. Navegar para Armazenar, conforme ilustrado abaixo.
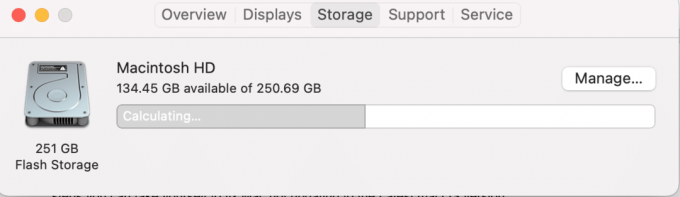
4. Se o seu Mac não tiver espaço de armazenamento suficiente para uma atualização do sistema operacional, certifique-se de libertarespaço removendo conteúdo indesejado e desnecessário.
Método 3: Garanta a conectividade com a Internet
Você deve ter acesso a uma conexão de Internet forte e estável com boa velocidade para atualizações do macOS. Perder a conectividade com a Internet no meio do processo de atualização pode levar ao pânico do kernel. Você pode verificar a velocidade da sua internet através de página da web speedtest. Se o teste mostrar que sua internet está lenta, então reinicie seu roteador para corrigir o problema. Se o problema persistir, entre em contato com seu provedor de serviços de Internet.
Leia também:Conexão lenta com a Internet? 10 maneiras de acelerar sua Internet!
Método 4: reinicie o seu Mac
A maneira mais fácil de solucionar o problema de instalação travada da atualização do software do Mac é reiniciando o dispositivo.
Observação: Às vezes, atualizar o macOS mais recente requer muito tempo. Portanto, pode parecer travado, mas, na realidade, o computador está instalando a nova atualização. Qualquer obstáculo no processo de instalação pode levar ao erro do Kernel conforme descrito anteriormente. Portanto, é aconselhável deixar o computador ser atualizado a noite toda antes de reiniciá-lo.
Agora, se você notar que sua janela de atualização está travada, ou seja, Mac travado no logotipo da Apple ou Mac travado na barra de carregamento, tente isto:
1. aperte o botão de energia e segure por 10 segundos.
2. Então, espere o computador reiniciar.
3. Comece o atualizar Mais uma vez.

Método 5: remover dispositivos externos
Estar conectado a um hardware externo, como discos rígidos, USB, etc., pode causar problemas de instalação travada da atualização do software Mac. Portanto, desconecte todo o hardware externo não necessário antes de tentar atualizá-lo para a versão mais recente.
Método 6: coloque data e hora para definir automaticamente
Ao tentar atualizar seu macOS para a versão mais recente, você pode receber uma notificação de erro informando Atualização não encontrada. Isso pode ser devido a configurações incorretas de data e hora em seu dispositivo. Nesse caso, siga as etapas fornecidas:
1. Clique no Ícone da maçã no canto superior esquerdo da tela.
2. o Menu Apple agora aparecerá.
3. Selecione Preferências do Sistema > Data e hora.

4. Marque a caixa intitulada Definir data e hora automaticamente, conforme destacado abaixo.
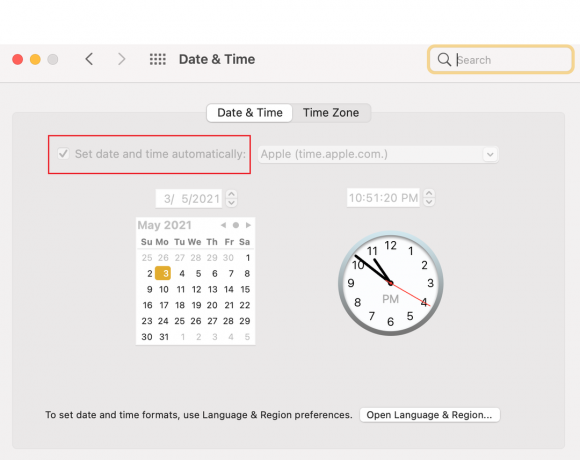
Leia também:6 maneiras de corrigir a inicialização lenta do MacBook
Método 7: inicializar o Mac em modo de segurança
Felizmente, o Modo de segurança pode ser obtido no Windows e no macOS. Este é um modo de diagnóstico no qual todos os aplicativos e dados em segundo plano são bloqueados, e pode-se descobrir por que certas funções não funcionam corretamente. Portanto, você também pode verificar o status das atualizações neste modo. As etapas para abrir o modo de segurança em um macOS são as seguintes:
1. Se o seu computador é ligado, Clique no Ícone da maçã no canto superior esquerdo da tela e selecione Reiniciar.

2. Enquanto ele reinicia, pressione e segure o Tecla Shift.
3. Uma vez o Ícone da maçã aparecer novamente, solte a tecla Shift.
4. Agora, confirme se você está logado em Modo de segurança clicando no Ícone da maçã.
5. Selecione Relatório do Sistema no Sobre este Mac janela.
6. Clique em Programas, como mostrado.
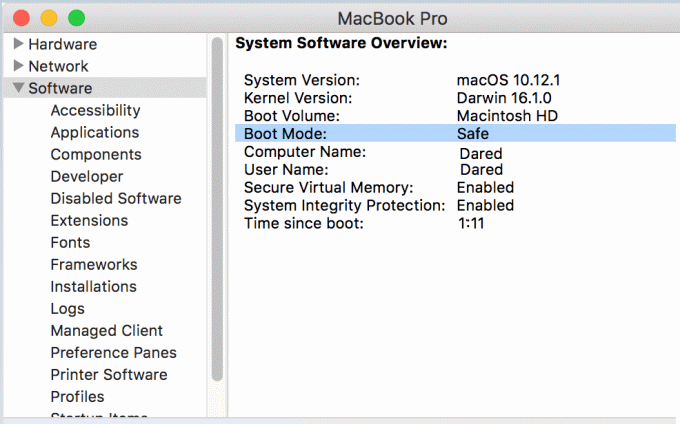
7. Aqui voce vai ver Seguro debaixo de Modo de inicialização.
Observação: Se você nao vejoSeguro no Modo de inicialização e, em seguida, siga as etapas desde o início novamente.
Assim que o seu Mac estiver no modo de segurança, você pode tentar instalar a atualização mais uma vez.
Método 8: inicialize o Mac no modo de recuperação
Se nenhum dos métodos mencionados acima funcionar para você, tente reinstalar a atualização no modo de recuperação. Atualizar seu sistema operacional no modo de recuperação faz duas coisas:
- Isso garante que nenhum dos seus arquivos seja perdido durante o download caótico.
- Isso ajuda a resgatar o instalador que você está utilizando para sua atualização.
Usar o modo de recuperação também é uma alternativa muito boa, pois permite a conexão com a Internet. Siga as etapas fornecidas para ligar seu laptop no modo de recuperação:
1. Clique no Ícone da maçã no canto superior esquerdo da tela.
2. Selecione Reiniciar a partir deste menu, como mostrado.

3. Enquanto o seu MacBook reinicia, pressione e segure o Teclas Command + R no teclado.
4. Espere cerca de 20 segundos ou até ver o Logotipo da Apple em sua tela.
5. Digite seu nome do usuário e senha, se e quando solicitado.
6. Agora o utilitários macOS janela aparecerá. Aqui, selecione Reinstale o macOS, como descrito.
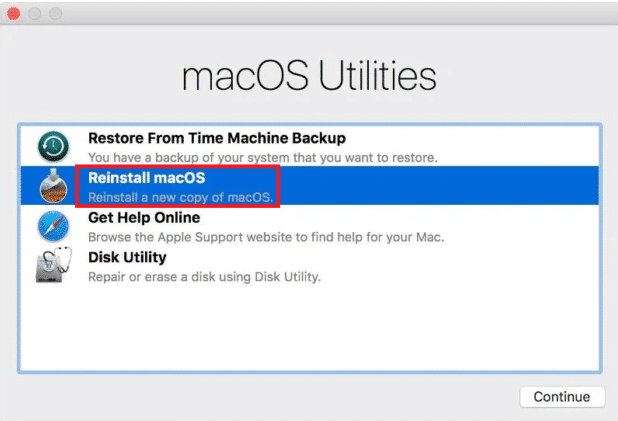
Leia também: Como usar a pasta de utilitários no Mac
Método 9: Redefinir PRAM
Redefinir as configurações de PRAM é uma ótima alternativa para solucionar quaisquer problemas no sistema operacional Mac.
1. Trocardesligado o MacBook.
2. Imediatamente, ligue o sistema SOBRE.
3. pressione Comando + Opção + P + R teclas do teclado.
4. Solte as teclas depois de ver o Ícone da maçã reaparecer pela segunda vez.
Observação: Você verá o logotipo da Apple aparecer e desaparecer três vezes durante o processo. Depois disso, o MacBook deve reinício normalmente.
5. Abrir Preferências do Sistema no Cardápio de maçã.

6. Redefinir as configurações como data e hora, resolução da tela, etc.
Agora você pode tentar atualizar o seu macOS mais recente mais uma vez, pois a atualização do software do Mac travou e o problema de instalação já deve ter sido corrigido.
Método 10: restaurar as configurações de fábrica do Mac
Restaurar um MacBook para as configurações de fábrica ou padrão reinstala automaticamente o sistema operacional Mac. Portanto, ele também é capaz de remover quaisquer bugs ou arquivos corrompidos que possam ter se infiltrado posteriormente em seu sistema.
Observação: No entanto, antes de reiniciar o seu MacBook, certifique-se de que possui um backup de todos os seus dados já que a redefinição de fábrica excluirá todos os dados do sistema.
Siga estas etapas para restaurar as configurações de fábrica do Mac:
1. Reinicie o seu Mac em Modo de recuperação como explicado em Método 8.
2. Abrir Utilitário de Disco do Mac Serviços de utilidade públicapasta.
3. Selecione os disco de inicialização, Por exemplo: Macintosh HD-Data.
4. Agora clique Apagar na barra de menu superior.
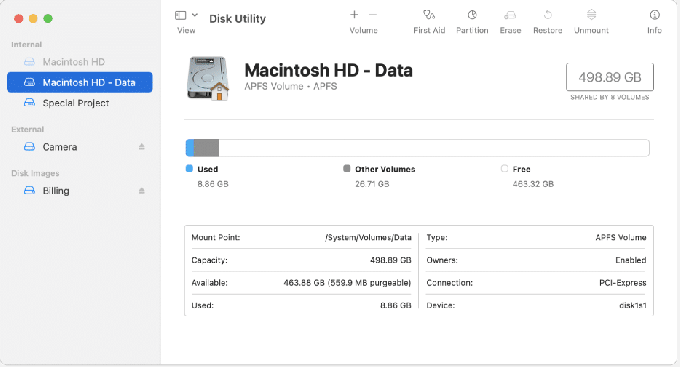
5. Escolher MacOS Extended (registrado no diário)), então clique Apagar.
6. Em seguida, abra o Menu Utilitário de Disco selecionando Visualizar no canto superior esquerdo.
7. Selecione DesistirUtilitário de Disco.
8. Finalmente, clique em Reinstale o MacOS no macOS Pasta de utilitários.
Método 11: Visite a Apple Store
Se nenhum dos métodos mencionados acima funcionou para você, é aconselhável entrar em contato com um Loja da apple perto de você. Você também pode comunicar seu problema no Site da Apple através do chat. Certifique-se de manter seus recibos de compra e cartão de garantia à mão. Você pode facilmente Verifique o status da garantia da Apple.
Perguntas frequentes (FAQ)
T1. Por que não consigo atualizar meu Mac?
O seu Mac pode não ser atualizado pelos seguintes motivos: conexão Wi-Fi lenta, pouco espaço de armazenamento no computador, drivers de dispositivo desatualizados e problemas de bateria.
2º trimestre. Como faço para atualizar meu Mac para a versão mais recente?
Para atualizar seu Mac para a versão mais recente, siga as etapas fornecidas:
- Toque no Ícone da maçã no canto superior esquerdo da tela e selecione Preferências do Sistema.
- Selecione Atualização de software a partir deste menu.
- Agora você poderá ver se alguma atualização está disponível. Caso seja, clique em Atualize agora.
Recomendado:
- Como consertar o MacBook não liga
- 5 maneiras de consertar que o Safari não abre no Mac
- Corrigir que o Mac não pode se conectar à App Store
- Corrigir o FaceTime que não funciona no Mac
Esperamos que todos esses métodos tenham ajudado você corrigir o problema de instalação da atualização do software do Mac travado. Caso você tenha alguma dúvida, não hesite em colocá-la na seção de comentários abaixo, e nós entraremos em contato com você o mais breve possível.



