Como corrigir o Magic Mouse 2 não conectando no Windows 10
Miscelânea / / April 05, 2023
O Magic Mouse 2 é uma das mais recentes adições à coleção de gadgets fantásticos da Apple. É a versão mais recente do Magic Mouse original, lançado há uma década. É mais conhecido simplesmente como Magic Mouse 2. Após seu lançamento em 2022, ele rapidamente se tornou um marco tecnológico com seu gesto multitoque também com superfície acrílica. Mas caso você esteja usando o mesmo com um dispositivo Windows, poderá enfrentar o Magic Mouse 2 não conectando no Windows 10. Pode ser devido a muitos problemas que tentaremos corrigir um por um para corrigir o Magic Mouse 2 conectado, mas não está funcionando.

Índice
- Como corrigir o Magic Mouse 2 não conectando no Windows 10
- Método 1: Métodos básicos de solução de problemas
- Método 2: Execute a verificação antivírus
- Método 3: Correlacione o problema com eventos passados
- Método 4: atualizar o driver Bluetooth
- Método 5: reinstalar o driver Bluetooth
- Método 6: atualizar o sistema operacional Windows
- Método 7: Instalar e usar o software do driver AppleWirelessMouse64
- Método 8: entre em contato com o suporte da Apple
Como corrigir o Magic Mouse 2 não conectando no Windows 10
Você pode estar enfrentando esse problema por vários motivos, como um driver Bluetooth desatualizado ou sistema operativo, malware ou vírus, etc., que podem ter impedido o seu Magic Mouse 2 de funcionando. Para resolver esse problema, use as soluções listadas abaixo, que estão organizadas de ordem simples para complexa:
Método 1: Métodos básicos de solução de problemas
Vamos primeiro ver os métodos básicos de solução de problemas antes de entrar nas soluções complexas:
1A. Re-adicione o Magic Mouse a dispositivos Bluetooth
Outro método básico de solução de problemas é remover e então adicione novamente o Magic Mouse 2. Às vezes acontece que um PC não consegue reconhecer um dispositivo na primeira vez que você tenta. Portanto, deve-se definitivamente tentar adicionar novamente o Magic mouse 2 ao seu PC com Windows 10.
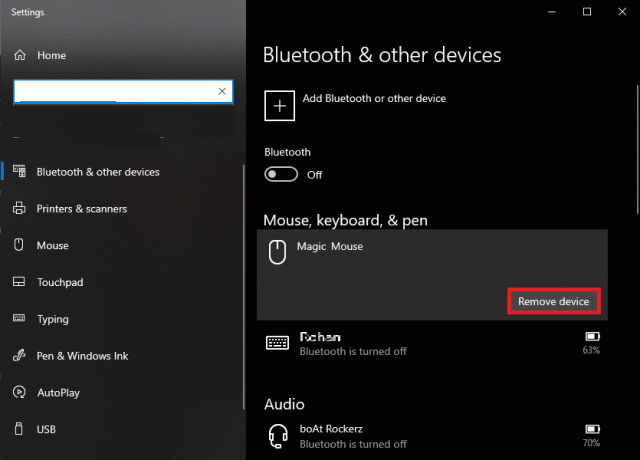
1B. Ativar e desativar o Magic Mouse 2
Ao lidar com esse problema, desligue o Magic Mouse 2 primeiro. Espere um pouco e depois ligue-o novamente. Independentemente do sistema operacional sendo usado, é uma maneira comprovada e eficaz de resolver o Magic Mouse 2 não conectando no Windows 10.
1C. Desligue e ligue o Bluetooth
Para corrigir o problema do Magic Mouse 2 não conectar no Windows 10, você também pode tentar desligar e ligar o serviço Bluetooth. As etapas listadas abaixo podem ser usadas para fazer isso:
1. Tipo Bluetooth e outros dispositivos no Caixa de pesquisa do Windows e clique em Abrir.

2. Desligar a alternância para o Bluetooth opção.
3. Então, ligar a alternância para o Bluetooth opção novamente. Agora, aguarde alguns segundos para que o Magic Mouse se conecte.
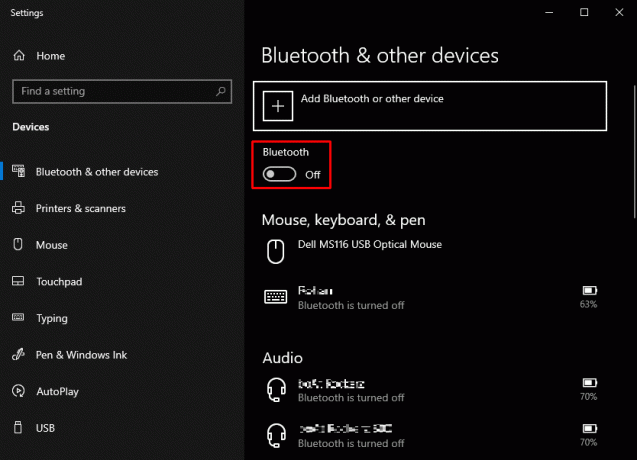
1D. Remover interferência sem fio
Os sinais usados por mouses sem fio são freqüentemente mal interpretados se houver alguma interferência. Interferência dos tipos eletrônicos, elétricos e de radiofrequência estão entre eles. Reorganizando alguns periféricos do PC, como caixas de som e monitores, pode ajudar a resolver esse problema.
Leia também: Como redefinir o Magic Mouse
Método 2: Execute a verificação antivírus
O falha do sistema para se conectar ao Magic Mouse pode ter sido causado por vírus. Como resultado, antes de empregar qualquer técnica extra, você deve verificar se há malware para economizar tempo. Este trabalho é simples de executar por scanners antivírus de terceiros. Além disso, você pode usar o verificador de vírus integrado seguindo as instruções abaixo, caso não haja um disponível.
1. Imprensa Windows + X ao mesmo tempo para abrir o menu de energia e clique em Configurações.
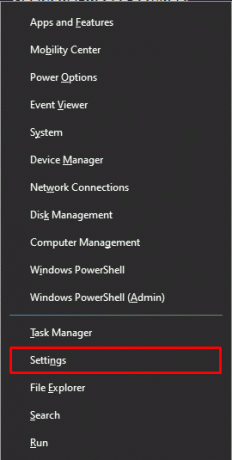
2. Clique em Atualização e segurança.
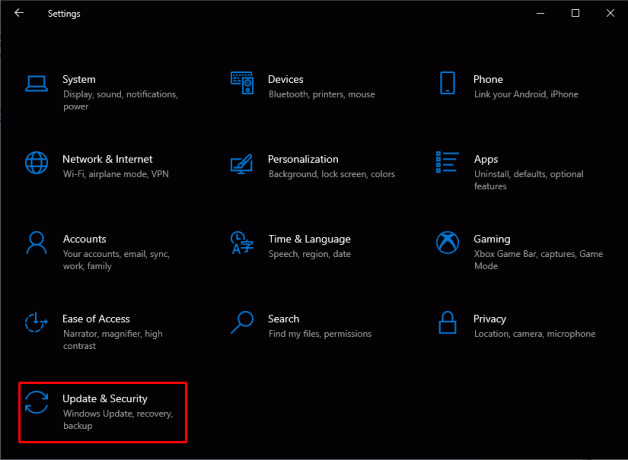
3. Clique em Segurança do Windows no painel esquerdo e escolha o Proteção contra vírus e ameaças opção.
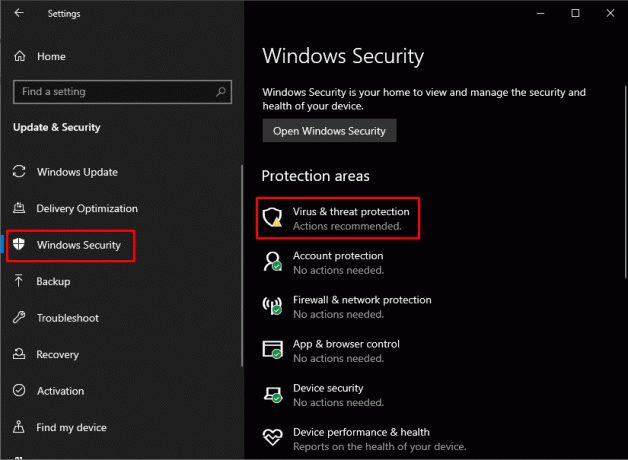
4. Clique em Escaneamento rápido.

Método 3: Correlacione o problema com eventos passados
Você pode identificar um motivo provável observando a guia Eventos nas propriedades do dispositivo. Fazendo alguma pesquisa sobre o incidente específico que causou a conexão do Magic Mouse 2, mas não funcionando, você pode ajudar ainda mais na sua resolução.
1. Imprensa tecla do Windows procurar por Gerenciador de Dispositivos e pressione o Digitar chave.

2. Clique duas vezes em Mouses e outros dispositivos apontadores.
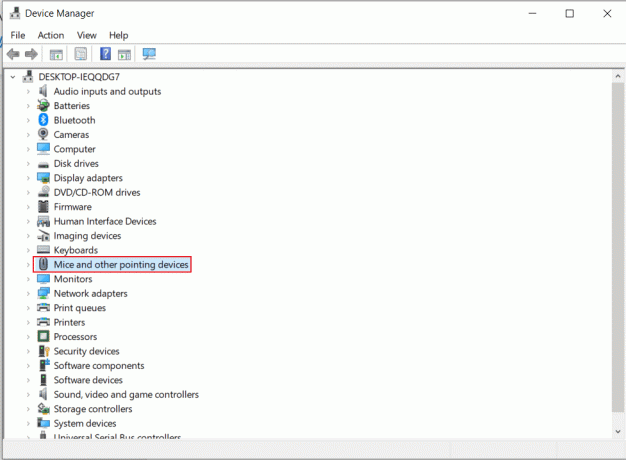
3. Agora, clique com o botão direito em Rato Mágico 2 e escolha Propriedades do menu.

4. Por fim, clique no botão Eventos guia na parte superior para entender o problema com mais clareza.

Leia também: Corrigir atraso do mouse Bluetooth do Windows 10
Método 4: atualizar o driver Bluetooth
Um driver Bluetooth desatualizado ou incompatível pode afetar o serviço Bluetooth do seu PC ou laptop e a conexão do Magic Mouse. Portanto, antes de continuar com qualquer solução, é essencial que você atualize seu driver Bluetooth para corrigir o Magic Mouse 2 não conectando no Windows 10. Para conseguir o mesmo, siga os passos abaixo:
1. Imprensa Windows + X chaves ao mesmo tempo para abrir menu de energia. Clique em Gerenciador de Dispositivos.
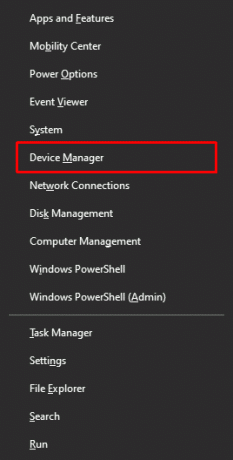
2. Clique em Bluetooth para mostrar todos os mouses conectados ao PC/laptop até agora.
3. Clique com o botão direito do mouse no Rato Mágico 2 que está causando problemas e, em seguida, clique em Atualizar driver.

Método 5: reinstalar o driver Bluetooth
Se o driver Bluetooth do seu PC já for a versão compatível mais recente, você deve tentar excluí-lo antes de reinstalar um driver Bluetooth compatível para corrigir o Magic Mouse 2 conectado, mas não trabalhando. Para conseguir o mesmo, siga os passos abaixo:
1. Em Gerenciador de Dispositivos, clique duas vezes no Bluetooth opção.
2. Clique com o botão direito do mouse no Rato Mágico 2 e clique em Desinstalar dispositivo.
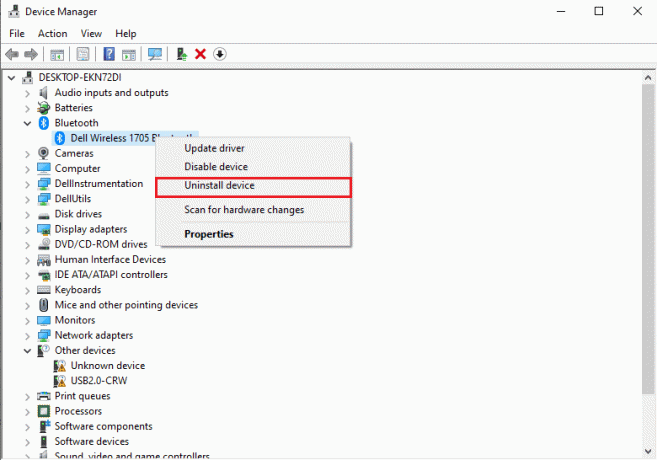
3. Agora, download e instalar o driver mais recente para Windows 10 e Windows 11.
Observação: Caso o driver mencionado acima não funcione para você, baixe o driver do site oficial do adaptador Bluetooth.

Leia também: Corrigir a roda do mouse que não está rolando corretamente
Método 6: atualizar o sistema operacional Windows
Periodicamente, apenas atualizar o Windows para a versão mais recente do sistema operacional resolverá o problema do Magic Mouse 2 não conectado. Siga nosso guia em Como baixar e instalar a atualização mais recente do Windows 10 para fazer o mesmo.

Método 7: Instalar e usar o software do driver AppleWirelessMouse64
AppleWirelessMouse64 é o driver oficial para usar o Magic Mouse 2 no Windows 10/11 PC. A instalação deste driver provavelmente corrigirá o problema do Magic Mouse 2 conectado, mas não está funcionando. Está disponível para versões de 64 bits do Windows PC.
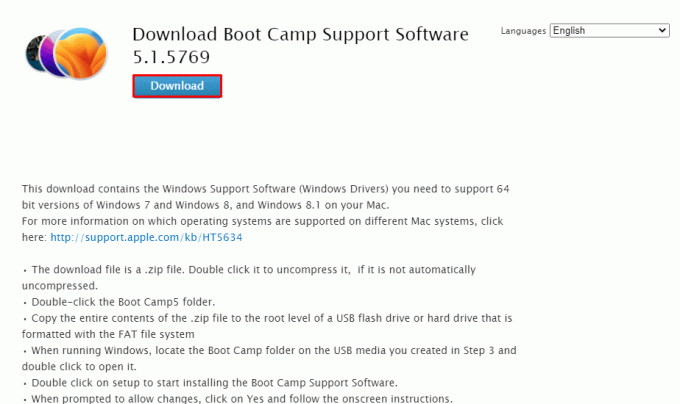
Leia também: Como desativar a aceleração do mouse no Windows 10
Método 8: entre em contato com o suporte da Apple
Contato Suporte da Apple é sua melhor opção se nenhuma das soluções mencionadas funcionar para corrigir o problema. Como o suporte da Apple lida com esses problemas com frequência, eles podem oferecer soluções melhores com base no modelo exato e no ano em que o dispositivo foi fabricado.
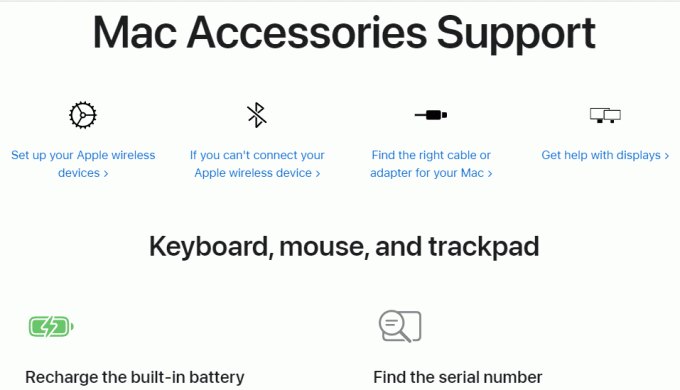
Recomendado:
- Como obter filtro de dentes retos no Instagram
- Como consertar um laptop superaquecido
- Como corrigir o trackpad não está funcionando no Mac
- Consertar o mouse sem fio Logitech não está funcionando
Esperamos que o artigo acima sobre como corrigir o Magic Mouse 2 não conectando no Windows 10 foi útil e que você conseguiu corrigir o problema. Informe-nos qual dos métodos acima funcionou para você na resolução desse problema. Além disso, não se esqueça de comentar se tiver alguma dúvida ou sugestão.

Pete Mitchell
Pete é redator sênior da TechCult. Pete ama todas as coisas de tecnologia e também é um ávido DIYer de coração. Ele tem uma década de experiência escrevendo instruções, recursos e guias de tecnologia na Internet.



