7 maneiras rápidas de abrir o Gerenciador de credenciais no Windows 11
Miscelânea / / April 05, 2023
Você está procurando um gerenciador de senhas para salvar suas credenciais de login com segurança? Se sim, que melhor opção você pode encontrar do que o Gerenciador de Credenciais? É um gerenciador de senhas integrado no Windows que armazena credenciais da Web e do Windows.
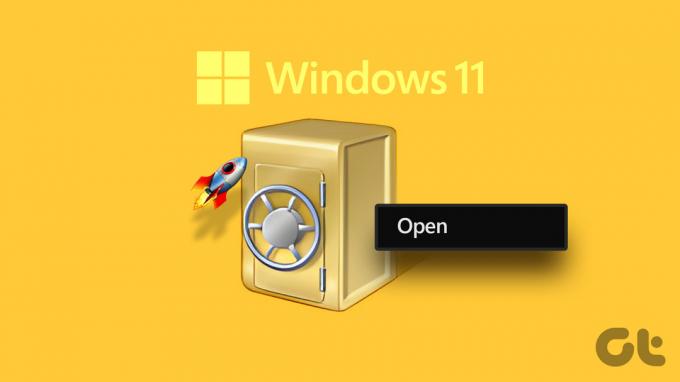
No entanto, antes de usar o Credential Manager para gerenciar as credenciais de login, você precisará saber como acessá-lo. Não se preocupe! Criamos uma lista de sete maneiras rápidas de abrir o Credential Manager no Windows 11. Vamos começar.
1. Abra o Gerenciador de credenciais usando o menu Iniciar
Quer você queira abra a ferramenta de gerenciamento do computador ou o Gerenciador de Credenciais, o Menu Iniciar é a opção ideal para acessar ferramentas essenciais no Windows rapidamente. Tudo o que você precisa fazer é pressionar a tecla padrão do Windows para abrir o menu Iniciar e pesquisar o Credential Manager usando-o. Veja como fazer isso no seu computador:
Passo 1: Pressione a tecla Windows para abrir o Menu Iniciar.
Passo 2: Na barra de pesquisa, digite Gerenciador de Credenciais e pressione Enter.

Você vê a janela Credential Manager em sua tela. Essa é a maneira mais fácil de abrir a janela Gerenciador de credenciais.
2. Abra o Gerenciador de credenciais usando o Gerenciador de tarefas
O Gerenciador de tarefas é uma ferramenta importante para o sistema operacional Windows. Normalmente, é usado para gerenciar aplicativos em segundo plano, serviços e desempenho do sistema, mas você também pode usá-lo para abrir ferramentas do Windows como o Credential Manager. Veja como:
Passo 1: Pressione as teclas Windows + X para abrir o Menu do usuário avançado e escolha Gerenciador de tarefas na lista.

Passo 2: No Gerenciador de Tarefas, clique na opção 'Executar nova tarefa' na parte superior.

Etapa 3: Tipo control.exe keymgr.dll na barra de pesquisa e clique em OK.

3. Abra o Gerenciador de credenciais usando a ferramenta Executar
A ferramenta Executar é uma das ferramentas mais úteis do Windows. Você pode usá-lo para iniciar aplicativos rapidamente, acessar arquivos e pastas e outras configurações importantes do Windows. Para usar esta ferramenta, você só precisa digitar um comando relevante e pressionar a tecla Enter.
Você pode usar a ferramenta Executar para acessar o Gerenciador de Credenciais seguindo estas etapas:
Passo 1: Pressione a tecla Windows + R para abrir a caixa de diálogo Executar.
Passo 2: Tipo control.exe keymgr.dll na barra de pesquisa e pressione Enter.

4. Abra o Gerenciador de credenciais usando o aplicativo de configurações
Outra maneira rápida de abrir o Gerenciador de credenciais é por meio do aplicativo Configurações. Você terá que usar a barra de pesquisa do aplicativo Configurações para procurar a ferramenta. Aqui está exatamente o que você precisa fazer:
Passo 1: Pressione as teclas Windows + I para iniciar o aplicativo Configurações.
Passo 2: No aplicativo Configurações, clique na barra de pesquisa no canto superior esquerdo.

Etapa 3: Tipo Gerenciador de Credenciais na barra de pesquisa e escolha o mesmo no resultado que aparece.

5. Abra o Gerenciador de Credenciais usando o Painel de Controle
O Painel de Controle, como o nome sugere, é o local ideal para controlar melhor seu sistema. Mas você também pode usá-lo para acessar ferramentas integradas, como o Credential Manager. Basta seguir as etapas abaixo para procurar o Credential Manager no Painel de Controle e iniciá-lo em seu computador.
Passo 1: Clique no ícone Iniciar na barra de tarefas, digite Painel de controle na barra de pesquisa e pressione Enter.

Passo 2: Tipo Gerenciador de Credenciais na barra de pesquisa no canto superior direito e escolha o mesmo no resultado.

6. Abra o Gerenciador de credenciais usando o arquivo em lote
Um arquivo em lote contém comandos que são executados automaticamente em uma sequência. Ele garante que uma determinada tarefa seja executada automaticamente sem qualquer entrada do usuário. Você pode criar um arquivo em lote e usá-lo para abrir o Gerenciador de credenciais. Veja como:
Passo 1: Na área de trabalho, clique com o botão direito do mouse no espaço em branco, passe o cursor para Novo e escolha Documento de texto no menu de contexto.

Passo 2: Abra o documento recém-criado e copie e cole o seguinte comando nele:
@echo off powershell.exe control.exe keymgr.dll

Etapa 3: Pressione as teclas Control + Shift + S para abrir 'Salvar como janela'. Em seguida, digite CredMgr.bat na caixa Nome do arquivo, clique na opção Salvar e feche a janela do Bloco de Notas.

Passo 4: Clique com o botão direito do mouse no arquivo CredMgr.bat e escolha Executar como administrador.

7. Abra o Gerenciador de credenciais usando as ferramentas de linha de comando
Além dos métodos listados acima, você também pode acessar o Credential Manager com a ajuda de ferramentas de linha de comando como o Prompt de comando e Windows PowerShell. Você precisa acessar qualquer uma dessas ferramentas e executar um comando simples, conforme detalhado abaixo.
Passo 1: Clique no ícone Iniciar na barra de tarefas, digite Windows PowerShell na barra de pesquisa e escolha Executar como administrador no painel direito.

Passo 2: Copie e cole o seguinte comando na janela do PowerShell e pressione Enter:
start-process control.exe keymgr.dll

Da mesma forma, você pode abrir o Gerenciador de Credenciais usando o Prompt de Comando. Basta iniciar o prompt de comando com direitos administrativos e executar o seguinte comando nele.
control.exe keymgr.dll

Mantenha suas credenciais seguras
Portanto, você pode usar qualquer um dos métodos mencionados acima para acessar o Credential Manager no Windows 11 rapidamente. Sinta-se à vontade para nos informar nos comentários qual dos métodos acima você acha mais fácil de acessar a ferramenta.
Última atualização em 15 de março de 2023
O artigo acima pode conter links de afiliados que ajudam a apoiar a Guiding Tech. No entanto, isso não afeta nossa integridade editorial. O conteúdo permanece imparcial e autêntico.
Escrito por
Aman Kumar
Aman é especialista em Windows e adora escrever sobre o ecossistema do Windows em Guiding Tech e MakeUseOf. Ele tem um Bacharel em Tecnologia da Informação e agora é redator freelance em tempo integral com experiência em Windows, iOS e navegadores.



