8 Melhores Correções para HDR Não Funcionando no Netflix no Mac
Miscelânea / / April 05, 2023
A Netflix é conhecida por oferecer alguns dos melhores conteúdos HDR e Dolby Vision em sua plataforma. Você também pode desfrutar de conteúdo HDR no Netflix no conforto do seu Mac. Mas é isso que alguns usuários reclamam de não conseguir fazer no Mac.

Há uma infinidade de programas de TV e filmes compatíveis com HDR na Netflix. Se você estiver enfrentando algum problema de reprodução de HDR, apresentamos as melhores soluções para HDR que não funciona no Netflix no Mac.
1. Verifique se o título suporta HDR
Começando com soluções básicas, você deve verificar se o título do filme ou série está disponível em HDR ou Dolby Vision no Netflix. Quase todos os filmes ou séries originais da Netflix são compatíveis com os formatos HDR e Dolby Vision. Você pode confirmar o mesmo através de uma simples pesquisa no Google. Mas para o conteúdo original não Netflix, você precisa verificar se o símbolo de HDR ou Dolby Vision está visível ao lado do nome do título ou não.
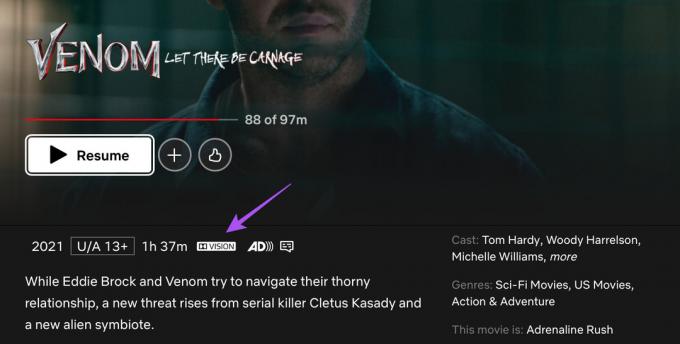
2. Verifique se o seu MacBook ou iMac suporta HDR
A próxima solução básica é verificar se o modelo do seu MacBook ou iMac suporta reprodução HDR ou Dolby Vision. Você pode visitar Página de suporte oficial da Apple para verificar a lista de modelos suportados. Verifique a próxima solução se o formato de reprodução for suportado e disponível.
3. Verifique a velocidade da sua Internet
Assistir a conteúdo HDR no Netflix requer uma velocidade mínima de internet de 15 MBps. Portanto, se o seu modelo de iMac ou MacBook for compatível com HDR, executar um teste de velocidade e verifique se sua rede oferece a largura de banda necessária. Para redes sem fio, sugerimos mudar para uma banda de frequência de 5 GHz para velocidades de internet mais rápidas se você tiver um roteador Wi-Fi de banda dupla.
4. Abra o Netflix no navegador Safari
Se você ainda não conseguir reproduzir conteúdo HDR no Netflix no seu Mac, é provável que precise trocar de navegador. Conforme Página de suporte oficial da Netflix, o navegador Safari no macOS é capaz de reproduzir HDR10 e Dolby Vision no Netflix. Em vez de usar qualquer outro navegador como Chrome, Firefox ou Microsoft Edge no seu Mac, sugerimos mudar para o navegador Safari.

5. Verifique seu plano de streaming Netflix
A próxima solução que recomendamos é verificar a validade do seu plano de streaming na Netflix. Você precisará escolher o plano de streaming Ultra HD Premium por US$ 19,99/mês para transmitir conteúdo em resolução HDR e 4K. Você pode ter perdido um pagamento mensal ou há algum problema com sua forma de pagamento. Veja como verificar e corrigir os problemas de pagamento no Netflix.
Passo 1: Pressione Command + barra de espaço para abrir a pesquisa do Spotlight, digite Safári, e pressione Retorno.

Passo 2: Abra o Netflix em uma guia do navegador e faça login na sua conta.
Visite Netflix
Etapa 3: Clique no ícone do perfil no canto superior direito.
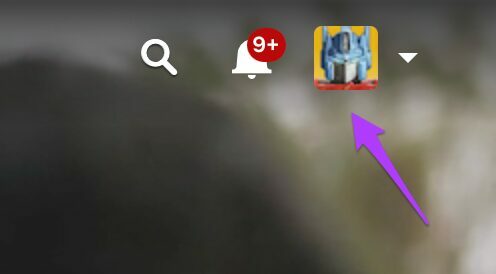
Passo 4: Selecione Conta.

Passo 5: Clique em Detalhes de Faturamento.

Você verá o histórico de pagamentos feitos em sua conta.
Passo 5: Clique em Gerenciar informações de pagamento no lado direito.

Passo 6: Clique em Alterar forma de pagamento se o pagamento anterior não funcionou para processar o pagamento.

Passo 7: Depois de adicionar um novo método de pagamento, retorne à página inicial da Netflix e tente vaporizar um título compatível com HDR para verificar se funciona bem.
6. Desativar streaming de vídeo otimizado
Para economizar bateria de seus MacBooks, o macOS oferece a opção de ativar o streaming otimizado. Este recurso desativará a reprodução de conteúdo HDR (High Dynamic Range) e habilitará a reprodução SDR (Standard Dynamic Range) em seu Mac para reduzir o consumo de energia. Portanto, se você ainda não consegue aproveitar o conteúdo HDR no Netflix, veja como verificar e desativar esse recurso.
Passo 1: Pressione Command + barra de espaço para abrir a pesquisa do Spotlight, digite Configurações de sistema, e pressione Retorno.

Passo 2: Role para baixo e clique em Bateria na barra lateral esquerda.

Etapa 3: Role para baixo e clique no botão Opções no canto inferior direito.

Passo 4: Verifique se a opção 'Streaming de vídeo otimizado durante a bateria' está ativada.
Se estiver, desative a alternância do mesmo para desativar o recurso.

Passo 5: Clique em Concluído.
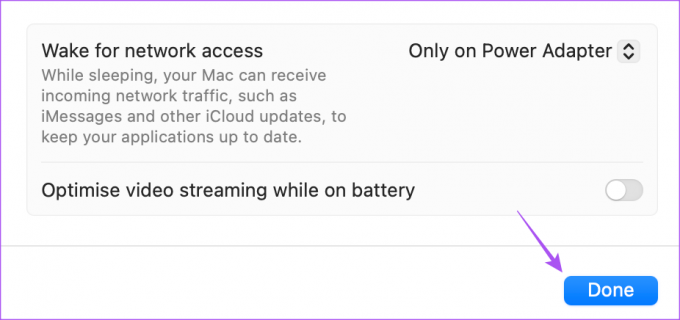
Passo 6: Feche a janela Configurações e abra o Netflix em seu navegador para transmitir conteúdo HDR.
7. Limpar cache e cookies para Netflix
Seu navegador coleta cache e cookies com base nos sites que você mais visita para fornecer uma experiência de navegação perfeita. Você pode tentar limpar o cache e os cookies da Netflix em seu navegador. Como recomendamos mudar para o Safari para reprodução HDR no Netflix, você pode verificar nosso guia sobre como limpar cache e cookies no Safari. Depois disso, faça login novamente em sua conta Netflix para transmitir algum conteúdo HDR.
8. Atualizar o macOS
O último recurso para corrigir esse problema é atualizar a versão do Safari no seu Mac. Para isso, você precisa verificar se há uma atualização de versão do macOS.
Passo 1: Pressione Command + barra de espaço para abrir a pesquisa do Spotlight, digite Verifique se há atualizações de software, e pressione Retorno.

Passo 2: Se uma atualização estiver disponível, baixe-a e instale-a.
Etapa 3: Após a conclusão da instalação, abra o Netflix no Safari e verifique se o problema foi resolvido.
Como alternativa, você pode experimentar a compilação Safari Technology Preview para verificar se o conteúdo HDR da Netflix funciona nele. Observe que, como é uma versão de visualização do Safari, espere alguns bugs e travamentos aleatórios.
Baixe a prévia da tecnologia Safari
Reprodução HDR facilitada
Essas soluções ajudarão você a aproveitar a reprodução de conteúdo HDR no Netflix no seu Mac. Também cobrimos um post declarando o melhores recursos ocultos do Netflix para melhorar ainda mais a sua experiência de visualização.
Última atualização em 12 de dezembro de 2022
O artigo acima pode conter links de afiliados que ajudam a apoiar a Guiding Tech. No entanto, isso não afeta nossa integridade editorial. O conteúdo permanece imparcial e autêntico.
Escrito por
Paurush Chaudhary
Desmistificando o mundo da tecnologia da forma mais simples e resolvendo problemas cotidianos relacionados a Smartphones, Notebooks, TVs e Plataformas de Streaming de Conteúdo.



