Como definir a página inicial no Microsoft Edge
Miscelânea / / April 05, 2023
Microsoft Edge é um dos melhores Alternativas do Google Chrome no computador e no celular. O navegador da Microsoft também é altamente personalizável. Se você achar a página inicial padrão confusa, poderá alterá-la facilmente de acordo com sua preferência.
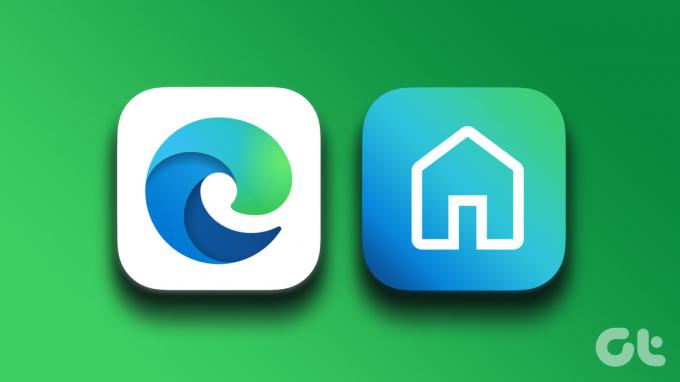
A página inicial padrão do Microsoft Edge mostra uma barra de pesquisa do Bing, uma imagem do dia do Bing, sites visitados com frequência e um feed de notícias. O Microsoft Edge também oferece um botão home dedicado ao lado da barra de endereço. Mostraremos como definir a página inicial e personalizar o botão home no Microsoft Edge.
Alterar o comportamento de inicialização do Microsoft Edge
Antes de mostrarmos como definir a página inicial no Microsoft Edge, você precisará alterar o Comportamento de inicialização de borda. Isso significa que você precisará permitir que o Microsoft Edge seja aberto com uma nova guia na inicialização. Veja como.
Passo 1: Abra o Microsoft Edge no seu computador.
Passo 2: Selecione o menu kebab (três pontos) no canto superior direito.
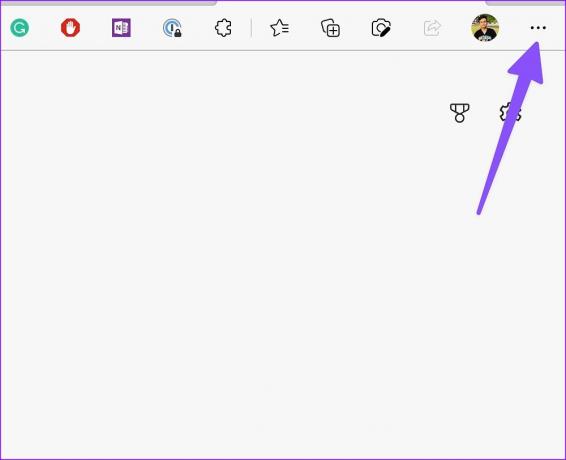
Etapa 3: Abrir configurações.

Passo 4: Selecione 'Iniciar, página inicial e novas guias' na barra lateral esquerda.
Passo 5: No menu 'Quando o Edge iniciar', selecione o botão de opção ao lado de 'Abrir a página da nova guia'.

Sempre que você iniciar o Microsoft Edge em sua área de trabalho, o navegador será aberto com uma nova guia. Vamos personalizá-lo.
Definir página inicial no Microsoft Edge
A Microsoft oferece várias opções de personalização para definir uma página inicial perfeita no Edge. Vamos explorar nossas opções.
Passo 1: Abra o Microsoft Edge em sua área de trabalho.
Passo 2: Depois de ajustar o comportamento de inicialização, o navegador abrirá a página da nova guia.
Etapa 3: Clique na engrenagem Configurações no canto superior direito para abrir as configurações da página.

Passo 4: Use o menu suspenso Configurações de layout para escolher uma das opções.

Focado: Ele desativa a imagem do dia do Bing, mostra saudações e limita o conteúdo apenas aos cabeçalhos.
Inspirador: Mostra a imagem ou vídeo do dia, habilita a saudação e torna o conteúdo parcialmente visível na página.
Informativo: Esta opção é ideal se você costuma consumir notícias do MSN.
Você também tem a opção de configurar uma página inicial personalizada no Microsoft Edge. Ao selecionar personalizado, percorra os menus abaixo para fazer alterações.
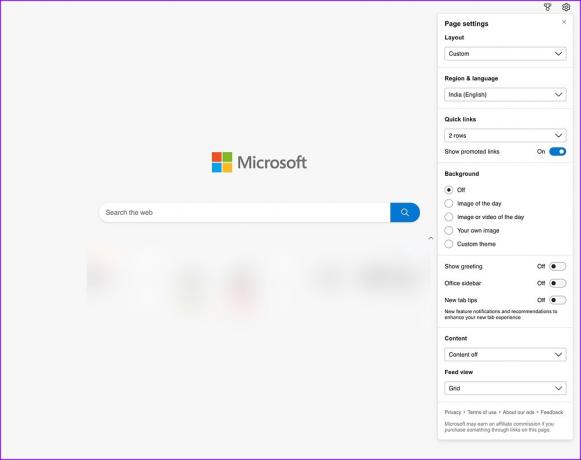
Você pode desativar o plano de fundo, links patrocinados, saudações, barra lateral do Office, dicas de novas guias e conteúdo para uma aparência mínima. Você também pode desativar os links rápidos se não os achar úteis. Veja como o Microsoft Edge fica depois de desativar todas essas opções.
Defina o botão Home do Microsoft Edge para abrir uma página de nova guia
O Microsoft Edge mostra um botão home ao lado da barra de ferramentas na parte superior. Por padrão, ele abre a pesquisa do Yahoo. No entanto, você pode alterá-lo para iniciar qualquer página da Web ou página Nova guia nas configurações do Microsoft Edge. Veja como você pode ajustá-lo.
Passo 1: Abra as Configurações do Microsoft Edge (consulte as etapas acima).
Passo 2: Selecione 'Iniciar, página inicial e novas guias' na barra lateral esquerda.
Etapa 3: Sob o 'botão Início', selecione um botão de opção ao lado da 'página Nova guia' e pronto.

Passo 4: Você também pode definir o botão home para abrir uma página da web específica. Por exemplo, você pode configurá-lo para abrir a pesquisa do Google, feed do Twitter ou YouTube.
Quando você clicar no botão home no Edge, ele abrirá sua nova página de guia. Se você não achar o botão Início útil, desative-o no mesmo menu.
Definir página inicial no Microsoft Edge para Android
Primeiro, você precisa definir a página inicial do Microsoft Edge para abrir a página Nova guia.
Passo 1: Abra o Microsoft Edge no seu telefone Android.
Passo 2: Toque no menu mais na parte inferior e abra Configurações.
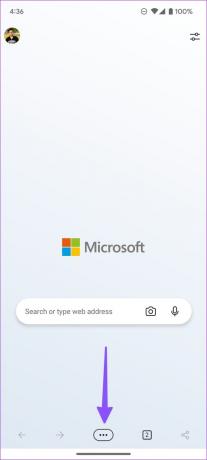

Etapa 3: Abra o menu Geral.

Passo 4: Role até a página inicial e toque no botão de opção ao lado da "Página da nova guia".

Personalize a página inicial do Microsoft Edge no iPhone e Android
O Microsoft Edge para Android oferece opções de personalização idênticas às do desktop.
Passo 1: Inicie o Microsoft Edge e toque no menu mais no canto superior direito.

Passo 2: Você tem três opções para escolher.

Focado: Desativa as notícias do MSN, desativa a imagem do dia e mostra apenas links rápidos da web.
Inspirador: Ele permite a imagem do dia e um atalho para abrir o feed de notícias rapidamente.
Personalizado: O layout personalizado do Microsoft Edge permite ativar/desativar sites mais visitados, imagem do dia e feeds de notícias.
Se você deseja remover os detalhes do clima da página inicial do Edge, faça alterações em Configurações.
Passo 1: Vá para Configurações do Microsoft Edge (consulte as etapas acima).
Passo 2: Selecione "Página de nova guia".

Etapa 3: Desative as opções "Mostrar imagem do título do dia" e "Clima".

Personalize a página inicial do Microsoft Edge como um profissional
O Microsoft Edge na área de trabalho permite definir sua imagem e alterar o tema da página inicial. Os aplicativos móveis permitem apenas que você selecione entre temas claros e escuros.
Última atualização em 23 de novembro de 2022
O artigo acima pode conter links de afiliados que ajudam a apoiar a Guiding Tech. No entanto, isso não afeta nossa integridade editorial. O conteúdo permanece imparcial e autêntico.
VOCÊ SABIA
Seu navegador rastreia o sistema operacional, o endereço IP, o navegador e também os plug-ins e complementos do navegador.
Escrito por
Parth Shah
Parth trabalhou anteriormente na EOTO.tech cobrindo notícias de tecnologia. Atualmente, ele trabalha como freelancer na Guiding Tech, escrevendo sobre comparação de aplicativos, tutoriais, dicas e truques de software e mergulhando profundamente nas plataformas iOS, Android, macOS e Windows.



