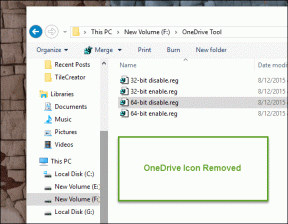As 6 principais maneiras de corrigir o iPhone travado na tela de pesquisa
Miscelânea / / April 05, 2023
O recurso de pesquisa do iPhone permite que você procure informações sem realmente abrir nenhum aplicativo específico para contatos, notas e outros itens. Ele também permite que você pesquise na web e visite seu sites favoritos. No entanto, você não pode fazer nada disso se o seu iPhone travar na tela de pesquisa.

Felizmente, corrigir esse problema específico não é muito difícil. Este guia o guiará por todas as soluções possíveis para o problema do iPhone travar na tela de pesquisa, começando do mais fácil para um pouco mais avançado à medida que avançamos.
1. Forçar a reinicialização do seu iPhone
Quando o seu iPhone travar na tela de pesquisa ou não responder, você pode reiniciar o seu iPhone. Isso dará ao sistema operacional um novo começo e resolverá quaisquer problemas que possam ter causado o travamento da tela de pesquisa. Portanto, é a primeira coisa que você precisa tentar.
Passo 1: Pressione e solte rapidamente o botão de aumentar o volume.
Passo 2: Pressione e solte rapidamente o botão de diminuir o volume.
Etapa 3: Pressione e segure o botão lateral até que o logotipo da Apple apareça.

Após a inicialização do iPhone, verifique se o recurso de pesquisa funciona.
2. Desativar pesquisa na tela inicial
Se o seu iPhone travar apenas na tela de pesquisa quando você tocar no botão de pesquisa da tela inicial, considere desativá-lo. Não se preocupe, você ainda poderá acessar a tela de pesquisa deslizando para baixo no meio da tela inicial.
Passo 1: Abra o aplicativo Configurações e role para baixo para tocar na tela inicial.
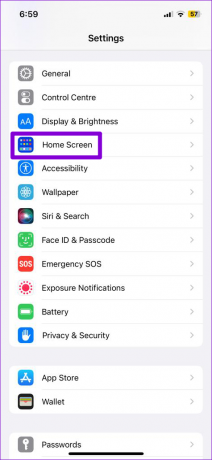
Passo 2: Na seção Pesquisar, desative a opção ao lado de "Mostrar na tela inicial".

3. Alterar o aplicativo de teclado padrão
Você está usando um aplicativo de teclado de terceiros no seu iPhone? Se for assim, problemas com seu aplicativo de teclado também pode fazer com que seu iPhone fique preso na tela de pesquisa. Você pode tentar alterar o aplicativo de teclado padrão no seu iPhone e ver se isso resolve o problema.
Passo 1: Abra o aplicativo Configurações e navegue até Geral.

Passo 2: Toque em Teclado.
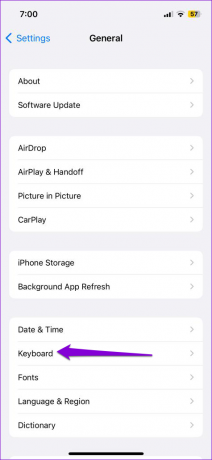
Etapa 3: Toque em Teclados.
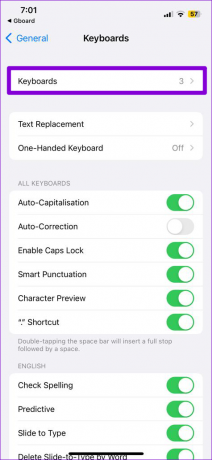
Passo 4: Toque na opção Editar no canto superior direito. Em seguida, toque e segure as três linhas horizontais ao lado do teclado e arraste-o para o topo.


Passo 5: Toque em Concluído no canto superior direito para salvar as alterações.

Se isso resolver seu problema, o problema pode estar no aplicativo de teclado. Você pode tentar atualizá-lo ou usar um aplicativo de teclado diferente para evitar o problema.
4. Libere espaço de armazenamento
A falta de espaço de armazenamento gratuito pode fazer com que seu iPhone opere lentamente ou mesmo congelar às vezes. Portanto, é uma boa ideia manter pelo menos alguns GB de espaço livre no seu iPhone.
Para verificar o armazenamento do dispositivo, abra o aplicativo Configurações e navegue até Geral. Em seguida, toque em Armazenamento do iPhone.


Se o seu dispositivo estiver com pouco armazenamento, tente excluir alguns arquivos grandes ou descarregando aplicativos não utilizados.

5. Instalar atualizações do iOS
Diversos usuários nos fóruns da Apple relataram enfrentando esse problema após a atualização do iOS 16.1.1. Se o problema estiver ocorrendo apenas devido a um bug no iOS, a Apple lançará uma correção. É uma boa ideia instalar todas as atualizações pendentes do iOS imediatamente.
Passo 1: Abra o aplicativo Configurações e toque em Geral.

Passo 2: Toque em Atualização de Software e permita que seu iPhone procure por atualizações.

Baixe e instale todas as atualizações pendentes e veja se isso corrige o problema.
6. Redefinir todas as configurações
Se o seu iPhone ainda travar na tela de pesquisa, considere redefini-lo como último recurso. Isso redefinirá todas as configurações do iPhone para o padrão, sem afetar seus dados pessoais.
Para redefinir as configurações do seu iPhone, siga estas etapas:
Passo 1: Abra o aplicativo Configurações no seu iPhone e toque em Geral.

Passo 2: Role para baixo até a parte inferior da página e selecione "Transferir ou redefinir o iPhone".
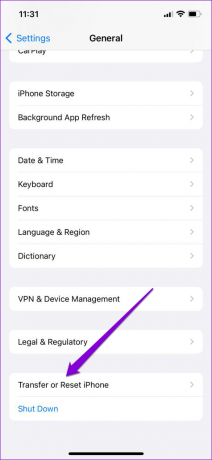
Etapa 3: Toque em Redefinir e selecione Redefinir todas as configurações no menu exibido.
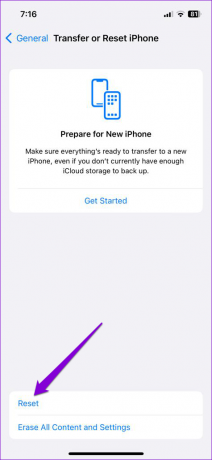

Digite sua senha para confirmar a ação e siga as instruções na tela para concluir o processo.
Não Preso Mais
Embora o recurso de pesquisa do seu iPhone facilite a localização de coisas, sua experiência pode nem sempre ser tranquila. Espero que uma das sugestões acima tenha ajudado e seu iPhone não fique mais preso na tela de pesquisa. Como sempre, deixe-nos saber qual solução funcionou nos comentários abaixo.
Última atualização em 06 de março de 2023
O artigo acima pode conter links de afiliados que ajudam a apoiar a Guiding Tech. No entanto, isso não afeta nossa integridade editorial. O conteúdo permanece imparcial e autêntico.
Escrito por
Pankil Shah
Pankil é um Engenheiro Civil de profissão que iniciou sua jornada como redator na EOTO.tech. Ele recentemente ingressou na Guiding Tech como redator freelancer para cobrir instruções, explicações, guias de compra, dicas e truques para Android, iOS, Windows e Web.